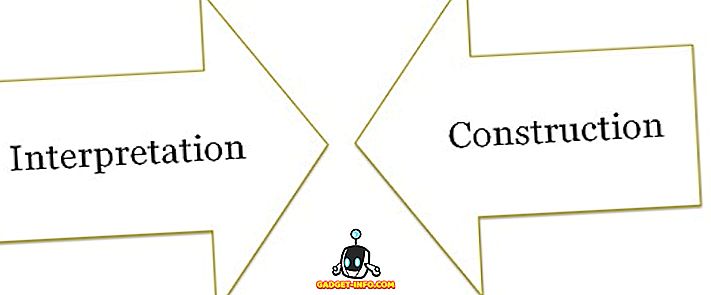Если вы используете iPhone, вы согласитесь, когда мы скажем, что он довольно прост в использовании благодаря простоте iOS и оптимизированному интерфейсу. Хотя iOS, безусловно, очень прост в использовании, для выполнения простых задач требуется несколько дополнительных шагов, в отличие от Android, где у вас есть куча классных ярлыков для использования. Что ж, хорошая новость в том, что есть несколько ярлыков iOS для быстрого выполнения определенных задач. Эти сочетания клавиш для iPhone довольно просты, но, что удивительно, не многие знают об этом. Итак, без лишних слов, есть 14 классных ярлыков для iPhone, которые вы обязательно должны использовать:
1. Отклонить несколько приложений
Если на вашем iPhone открыто множество приложений, удаление их одно за другим с экрана многозадачности может стать раздражающей задачей. Однако, не многие люди знают, что есть (немного) более быстрый способ сделать то же самое. Вы можете использовать два пальца одновременно, чтобы провести два разных приложения с экрана многозадачности. Довольно просто, не правда ли?
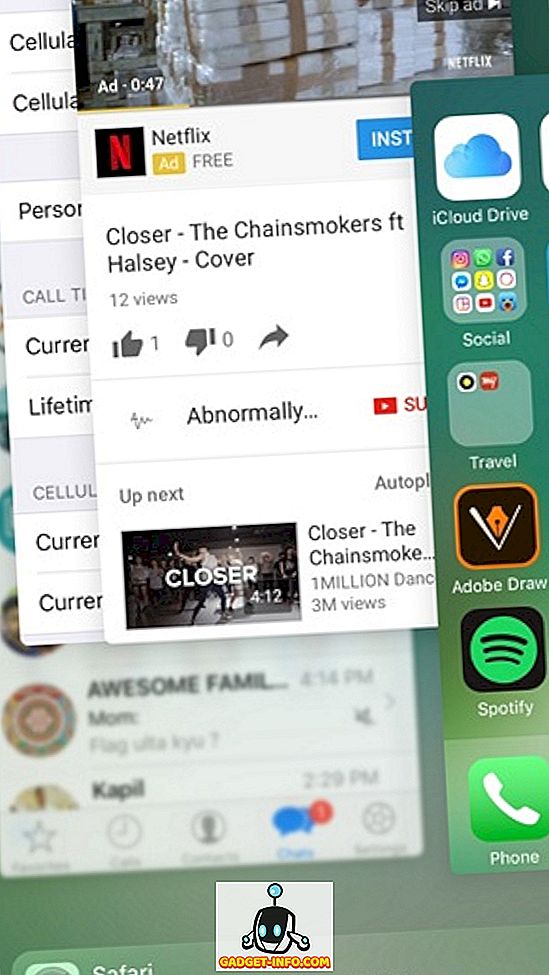
2. Добавьте веб-страницы на домашний экран
Открытие Safari или любого другого браузера, который вы используете, затем ввод адреса вашего любимого веб-сайта или даже переход к закладкам - не очень быстрое решение. К счастью, iOS позволяет создавать ярлыки для веб-страниц на домашнем экране. Все просто, просто зайдите на веб-страницу в Safari и нажмите кнопку «Поделиться» . В третьей строке страницы общего доступа нажмите кнопку « Добавить на главный экран », и ярлык веб-страницы будет добавлен на главный экран .
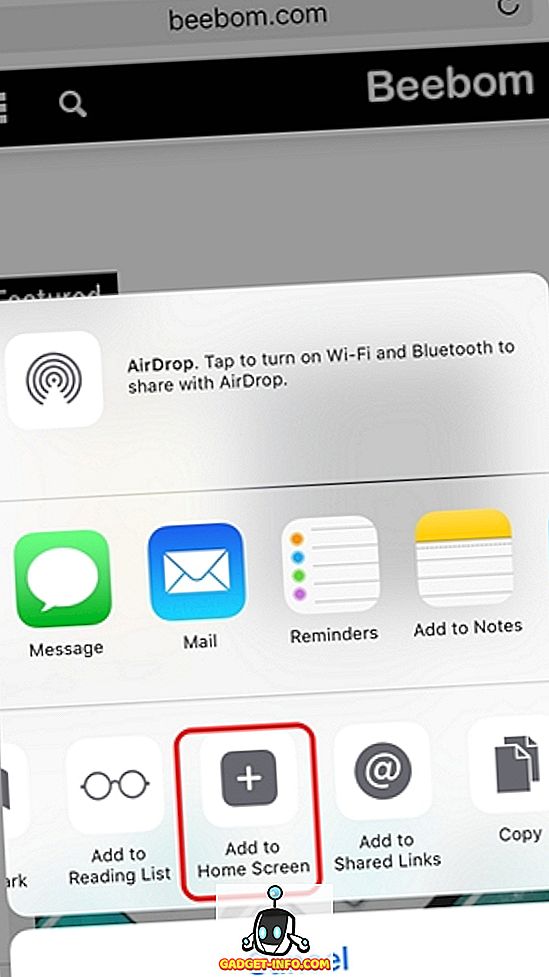
3. Мгновенно вернуться к предыдущему приложению
Хотя вы всегда можете использовать многозадачный переключатель для переключения между различными открытыми приложениями, есть еще более быстрое решение. Когда вы открываете приложение из другого приложения, скажем, вы открыли App Store по ссылке iTunes в Safari, в левом верхнем углу вы увидите значок, показывающий кнопку «Назад». Вы можете просто нажать на этот значок, чтобы вернуться к предыдущему приложению.
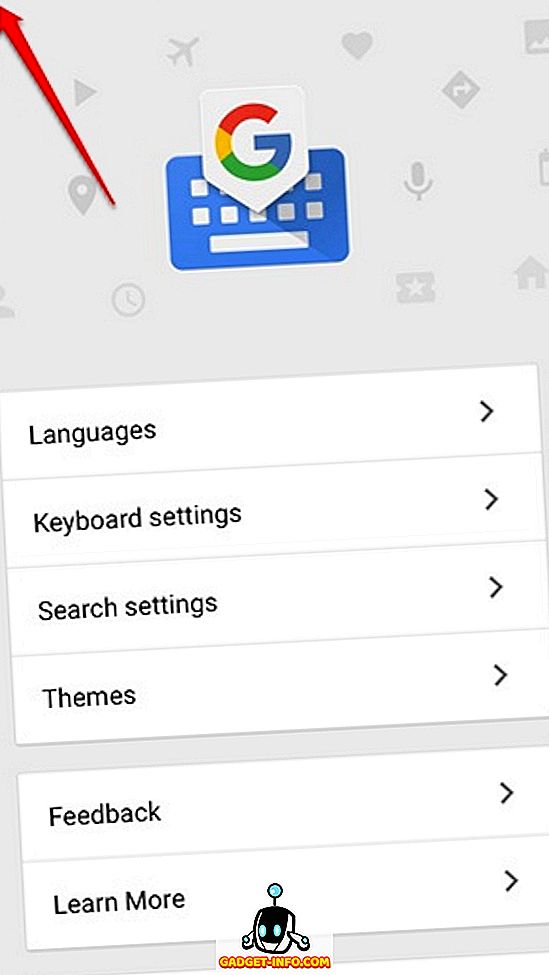
4. Управляйте iPhone движениями головы
Если вы хотите выполнить несколько задач, даже не касаясь экрана, iPhone позволяет вам это делать. Вы можете установить переключатели камеры в меню «Настройки» -> «Доступность», чтобы настроить различные задачи при движении левой или правой головы .
Вы можете выбрать элемент, перейти к различным элементам интерфейса, выполнить такие задачи, как открытие центра уведомлений, переключатель приложений, Siri и т. Д., И все это с помощью простых движений головы. У нас есть подробная статья о жестах головы iPhone, вы должны проверить это для всех деталей.
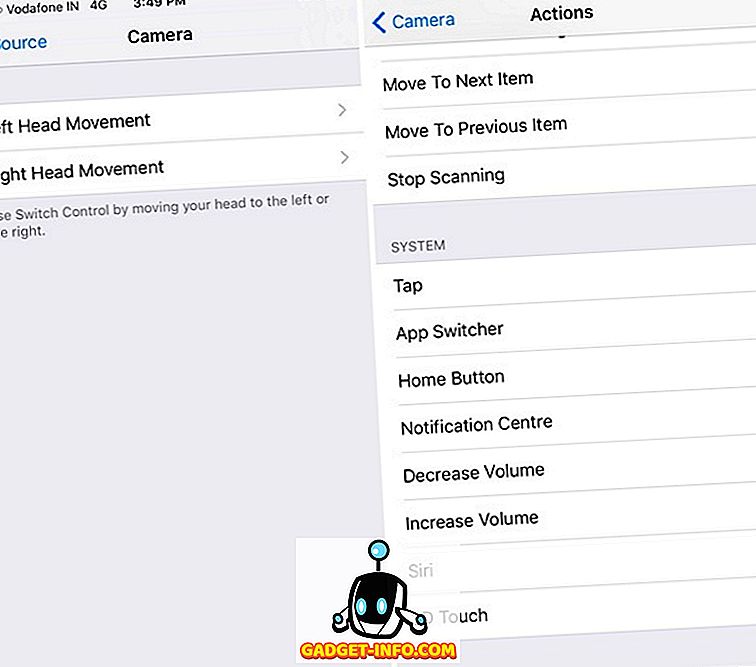
5. Захват фотографий с помощью кнопки громкости
Съемка с помощью кнопки захвата на экране может быть сложной задачей, особенно когда вы снимаете селфи и у вас есть iPhone 7 Plus. Ну, вы можете легко захватить фотографии на вашем iPhone, нажав любую из двух кнопок громкости . На самом деле эта функция включена по умолчанию, поэтому вы можете просто зайти в приложение «Камера» и просто нажать клавишу регулировки громкости, чтобы сделать фотографию. Вы даже можете нажать и удерживать клавишу громкости, чтобы сделать серию снимков.
6. Быстро отказаться от звонков
Есть моменты, когда вы находитесь на собрании, и вы забыли отключить телефон, и тогда ваш телефон начнет звонить. Да, это может быть неловко. Что ж, в следующий раз, когда это произойдет, вы можете быстро замолчать или отклонить звонок с помощью этого классного ярлыка iPhone. Хотя вы можете отключить телефонный звонок, нажав кнопку громкости, вы можете отклонить вызов, быстро нажав клавишу питания / блокировки дважды .
7. Используйте вспомогательное прикосновение
Не всем нравится использовать аппаратную домашнюю клавишу, особенно когда вы используете большое устройство, такое как iPhone 7 Plus. Ну, в iOS есть классная функция Assistive Touch. Вы можете включить его в меню «Настройки» -> «Специальные возможности» и, когда все будет готово, вы увидите плавающий значок, который предоставляет ярлыки на домашний экран, центр управления, Siri, ориентацию экрана, громкость, центр уведомлений и многое другое. Вы даже можете добавить больше действий в плавающем меню.
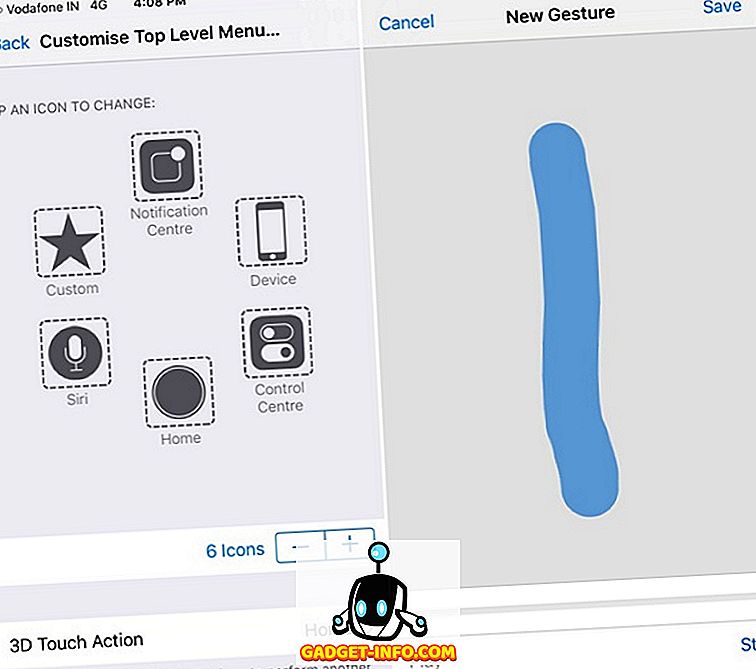
Кроме того, он имеет классную опцию жестов, которая позволяет вам сделать жест экрана одним нажатием. Например, вы можете просто создать жест смахивания вверх, чтобы использовать его, когда есть большой веб-сайт, и вы не хотите долго прокручивать его. Мы также использовали эту функцию в одном из трюков Snapchat для захвата видео без необходимости удерживать кнопку захвата, так что попробуйте.
8. Делайте фотографии во время съемки видео
Скорее всего, вы уже знаете это, но если вы не знаете, вы можете снимать фотографии во время съемки видео. Когда вы снимаете видео, вы увидите кнопку захвата в правом нижнем углу, которую вы можете просто нажать, чтобы сделать фотографии. Это очень удобно, потому что не всем нравится делиться видео, и в этом случае у вас тоже будет картинка, когда вы снимаете видео, чтобы поделиться моментом.
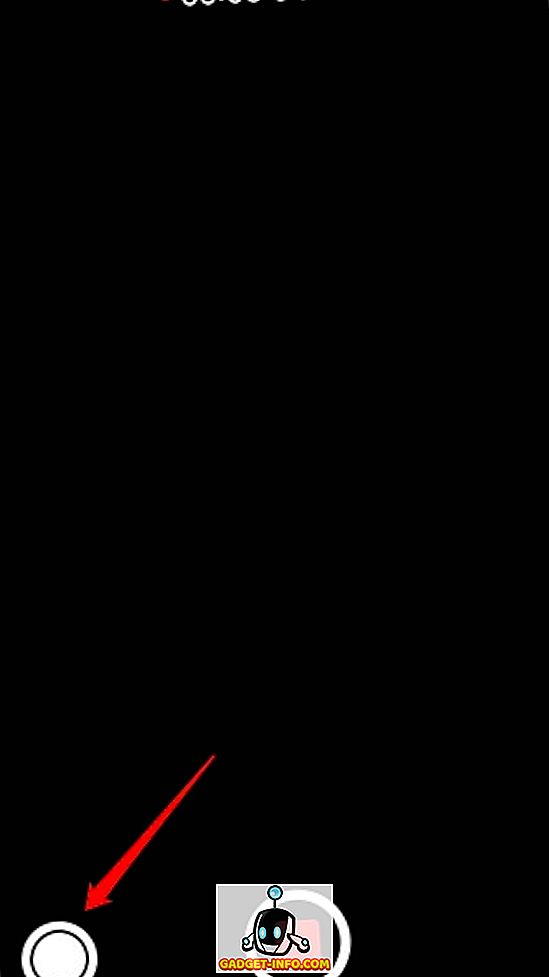
9. Доступность ярлыков от кнопки «Домой»
iOS позволяет получить доступ к различным функциям специальных возможностей с помощью кнопки «Домой». Вы можете включить это в Настройки-> Специальные возможности-> Ярлык специальных возможностей . Существуют варианты включения VoiceOver, Инвертировать цвета, Масштаб, AssistiveTouch и многое другое. Вы можете выбрать несколько ярлыков, а затем запустить их, трижды нажав кнопку «Домой» .
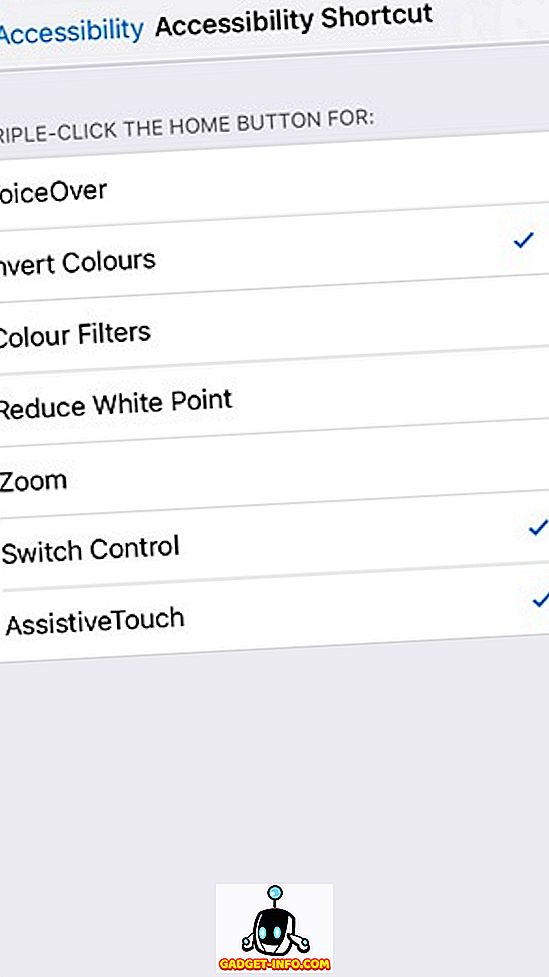
10. Активировать режим одной рукой
Еще одна довольно обычная, но не очень популярная функция iOS - это Reachability, известная как режим одной рукой, который упрощает весь пользовательский интерфейс, облегчая доступ к различным элементам, особенно если вы используете iPhone Plus-версию. Режим активируется двойным нажатием на домашнюю клавишу . Вы можете активировать Reachability внутри любого приложения, и оно откроется с уменьшенным пользовательским интерфейсом, так что вы можете управлять интерфейсом только большим пальцем и одной рукой.
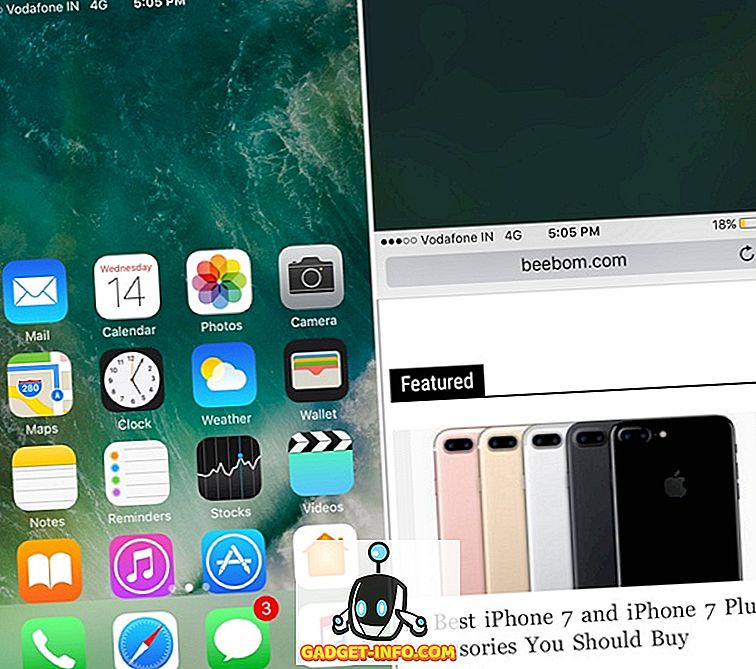
11. Используйте Siri
Благодаря iOS 10 Siri становится лучше благодаря тому, что Apple открыла виртуального помощника для сторонних разработчиков. Хотя вы всегда можете задавать вопросы к Siri, устанавливать напоминания, сигналы тревоги и т. Д., Вы можете сделать еще больше сейчас. С последним обновлением iOS вы можете использовать Siri для отправки текстовых сообщений в WhatsApp, получения такси из Lyft или Uber, отправки платежей через Venmo и многое другое . Это только начало, и мы можем ожидать, что еще больше сторонних приложений обеспечат интеграцию Siri, что сделает его идеальным ярлыком для iPhone, учитывая, что вы можете активировать Siri без помощи рук, даже когда ваш iPhone заблокирован.
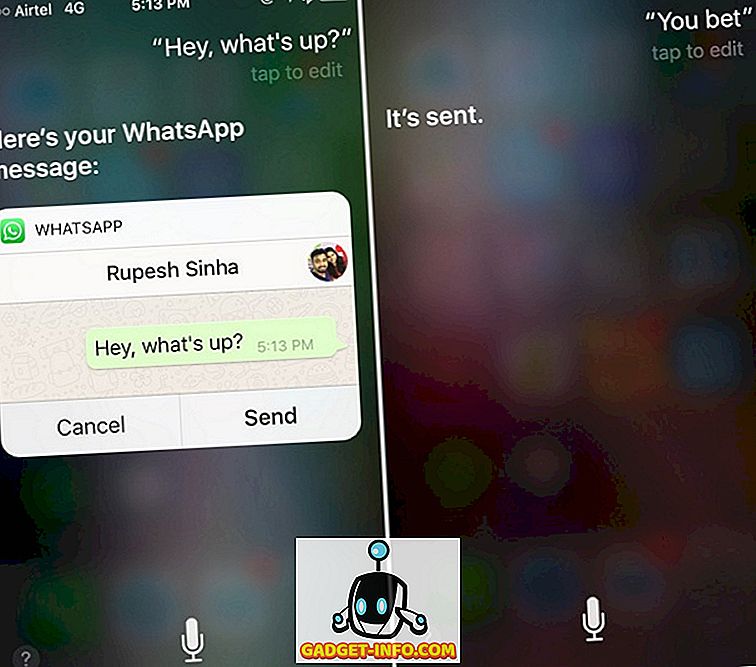
12. Попробуйте 3D Touch
3D Touch была одной из наших любимых функций, которая появилась в iPhone 6s и iOS 10, она становится еще лучше. Теперь вы можете принудительно коснуться практически любого элемента пользовательского интерфейса в iOS 10 и получить новую информацию или опции. Например, вы можете использовать 3D Touch, чтобы просмотреть предварительный просмотр уведомления, ответить на сообщения с экрана блокировки, очистить все уведомления, получить больше опций в Центре управления и почти везде, чтобы ускорить процесс.
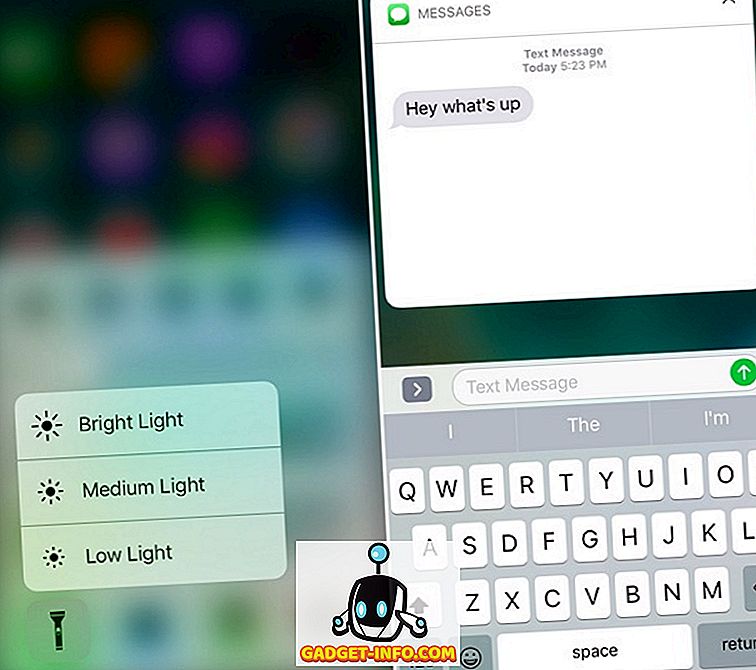
13. Виджеты
Виджеты - это одна из функций iOS, которая, по нашему мнению, недооценена. В iOS 10 виджеты получают собственную панель, доступную на домашнем экране, а также на экране блокировки, что делает ее более упорядоченной. Виджеты - это, безусловно, удобные ярлыки для iPhone, так как есть виджеты, доступные для прогноза погоды, напоминаний и сигналов тревоги, ваших любимых контактов, предложений приложений на основе того, что вы используете чаще всего, заметок и т. Д. Кроме того, вы также можете установить некоторые удивительные приложения виджетов из App Store. По сути, вы можете просто зайти в раздел виджетов и проверить различную информацию, запустить наиболее часто используемые приложения, позвонить в избранные контакты и многое другое .
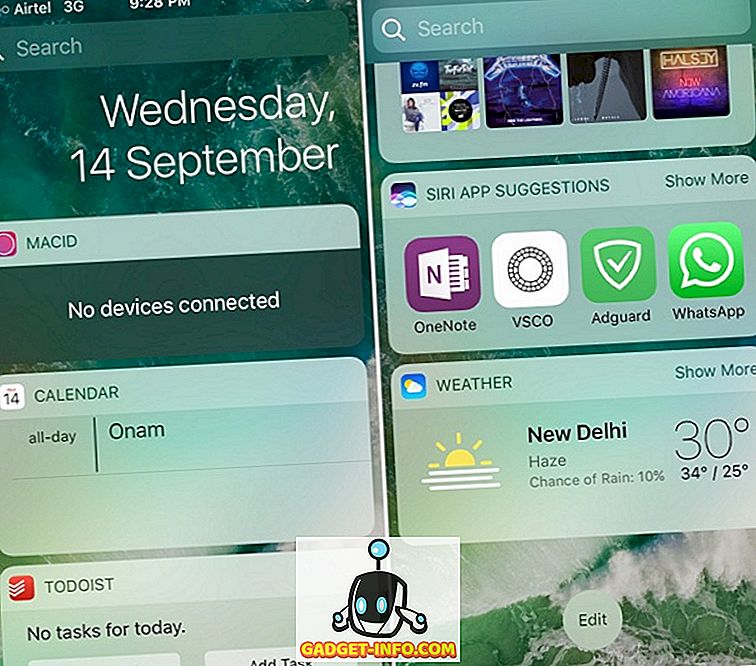
14. сочетания клавиш iOS
Мы любим клавиатуру iOS, и если вы этого не сделаете, есть несколько классных сочетаний клавиш, которые она вам предложит. Хотя существует несколько простых сочетаний клавиш, мы перечислим те, о которых мы думаем, что вы не знаете. Итак, здесь идет:
Прописать отдельные буквы
Нажатие клавиши Caps Lock, а затем ввод буквы в верхнем регистре, а затем повторное нажатие клавиши Caps Lock, чтобы отключить использование заглавных букв, может раздражать при вводе длинного текста. Что ж, вы можете легко использовать отдельные буквы на клавиатуре iOS, удерживая клавишу Caps Lock и перетаскивая ее на букву, которую вы хотите использовать.
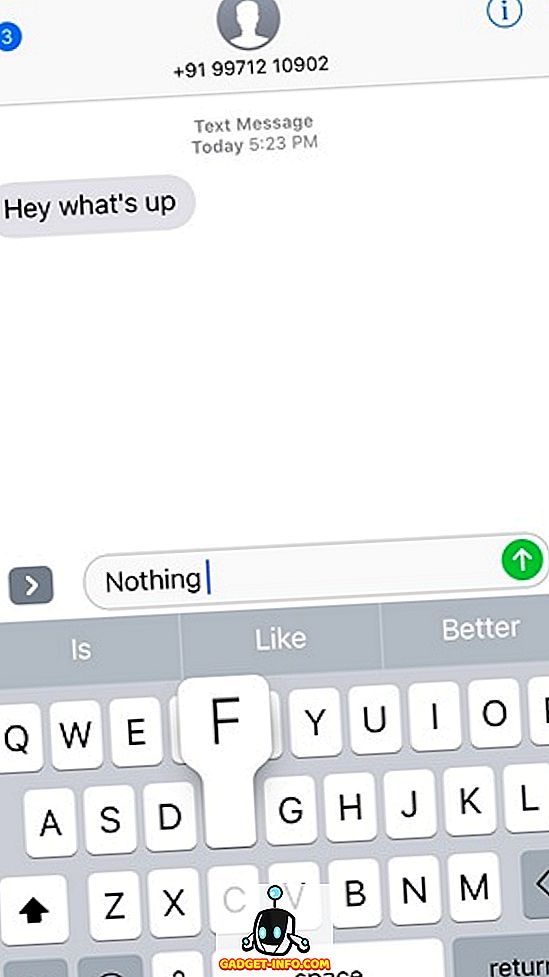
Встряхнуть, чтобы отменить
Да, вы слышали это правильно! Вы можете буквально потрясти ваш iPhone, чтобы отменить напечатанный, скопированный, вырезанный или вставленный текст . Если вы набрали, скопировали, вырезали или вставили текст, который хотите быстро очистить, просто встряхните телефон, и вы получите сообщение «Отменить копирование / вырезание / вставка / ввод текста».
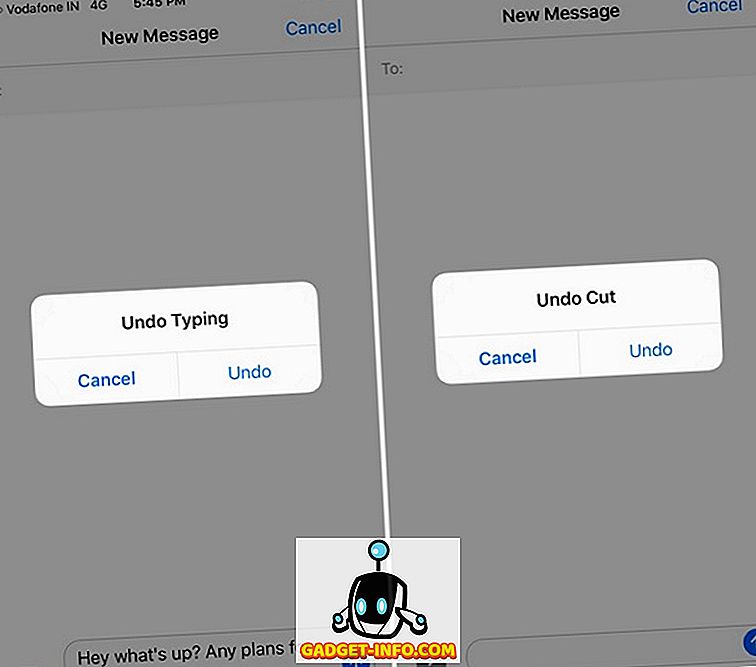
Установите свои собственные ярлыки
iOS даже позволяет вам создавать свои собственные сочетания клавиш. Вы можете перейти в Настройки-> Общие-> Клавиатура-> Замена текста . Здесь вы можете добавить ярлыки типа «wru» и фразу для ярлыка «Где ты?». Таким образом, когда вы набираете «wru», он автоматически преобразуется в «Где вы?». Как это круто?
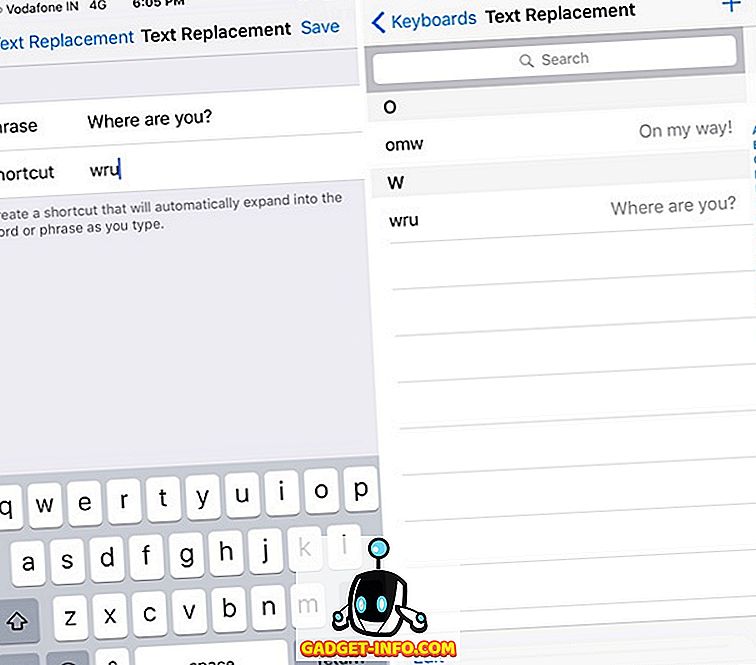
Попробуйте эти ярлыки iPhone, чтобы ускорить задачи
IPhone - довольно быстрое устройство, но всегда есть возможности для улучшения, и это именно то, что приносят эти ярлыки. Эти классные ярлыки для iPhone упрощают выполнение различных задач, поэтому это, безусловно, должно ускорить процесс. Ну, попробуй их и дай нам знать, как они тебе нравятся. Кроме того, дайте нам знать, если есть ярлык на iPhone, который, по вашему мнению, мы пропустили. Выключите звук в разделе комментариев ниже.