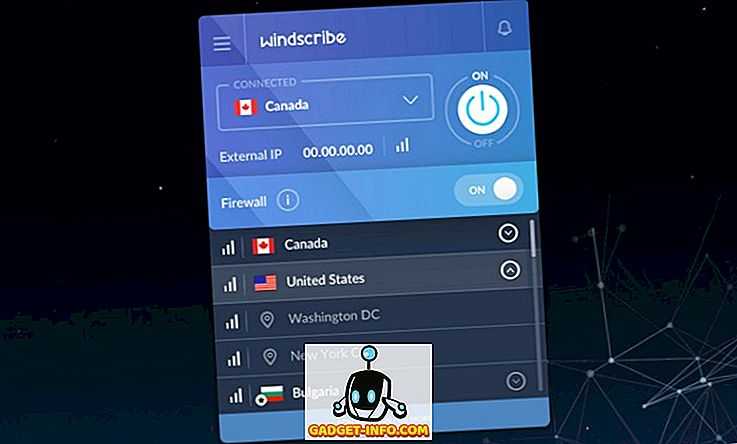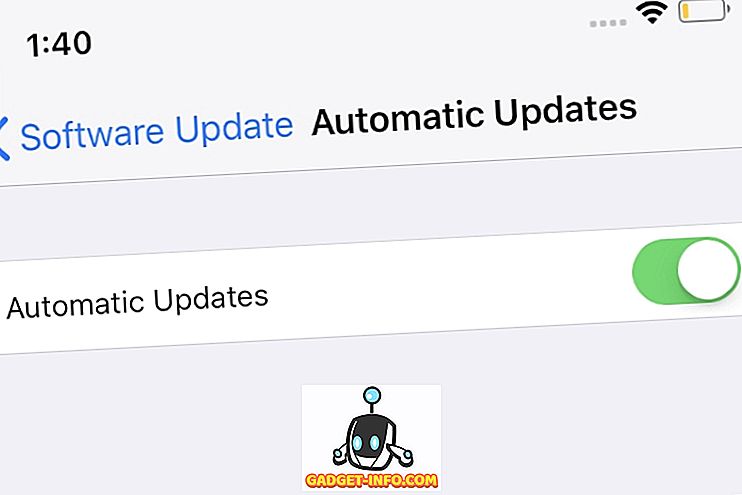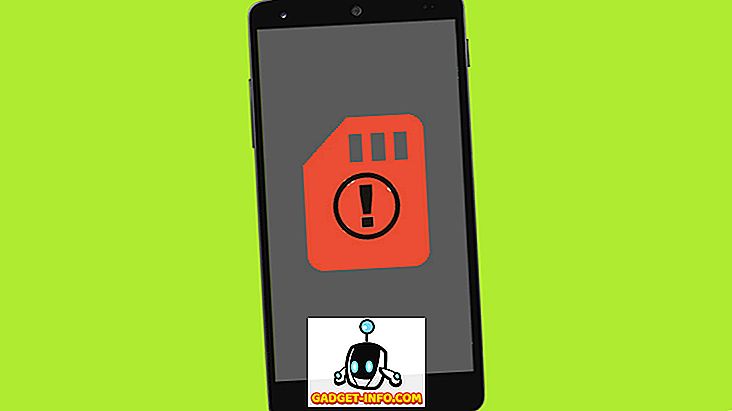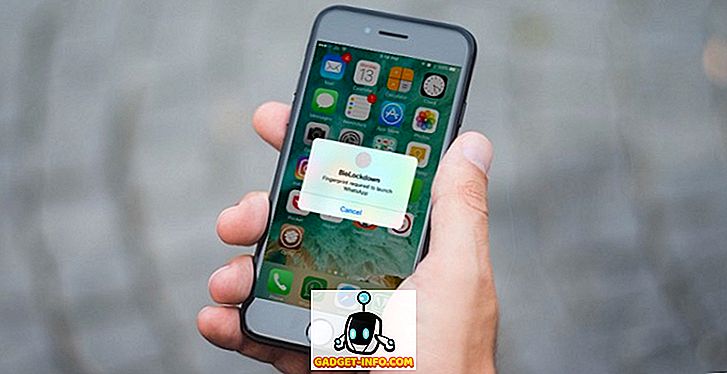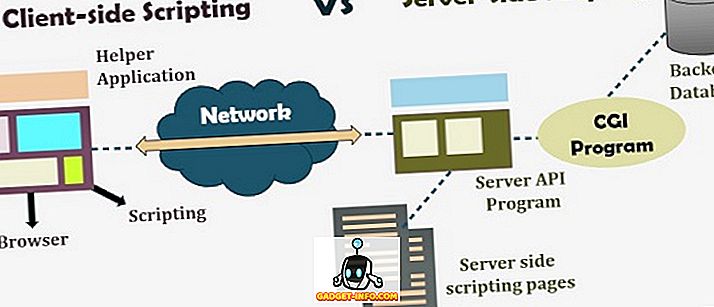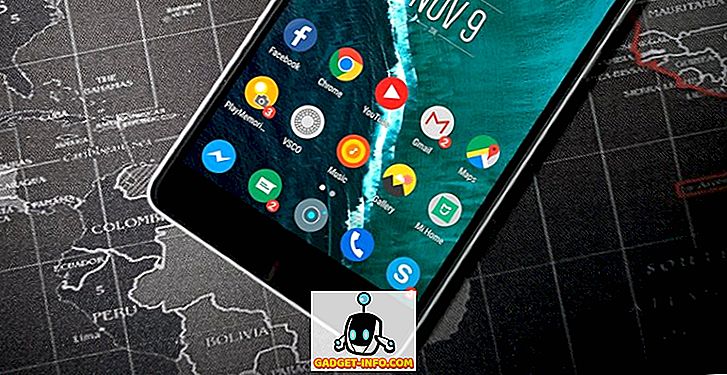Mac поставляется с несколькими действительно великолепными жестами трекпада и множеством удивительных сочетаний клавиш Mac, которые обязательно повысят вашу производительность на компьютерах. Есть в основном два вида сочетаний клавиш: глобальные и специфичные для приложений. Глобальные ярлыки работают везде внутри macOS, в то время как ярлыки для приложений работают только внутри приложений, которые их поддерживают. Если вы часто используете приложение (скажем, Google Chrome) и хотите создать для него пользовательские ярлыки, вам повезло! В этой статье я проведу вас через процесс создания пользовательских сочетаний клавиш Mac для приложений. Это могут быть приложения Apple или даже сторонние приложения на вашем Mac.
Выяснение действий, которые вы хотите
Ярлыки - это быстрый способ создать приложение или выполнить какое-либо действие. Например, в Chrome нажатие Cmd + D действует как ярлык для добавления текущей закладки в закладки. Cmd + Shift + D добавляет все открытые вкладки в закладки и так далее. Несмотря на наличие ярлыков для большинства действий, которые может выполнять Chrome, что, если вы хотите использовать сочетание клавиш Mac для действия, которое не имеет определенного сочетания клавиш?
Запустите приложение, для которого вы хотите создать ярлык. Я использую Google Chrome. Сначала нам нужно определить точное название действия, для которого нам нужен ярлык. Вы можете сделать это, перейдя в « Справка » в строке меню и выполнив поиск нужной опции. В моем случае я буду искать « Открыть все закладки ».

Создать настраиваемое сочетание клавиш
1. Затем откройте Системные настройки и перейдите в раздел «Клавиатура» -> «Горячие клавиши» -> «Горячие клавиши приложения».

2. Нажмите значок «Плюс» и выберите « Google Chrome » в раскрывающемся меню « Приложение ».

3. Введите точное название опции, для которой вы хотите создать ярлык. В моем случае я наберу « Открыть все закладки ».

4. В текстовом поле «Сочетание клавиш» нажмите клавиши, которые вы хотите использовать для сочетания клавиш, но убедитесь, что вы не используете какие-либо сочетания клавиш системы, так как они могут вызвать конфликт. Я использую Cmd + Opt + Shift + A и нажимаю на кнопку add .

Теперь вы можете перейти в Google Chrome и опробовать свой новый ярлык, и вы увидите, что все закладки с закладками открываются. Вы можете создавать собственные ярлыки для любых действий, доступных в меню для приложения, поэтому поэкспериментируйте с ними немного.
Примечание . Вы даже можете перейти к закладкам в строке меню Chrome, и рядом с пунктом меню «Открыть все закладки» появится ярлык.

Общие проблемы и устранение неисправностей
Если ваш ярлык не работает, вы должны проверить следующие вещи, чтобы убедиться, что все в порядке.
1. Первое, что вы можете попробовать, это перезапустить приложение, для которого вы создали ярлык. Если ярлык по-прежнему не работает, перейдите к следующему шагу.
2. Проверьте название параметра и убедитесь, что оно написано точно так же, как написано в приложении. Если есть какие-либо ошибки, вы можете просто удалить созданный вами ярлык и создать новый ярлык.
3. Если вы все правильно написали, и ярлык все еще не работает, скорее всего, вы выбрали сочетание клавиш, которое уже используется другим приложением или самой MacOS. В этом случае вам нужно будет удалить созданный вами ярлык и создать новый, убедившись, что вы используете комбинацию клавиш, которая не используется другим приложением.
Создайте свои собственные сочетания клавиш для Mac
Теперь, когда вы знаете, как создавать собственные сочетания клавиш на своем Mac, вам нужно идти вперед и создавать сочетания клавиш для всех приложений, которые вы используете чаще всего. Тем не менее, не создавайте много горячих клавиш, потому что с увеличением количества пользовательских ярлыков вероятность создания конфликтующей комбинации клавиш также увеличивается.
Вы когда-нибудь хотели создавать собственные сочетания клавиш на вашем Mac? Как ты сделал это? Вы использовали метод, который мы обсуждали в этой статье, или вы использовали стороннее приложение? Мы хотели бы узнать о вашем опыте создания пользовательских сочетаний клавиш на вашем Mac. Кроме того, если у вас возникнут какие-либо проблемы или если вы считаете, что мы упустили более простой способ создания пользовательских сочетаний клавиш на Mac, сообщите нам об этом в разделе комментариев ниже.