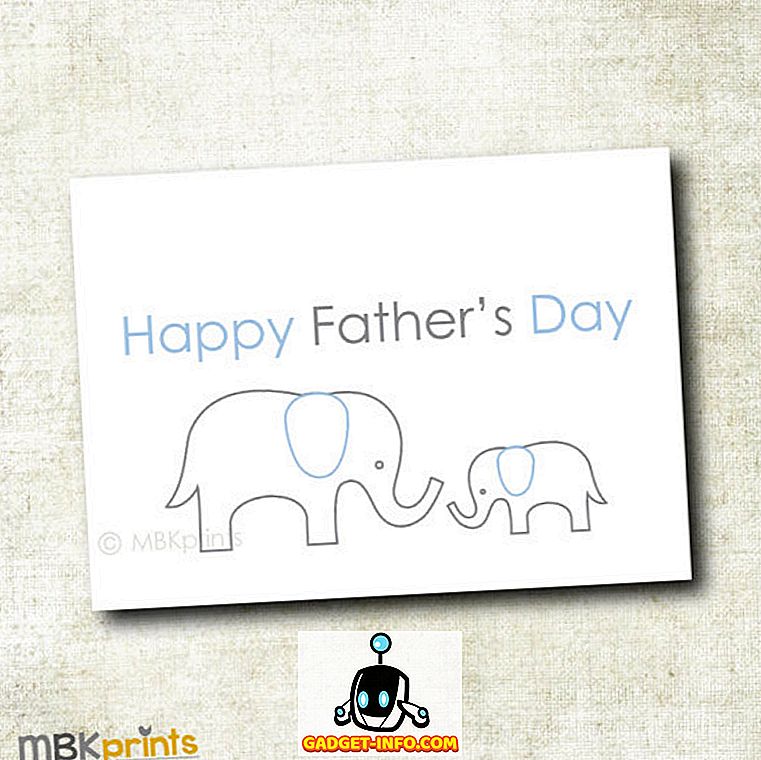Microsoft Word не только управляет игрой, когда дело доходит до обработки текстов, гигант программного обеспечения вытеснил большинство своих конкурентов с рынка. OpenOffice Writer - это бесплатный текстовый процессор от Oracle, к которому многие домашние и офисные пользователи обратились за функциональностью высококачественного текстового процессора без высокой цены. Если вы хотите, чтобы Writer выглядел и функционировал больше как Word, в этой статье показано пять простых способов сделать это.
Внешний вид Microsoft Word
Недавний переход Microsoft с интерфейса меню на ленту оставил многих пользователей Word озадаченными и растерянными. Не имея возможности вернуться обратно к интерфейсу меню, многие пользователи либо решили продолжить работу со старым выпуском текстового процессора, либо ищут альтернативы, такие как OpenOffice Writer.
В OpenOffice Writer нет способа имитировать ленту, но есть и другие вещи, которые позволяют сделать Writer похожим на Microsoft Word. Например, вы можете скрыть границы текста, включить проверку орфографии при вводе, включить проверку грамматики при вводе, изменить цвет фона приложения и изменить внешний вид кнопок панели инструментов. Внесение этих пяти изменений может помочь вам пользоваться преимуществами Writer, не теряя при этом внешний вид Word.
1 - Скрыть границы текста в OpenOffice Writer
Microsoft Word не имеет границы, которая указывает, в какой области текст будет отображаться в документе. Чтобы скрыть границу текста в Writer, нажмите « Вид»> «Границы текста» . Эта команда включает и выключает текстовую границу.
Если вы хотите снова увидеть текстовую границу, нажмите « Вид»> «Текстовые границы» еще раз, и она появится снова. Помните, что граница текста не печатается; это всего лишь элемент в программе, который поможет вам увидеть, как приложение выкладывает ваш документ.

2 - Проверьте орфографию при вводе в OpenOffice Writer
Одна из наиболее важных и полезных функций в Microsoft Word - видеть эти красные волнистые линии, которые сообщают вам, когда вы ошиблись словом. У писателя тоже есть эта особенность. Чтобы включить его, нажмите Инструменты> Правописание и грамматика .
В окне правописания нажмите кнопку « Параметры» . В области « Параметры» установите флажок « Проверка правописания при вводе» . Нажмите кнопку ОК, закройте окно правописания, и все готово.

3 - Проверьте грамматику при вводе в OpenOffice Writer
Вторая функция проверки правописания при вводе текста, функция проверки грамматики при вводе текста часто спасает авторов на всех уровнях от ошибок грамматики и структуры предложений при их написании.
Чтобы включить эту функцию, выполните ту же процедуру, что и выше, чтобы включить проверку орфографии. На этот раз установите флажок напротив пункта « Проверка грамматики при вводе» . Нажмите кнопку ОК, закройте окно правописания, и все готово.

4 - Изменить фон приложения в OpenOffice Writer
OpenOffice Writer использует тусклый, средний серый фон под документом. Мало того, что этот унылый, но длительное рассмотрение может заставить остальную часть приложения исчезнуть в сером тумане. Слово использует гораздо более дружелюбный синий, веселый.
Чтобы фон Writer выглядел больше как Word (или использовал любой другой цвет по вашему желанию), нажмите « Инструменты»> «Параметры», чтобы открыть окно « Параметры» . На левой панели разверните OpenOffice.org и нажмите « Внешний вид» .

В списке параметров найдите объект с пометкой «Фон приложения» и используйте раскрывающееся меню, чтобы выбрать цвет. Blue 8 - разумное приближение к Word, но вы можете выбрать любой цвет, который вам подходит. Когда закончите, нажмите кнопку ОК и наслаждайтесь новым цветом фона.

5 - Измените внешний вид кнопок панели инструментов в OpenOffice Writer
Лента может быть или не быть лучшим интерфейсом для Microsoft Office, но одно можно сказать наверняка; Панели инструментов, найденные в Writer, могут быть трудно расшифровать. В мире модной графики и интерфейсов создатели Writer, возможно, пожертвовали функциональностью ради эстетики, когда создали пухлые, трехмерные затененные иконки для Writer.
Чтобы значки выглядели более похожими на те, которые были в предыдущих версиях Word, нажмите « Инструменты»> «Параметры», чтобы открыть окно « Параметры» . В левой панели разверните OpenOffice.org и нажмите « Просмотр» .
В разделе « Пользовательский интерфейс» выберите параметр « Классический» в разделе « Размер и стиль значков» . Конечно, вы можете выбрать любой стиль, который вам нравится. Тем не менее, классический стиль больше похож на старые версии Word, чем на любой другой. Когда закончите, нажмите OK и наслаждайтесь вашими классическими значками на панели инструментов.

OpenOffice Writer - это бесплатная альтернатива Microsoft Word. Хотя он содержит много тех же функций, что и Word, некоторые люди предпочитают внешний вид Word лучше. Используя пять советов, приведенных в этой статье, вы можете сделать Writer похожим на Microsoft Word. На самом деле, вы даже можете поиграть с настройками и создать более индивидуальную среду, соответствующую вашим предпочтениям.