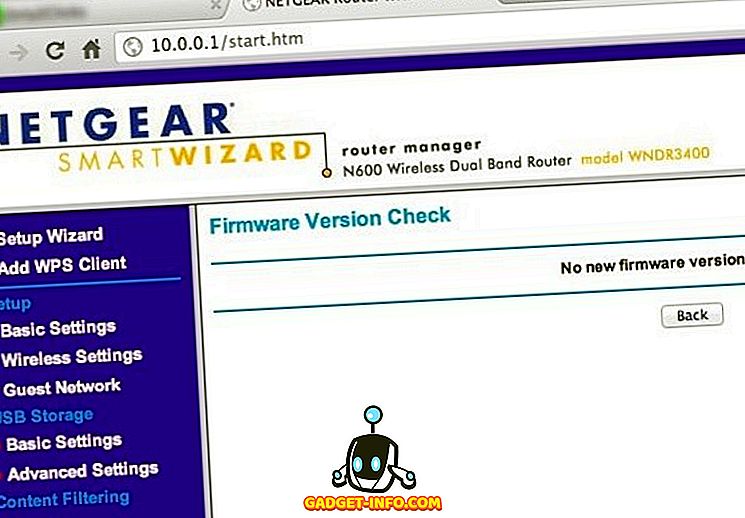Как ИТ-специалист, я всегда сталкиваюсь с проблемами, когда неподготовленные пользователи изменяют свои настройки интернет-соединения. Они всегда где-то ошибаются, и иногда решение состоит в том, чтобы просто держать их подальше от диалогового окна « Свойства обозревателя ».
Я работал во многих компаниях, которые скрывают вкладку «Свойства обозревателя» в Internet Explorer, чтобы отговорить пользователей от изменения параметров, что имеет смысл, поскольку сетевые администраторы - единственные, кто должен получить доступ к этим параметрам.
В контролируемой среде компании обычно разрешают использовать только один тип браузера, например Internet Explorer, и эти компании обычно не позволяют своим сотрудникам изменять параметры Интернета, такие как домашняя страница и прокси-сервер по умолчанию.
Ниже приведено типичное окно «Свойства обозревателя»:
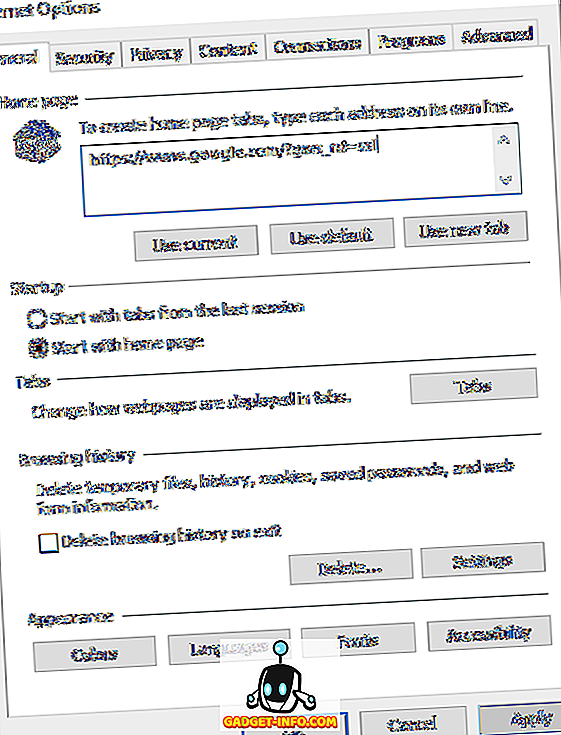
Есть несколько способов отключить вкладки «Свойства обозревателя» в IE, и я объясню различные методы в этом посте. Первый метод использует групповую политику, но будет работать, только если у вас есть версии Windows Pro или Ultimate. Если вы используете Home или Home Premium, перейдите к разделу реестра.
Отключить параметры Интернета в IE через групповую политику
Чтобы отключить любую вкладку в окне «Свойства обозревателя», выполните следующие действия:
Шаг 1. Нажмите «Пуск», введите GPEDIT.MSC в строке поиска и нажмите «Ввод», чтобы открыть окно редактора групповой политики.
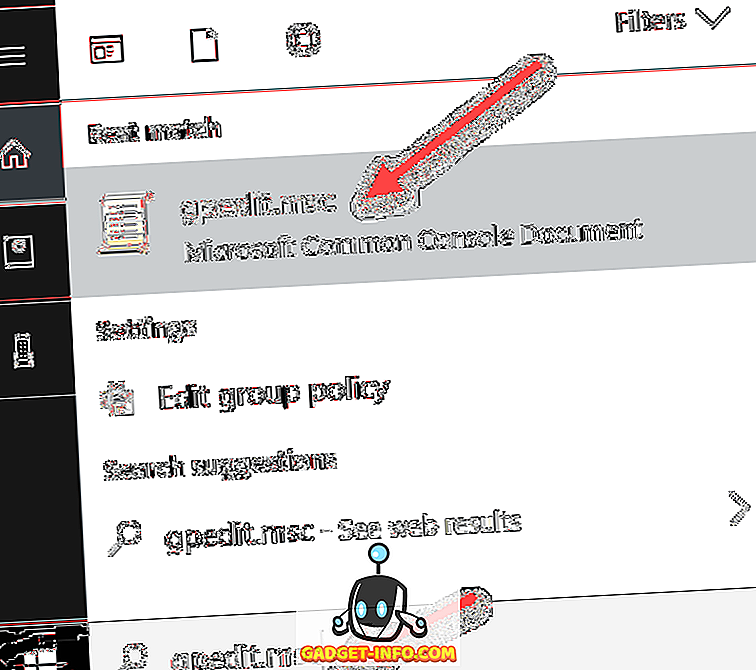
Шаг 2 : В окне редактора локальной групповой политики разверните Конфигурация пользователя> Административные шаблоны> Компоненты Windows> Internet Explorer, затем щелкните Панель управления Интернетом .
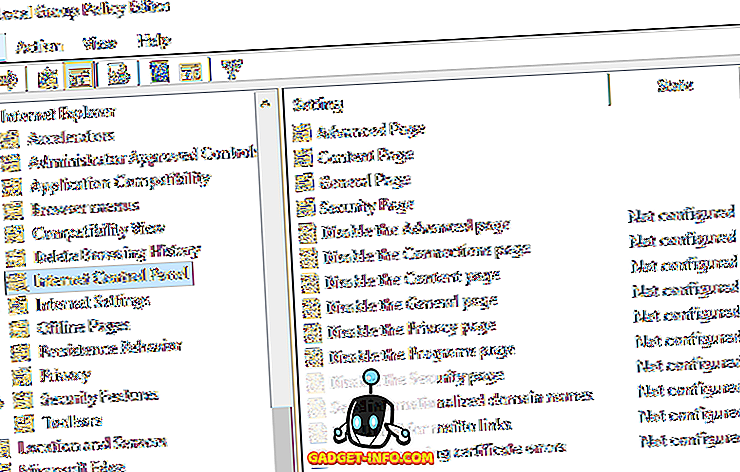
Шаг 3 : На правой панели окна дважды щелкните по элементу, который вы хотите отключить. Например, чтобы отключить вкладку « Дополнительно », дважды щелкните параметр « Отключить страницу« Дополнительно »» .
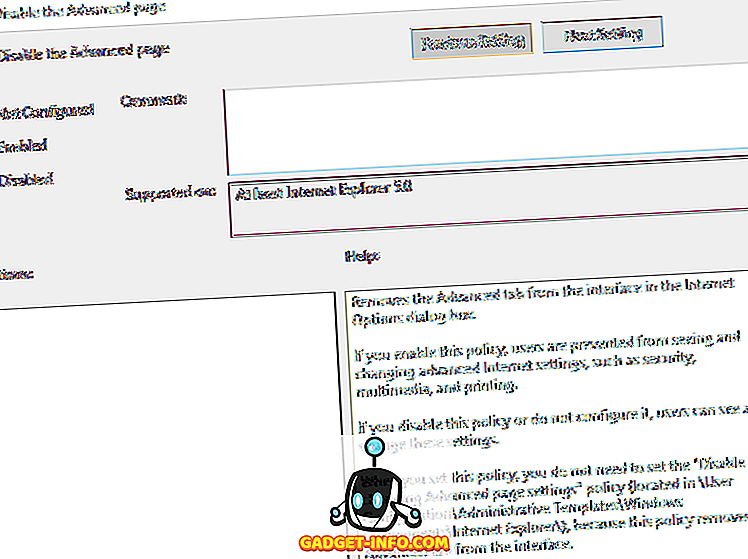
Шаг 4 : В окне свойств выберите опцию « Включено» и нажмите « ОК» . Вкладка «Дополнительно» в окне «Свойства обозревателя» теперь будет отключена и удалена.
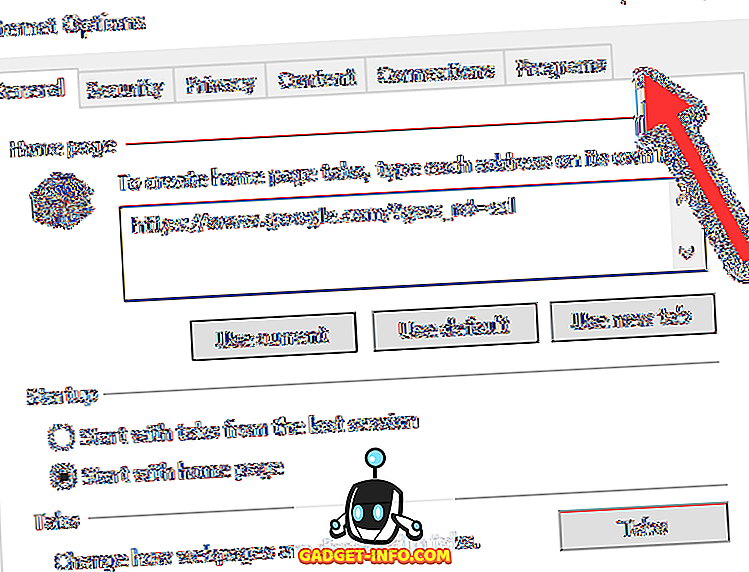
Шаг 5. Выполните предыдущие шаги, чтобы отключить другие элементы в окне «Свойства обозревателя». Чтобы включить элементы, просто выберите параметр « Не настраивать d» в окне свойств и нажмите « ОК» .
Вот оно! Для менее опытных пользователей компьютеров, которые не знают о GPEDIT, следует отговорить их от изменения расширенных настроек в IE.
Отключить параметры IE через редактор реестра
Второй способ отключить вкладки в настройках IE - использовать редактор реестра. Это немного сложнее, но это единственный вариант, если вы не можете получить доступ к редактору групповой политики.
Вы можете открыть редактор реестра, нажав Пуск и введя regedit . Оказавшись там, перейдите к следующей клавише:
HKEY_CURRENT_USER \ Software \ Policies \ Microsoft
Обратите внимание, что если вы хотите отключить эту опцию для всех пользователей на ПК, перейдите к той же клавише, но в разделе HKEY_LOCAL_MACHINE.
Если в Microsoft еще нет ключа Internet Explorer, вам придется создать его вручную. Просто щелкните правой кнопкой мыши на Microsoft и выберите New - Key . На данный момент есть два варианта. Если вы хотите отключить все диалоговое окно «Свойства обозревателя», вы можете создать еще один ключ в Internet Explorer под названием « Ограничения» .
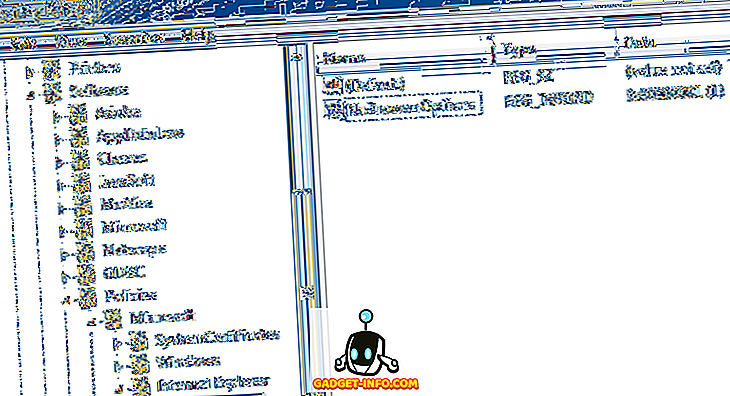
Наконец, вы создадите новое значение DWORD на правой панели внутри Ограничений с именем NoBrowserOptions . Присвойте ему значение 1 и перезапустите Internet Explorer. Если вы попытаетесь зайти в Свойства обозревателя, появится сообщение об ошибке.
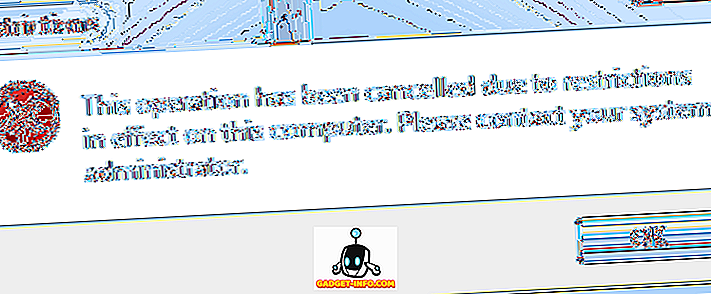
Если вы не хотите отключать весь диалог, а просто несколько вкладок, то вам следует создать новый ключ под названием « Панель управления» в Microsoft вместо «Ограничения». Внутри этого вы создадите записи DWORD, которые соответствуют вкладкам:
AdvancedTab ConnectionsTab ContentTab GeneralTab PrivacyTab ПрограммыTab SecurityTab

Как вы можете видеть выше, я создал ключ панели управления в Internet Explorer, а затем создал запись DWORD на правой панели с именем AdvancedTab с десятичным значением 1. Это позволило удалить только вкладку «Дополнительно» из окна параметров IE.
Надеемся, что эти методы позволят вам лучше контролировать расширенные настройки Internet Explorer в вашей среде. Если у вас возникли проблемы, не стесняйтесь комментировать, и я постараюсь помочь. Наслаждайтесь!