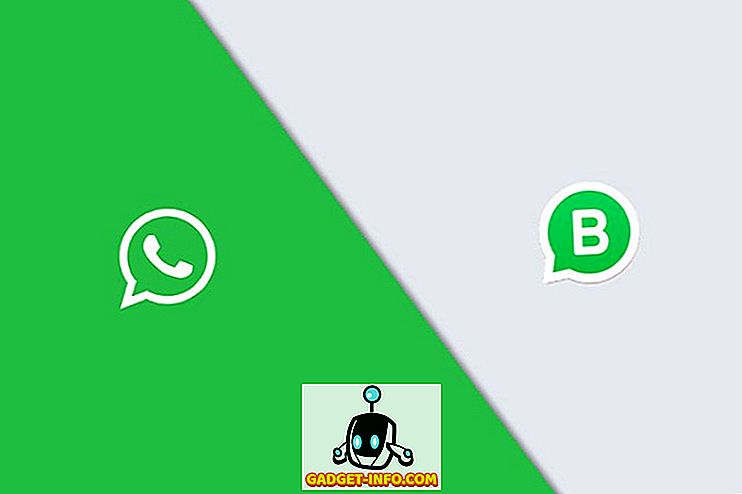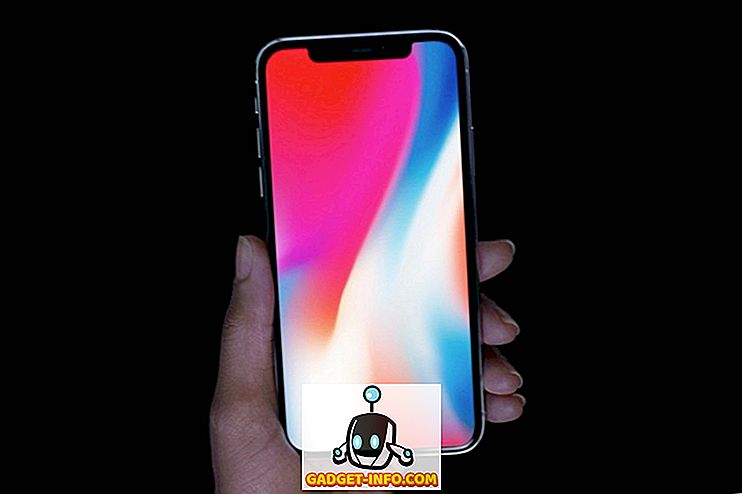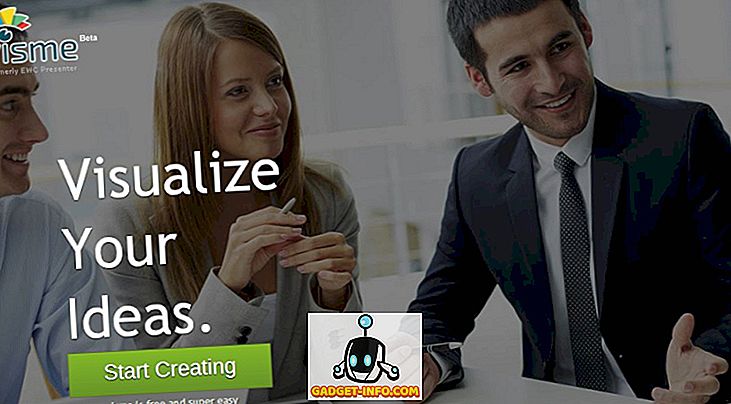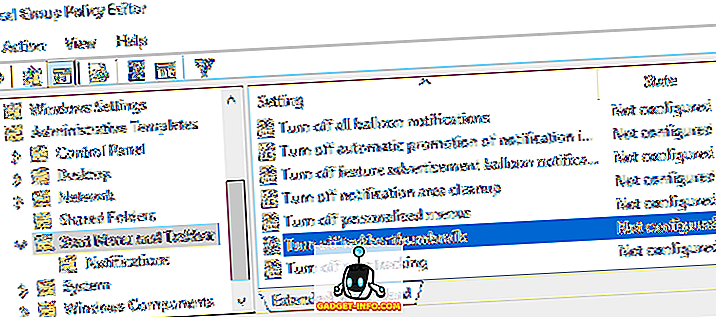Недавно я купил второй беспроводной маршрутизатор по нескольким причинам, но одна из них заключалась в том, чтобы контролировать, как мои дети подключаются к Интернету. Во-первых, я хотел ограничить, сколько пропускной способности они могли бы использовать в данный период времени. После этого подключение к Интернету будет прервано, и они должны будут спросить меня, хотят ли они восстановить соединение.
Я настроил его так, чтобы нормальный просмотр и потоковая передача работали нормально, но если бы они начали массовую загрузку фильмов или что-то сумасшедшее, то я бы быстро понял это, так как ограничение пропускной способности было бы быстро превышено. К счастью, мой маршрутизатор Netgear имеет встроенную функцию ограничения трафика и использования полосы пропускания.
Чтобы начать, войдите в свой маршрутизатор через веб-браузер, и веб-интерфейс Netgear Smart Wizard должен появиться:

Теперь прокрутите вниз левую панель и найдите Traffic Meter в разделе Advanced .

В более новых версиях с Netgear Genie сначала нужно щелкнуть вкладку « Дополнительно », а затем « Дополнительные настройки», и вы увидите, что измеритель трафика находится в нижней части.

Первое, что вы хотите сделать, это включить счетчик трафика, установив флажок в самом верху.

Тогда у вас есть два варианта: ограничить пропускную способность по объему, т. Е. Мегабайты данных за месяц или ограничить по времени. Для контроля времени соединения он будет работать только для соединений PPPoE, PPTP и L2TP. Так что лучше использовать регулятор громкости трафика по опции. По умолчанию для него установлено значение Без ограничений, поэтому маршрутизатор будет регистрировать использование трафика, проходящего через маршрутизатор. Вы можете оставить это так, если вы просто хотите записать статистику пропускной способности и не ограничивать использование Интернета.
В противном случае, продолжайте и нажмите на выпадающий список, и вы увидите, что вы можете ограничить только загрузки или загрузки и выгрузки (оба направления):

В моем случае я просто хотел ограничить количество скачиваний, поэтому я выбрал « Только загрузка» . Если вы хотите ограничить количество загружаемых файлов, выберите « Оба направления» . Если вы выберете Оба направления, объем загруженных и загруженных данных будет учитываться в месячном лимите. После этого вам нужно ввести число для месячного лимита данных. Это может быть хорошей идеей, чтобы сначала включить измеритель трафика и посмотреть, сколько пропускной способности используется в течение недели или двух, а затем определить месячный лимит. Если вы не знаете, сколько данных вы используете при обычной активности, вы можете установить предел слишком высокий или слишком низкий.
После этого есть еще несколько параметров для настройки:

В разделе «Счетчик трафика» необходимо выбрать время и день для сброса счетчика трафика. Это зависит от вас и на самом деле не имеет значения, если вы помните это сами. В разделе «Управление трафиком» теперь вы можете выбрать, хотите ли вы на самом деле отключить интернет-соединение, если лимит достигнут, или вы просто хотите вывести предупреждающее сообщение и / или повернуть один из светодиодов на маршрутизаторе, мигая зеленым и желтым. Поскольку я никогда не смотрю на свой роутер, мигающий светодиод был не очень полезен. Отключение интернет-соединения - это именно то, что я хотел сделать.
Вот и все! Как только вы вернетесь на страницу, внизу вы увидите статистику использования трафика для вашего интернет-соединения:

Обратите внимание, что это только интернет-трафик, а не локальный трафик. Таким образом, если вы копируете файл с одного компьютера на другой в той же сети, и он проходит через маршрутизатор, он не будет регистрировать это в соответствии с месячным лимитом или считать в статистику трафика. Наслаждайтесь!