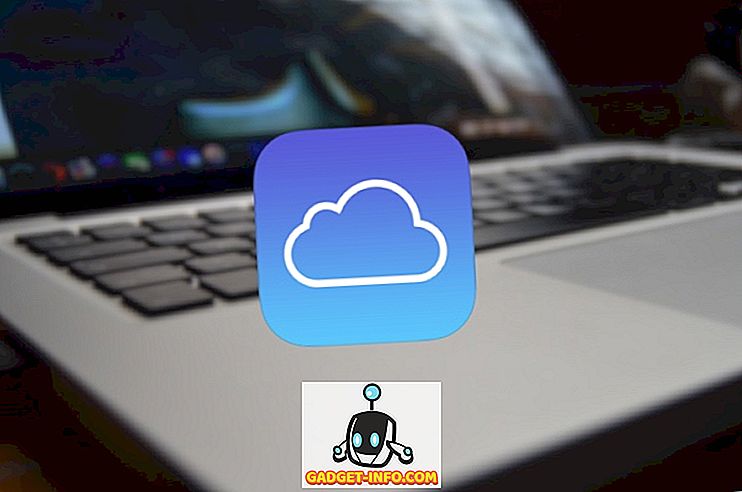Каждый документ, который вы создаете в Word, содержит информацию о документе или свойствах, например дату создания файла, автора документа и количество страниц и слов в документе.
При сохранении документа некоторые из этих свойств являются обновлениями, такими как дата последнего сохранения или изменения документа. Вы можете вставить эту дату в свой документ и автоматически обновить ее. Сначала мы покажем вам, как просматривать свойства документов для документов Word 2010 - 2016, Word 2007 и Word 2003. Затем мы покажем вам, как вставить дату последнего изменения в ваши документы для Word.
Просмотр свойств документа в Word
Чтобы просмотреть свойства открытого документа в Word, перейдите на вкладку « Файл » и нажмите « Информация» .
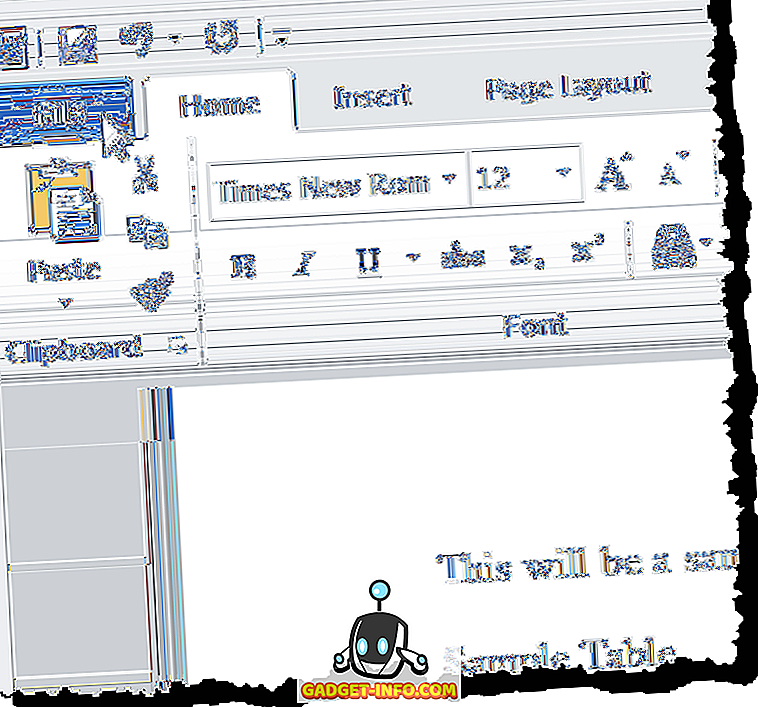
В правой части окна перечислены свойства документа, в том числе дата последнего изменения, дата создания документа, число авторов и количество слов в документе.
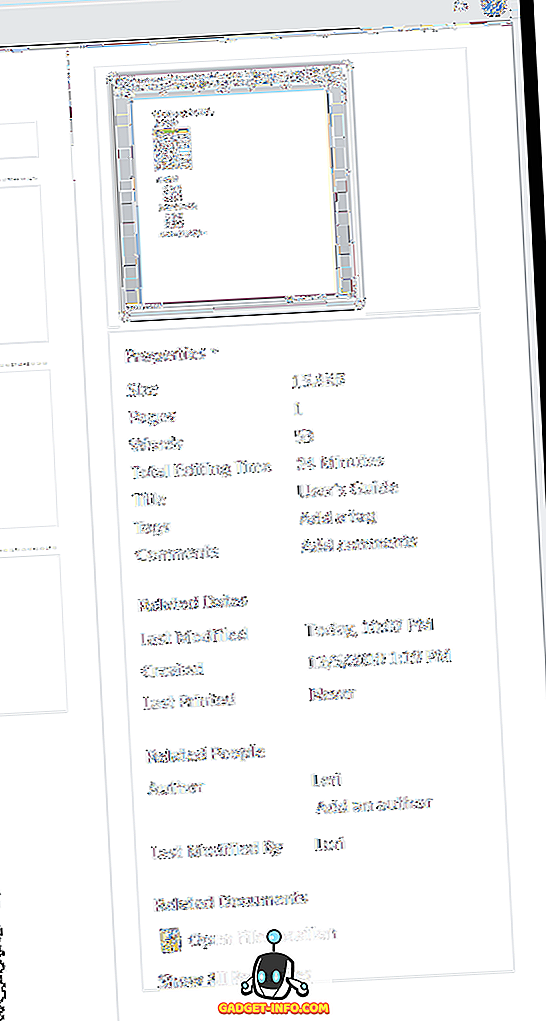
Вы также можете отобразить свойства документа на панели в верхней части документа. Для этого нажмите кнопку « Свойства» и выберите « Показать панель документов» в раскрывающемся меню. В более новых версиях Word панель документов была удалена, поэтому вы можете просматривать только расширенные свойства.
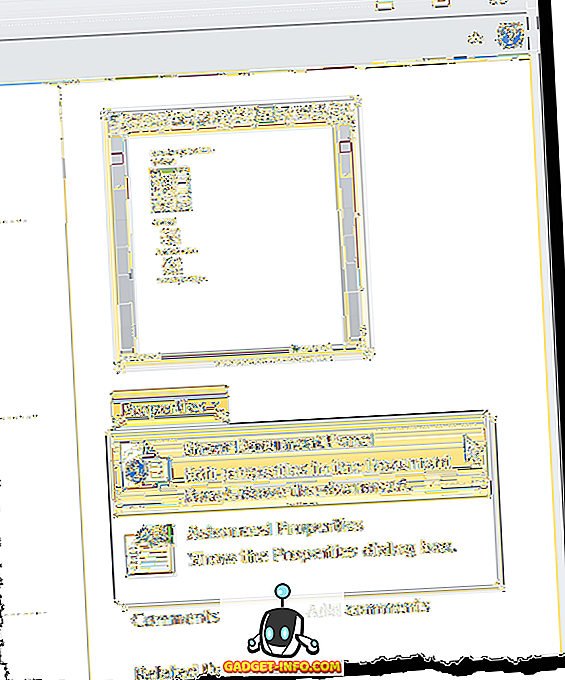
Откроется панель « Свойства документа» . С этой панели вы также можете получить доступ к диалоговому окну, отображающему все свойства, сохраненные для документа. Для этого нажмите кнопку « Свойства документа» в верхнем левом углу панели и выберите « Расширенные свойства» в раскрывающемся меню.
ПРИМЕЧАНИЕ. Вы также можете выбрать « Дополнительные свойства» в раскрывающемся меню кнопки « Свойства» на вкладке « Файл », упомянутой выше.

Откроется диалоговое окно « Свойства ». Вы можете просматривать различные вкладки, отображающие различную информацию о документе, включая даты « Создано», « Изменено», « Доступно» и « Печатно» (если применимо), а также статистику о документе, например количество слов и символов в документе. Нажмите OK или Отмена, чтобы закрыть диалоговое окно.
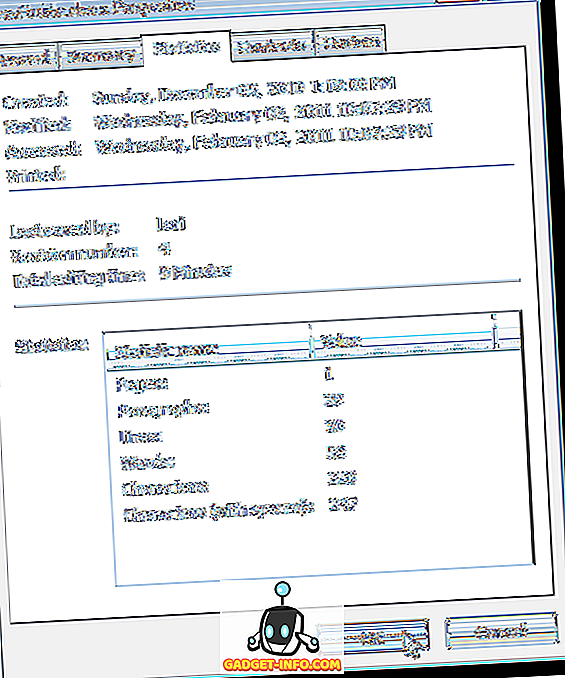
Вы также можете изменить некоторые свойства на вкладке Сводка . Завершив просмотр свойств документа, нажмите « ОК», если вы внесли изменения, которые хотите сохранить, или нажмите « Отмена», чтобы закрыть диалоговое окно « Свойства » без сохранения изменений.
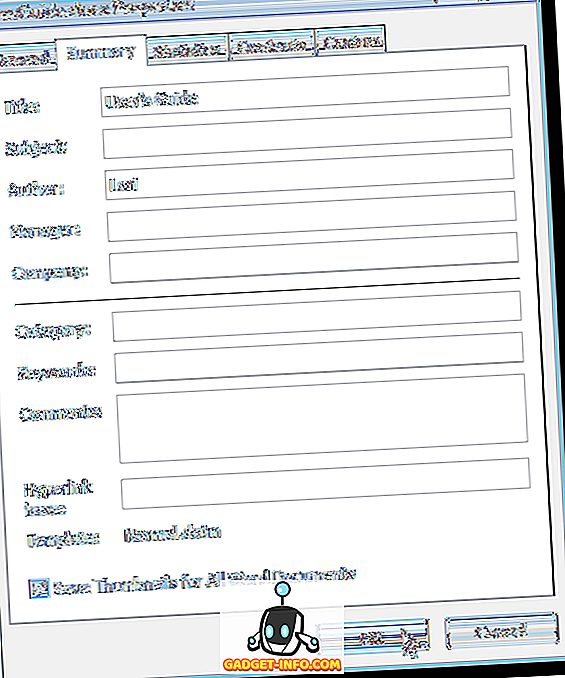
Просмотр свойств документа в Word 2007
Чтобы просмотреть свойства открытого документа в Word 2007, нажмите кнопку « Office» .

Выберите Подготовить | Свойства из меню Office .
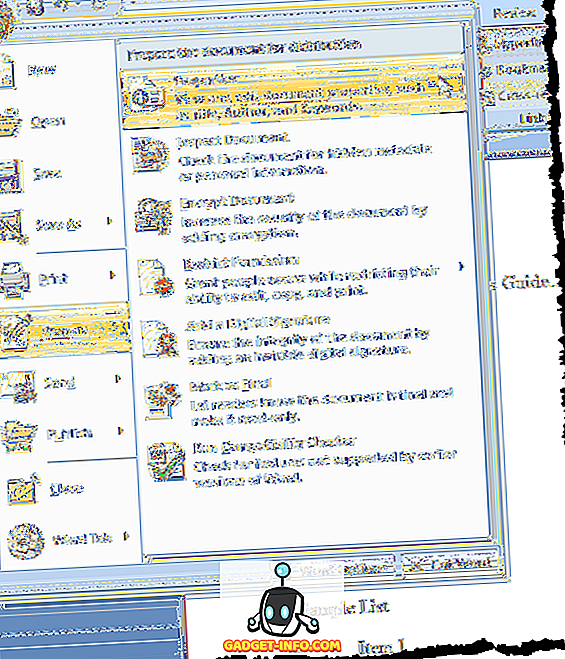
Панель « Свойства документа» отображается в верхней части документа. Чтобы открыть диалоговое окно « Свойства », нажмите кнопку « Свойства документа», как в Word 2010, и выберите « Дополнительные свойства» .
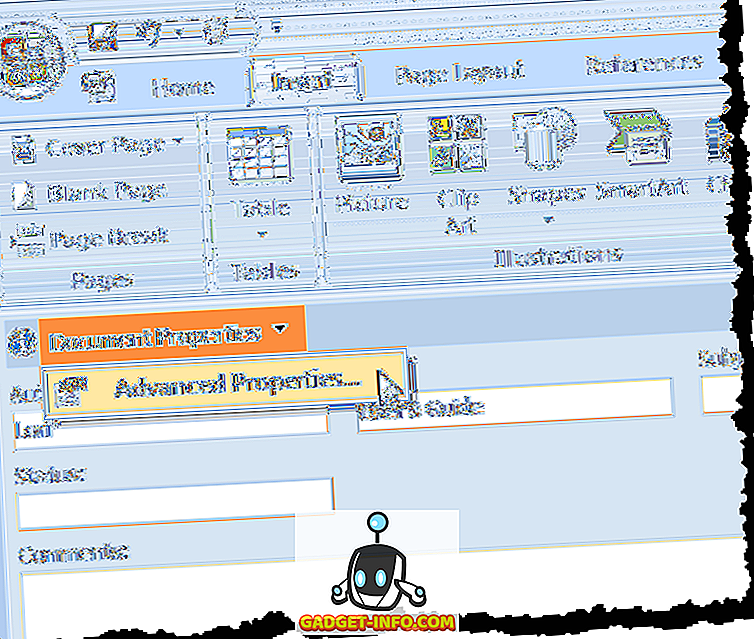
Диалоговое окно « Свойства » такое же, как в Word 2010.
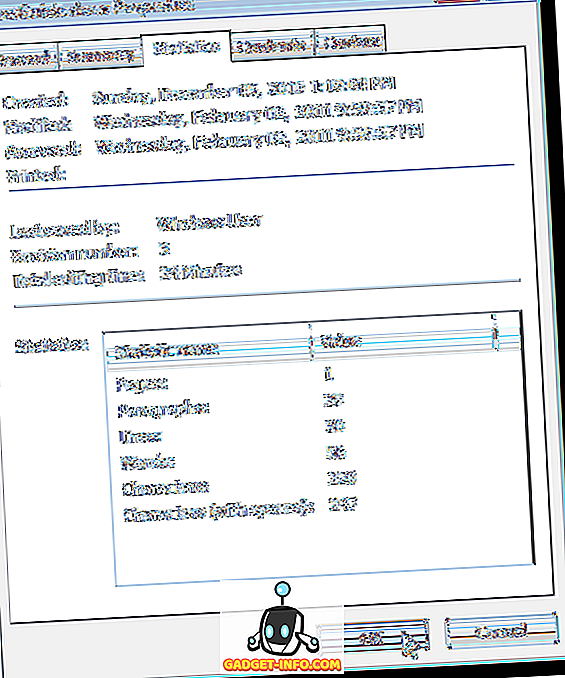
Просмотр свойств документа в Word 2003
Чтобы просмотреть свойства открытого документа в Word 2003, выберите « Свойства» в меню « Файл» .
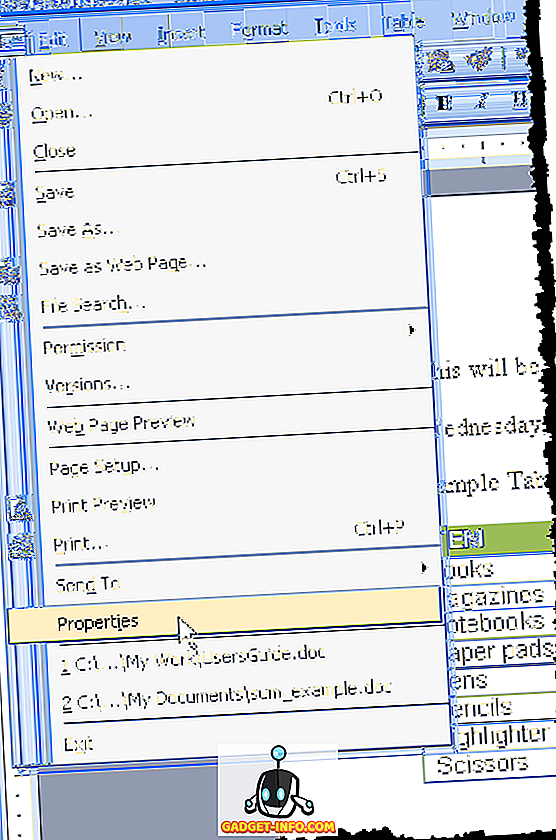
Отображается диалоговое окно « Свойства », и оно такое же, как в Word 2010 и Word 2007.
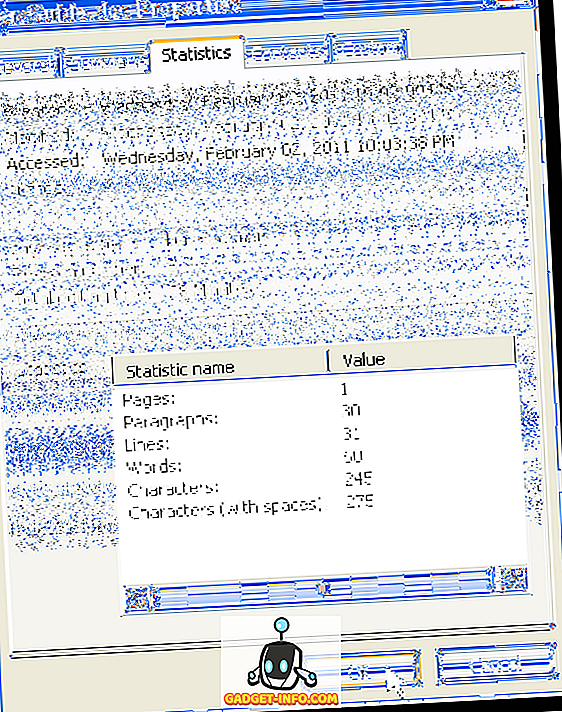
Вставьте дату последнего изменения в документ Word
В Word, чтобы вставить дату последнего открытого или измененного в настоящий момент документа, щелкните вкладку « Вставка ».
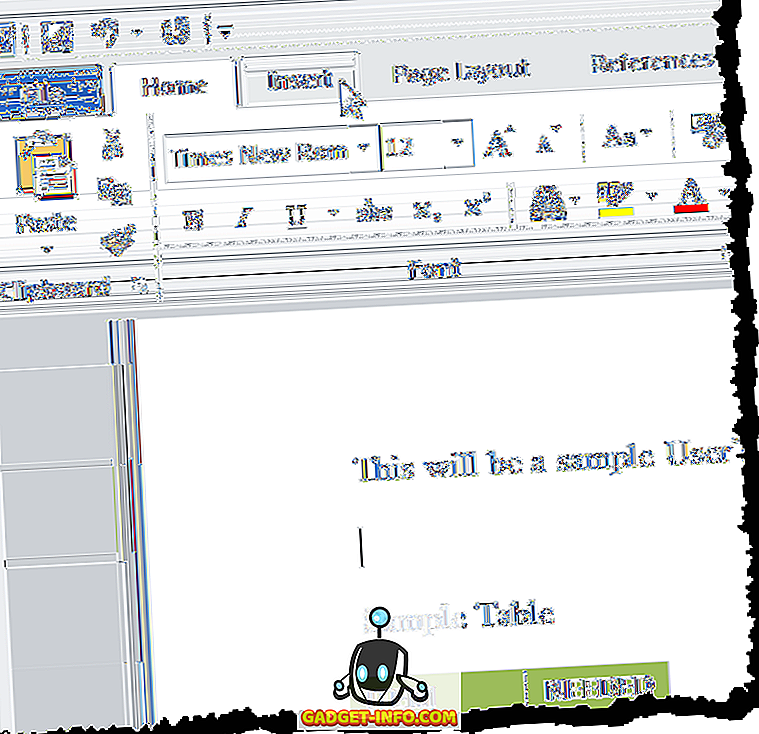
В разделе « Текст » на вкладке « Вставка » нажмите кнопку « Быстрые детали» и выберите « Поле» в раскрывающемся меню.
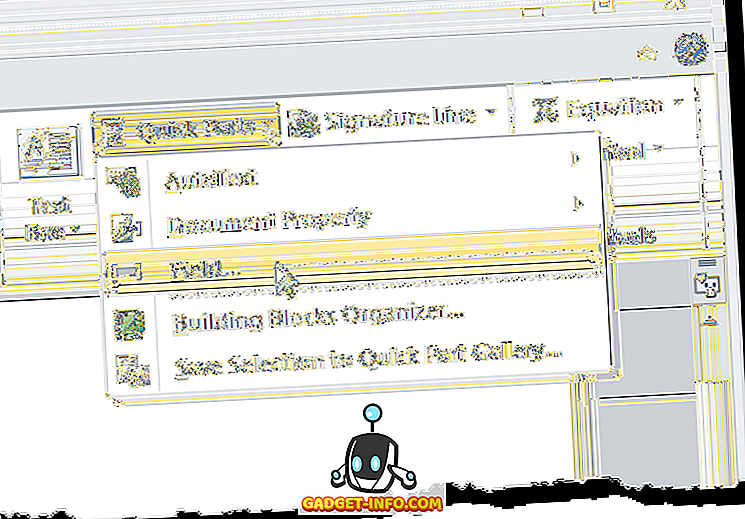
Если вы используете Word 2003, выберите « Поле» в меню « Вставка» .
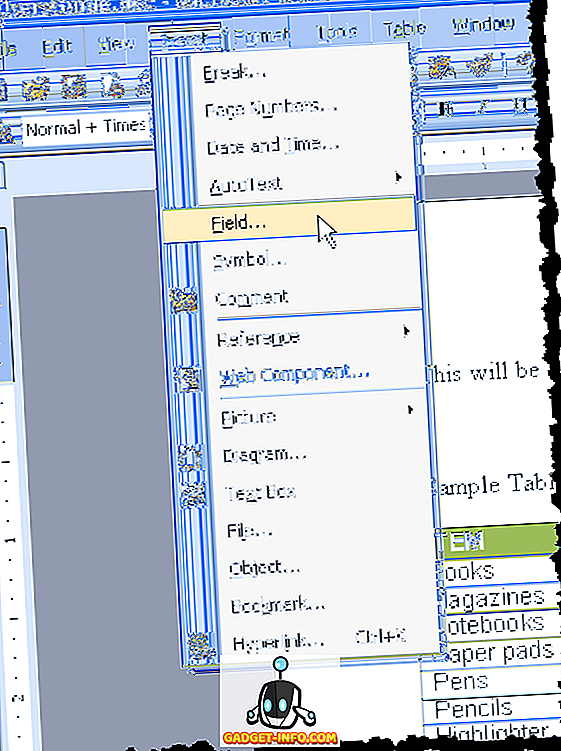
Откроется диалоговое окно Field . Выберите « Дата и время» в раскрывающемся списке « Категории» .
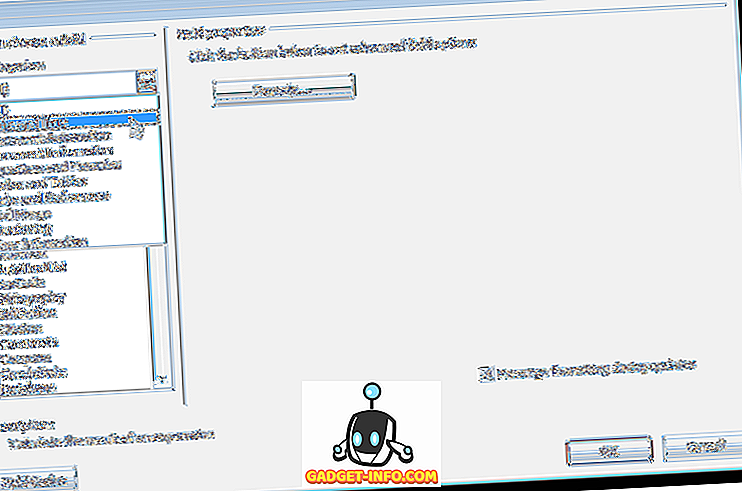
Выберите SaveDate в списке Имена полей и выберите нужный формат для даты в списке « Форматы даты» в поле «Свойства поля». Нажмите ОК .
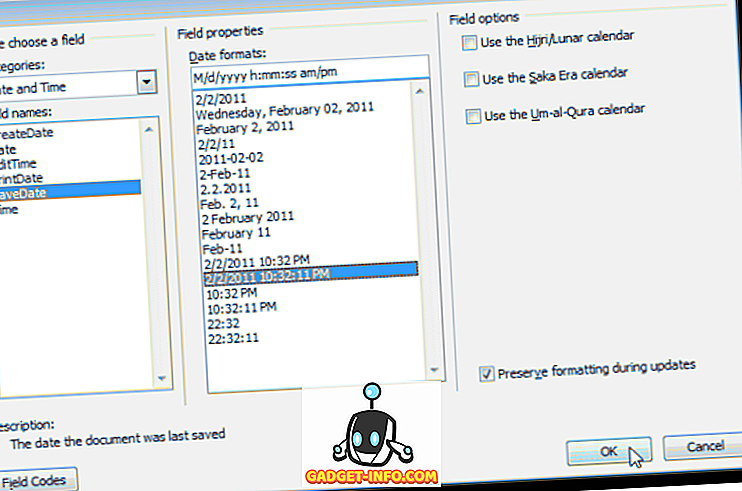
Дата последнего изменения вставлена в ваш документ. Если вы поместите курсор в любое место даты, вы заметите, что дата имеет серый фон. Это указывает на то, что это поле.
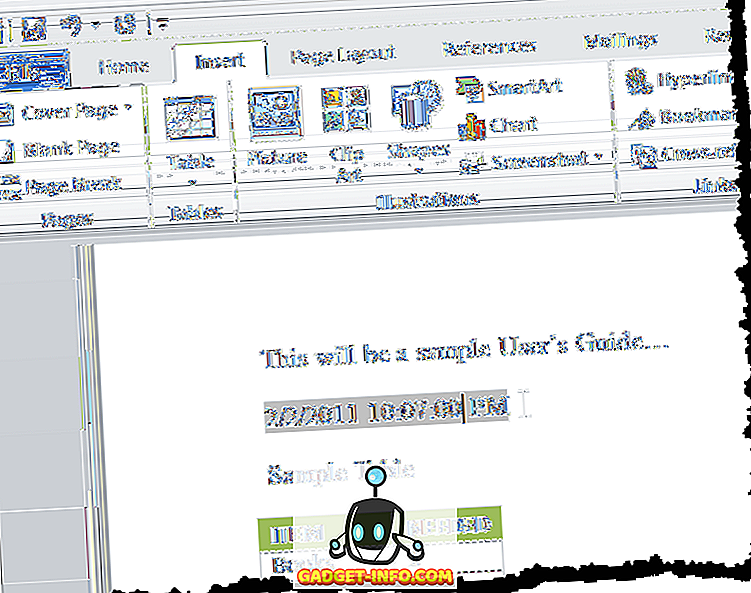
Когда вы сохраняете файл, поле не обновляется автоматически. Чтобы обновить поле вручную, щелкните правой кнопкой мыши в любом месте поля и выберите « Обновить поле» во всплывающем меню.
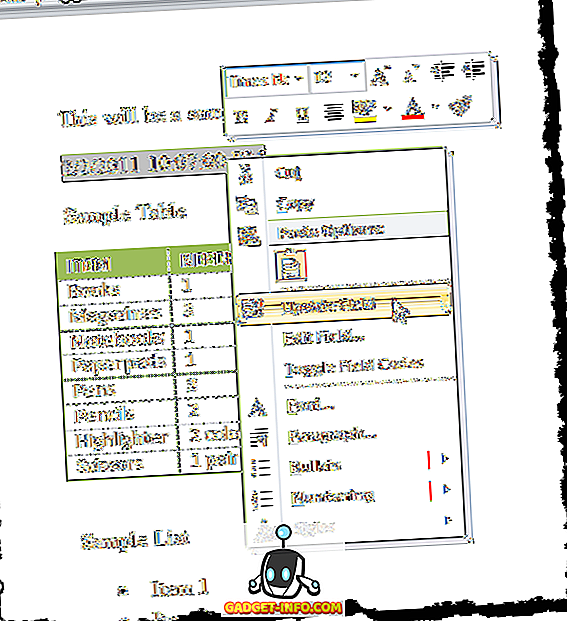
Поле обновляет дату (и время, если применимо, в зависимости от выбранного формата даты), когда файл последний раз сохранялся.
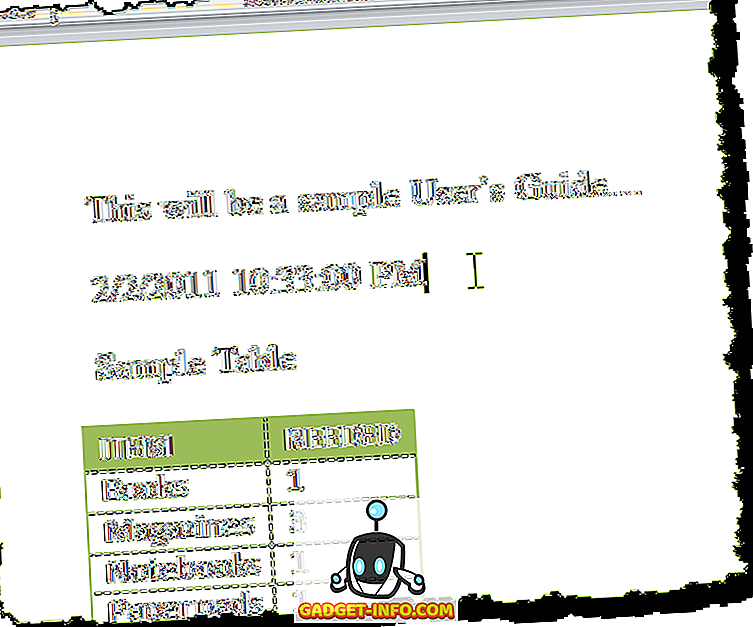
ПРИМЕЧАНИЕ . Вставленное вами поле SaveDate (или Дата последнего изменения ) будет автоматически обновляться при каждом открытии файла.
Вы также можете вставить другую информацию о дате и времени из свойств документа в ваш документ, используя такие поля, как CreateDate и EditTime . Чтобы вставить другие типы свойств документа в документ, выберите « Сведения о документе» в раскрывающемся списке « Категории» диалогового окна « Поле » и выберите свойство, например « Автор», « Имя файла», « Заголовок» и т. Д. Наслаждайтесь!