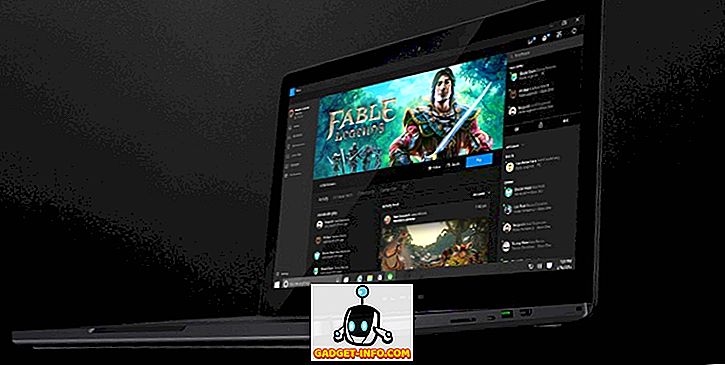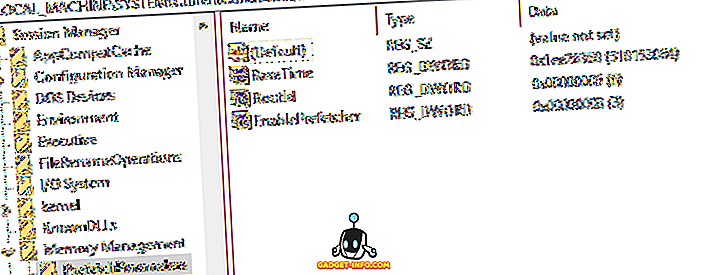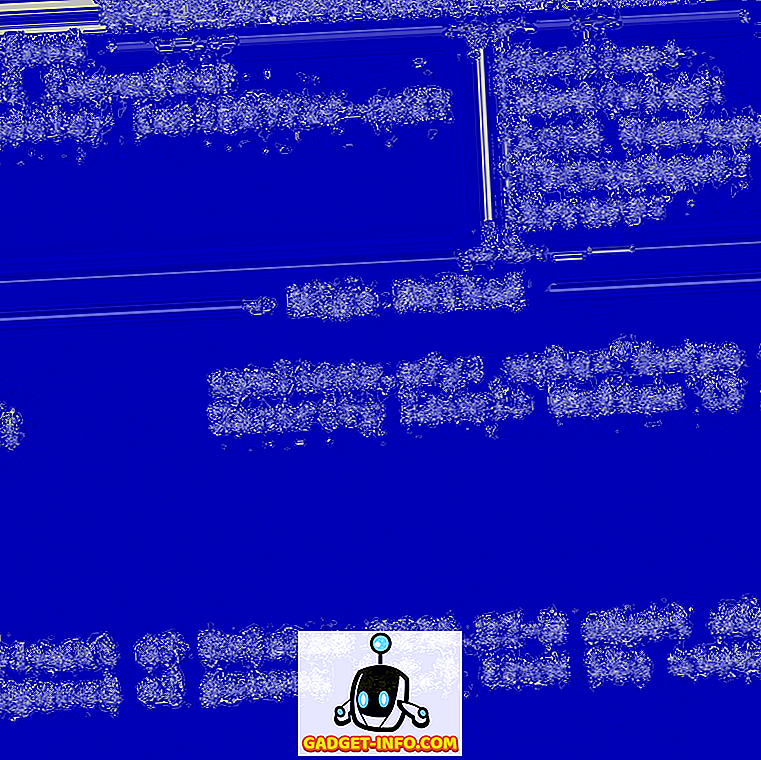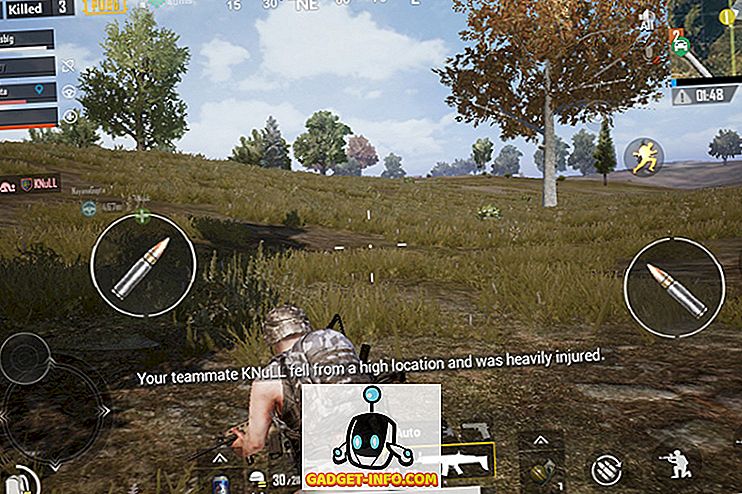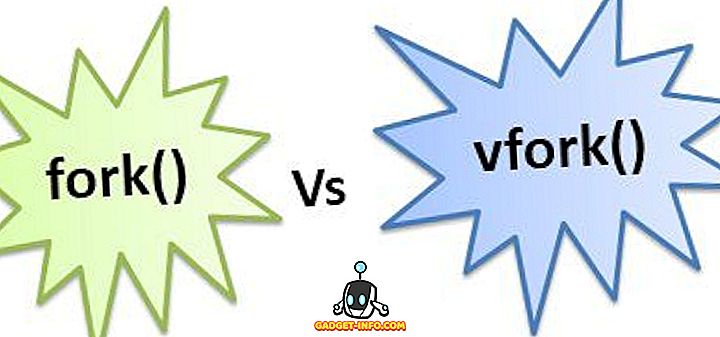Если у вас есть старый компьютер или новый компьютер с небольшим SSD-диском в качестве основного диска, вам может потребоваться периодически перемещать данные из папок пользователя Windows по умолчанию и на второй жесткий диск или даже на внешний диск, чтобы сэкономить место.
Папки по умолчанию, о которых я говорю, - это «Загрузки», «Документы», «Видео», «Музыка» и т. Д. По умолчанию все эти папки расположены в том же разделе, что и системный раздел, обычно это «C». Путь обычно C: \ Users \ username \ foldername .
Если вам нужно дополнительное место в главном разделе для приложений или чего-то еще, то не очень сложно переместить эти папки по умолчанию в новое место. Что приятно, вы можете перемещать только один или все из них по мере необходимости. Поэтому, если ваша папка «Видео» является единственной большой папкой, занимающей место, вы можете переместить ее и оставить другие папки в покое.
Я также рекомендую перенести ваши папки с данными на другой диск (в частности, на второй жесткий диск, а не просто в другой раздел на том же диске), если это возможно, поскольку они будут безопасны в случае сбоя системного диска или повреждения и недоступности Windows.
Изменить расположение папки пользователя в Windows
Процедура, описанная ниже, в значительной степени одинакова для Windows 10, Windows 8, Windows 7, Windows Vista и т. Д. И т. Д. Есть несколько функций Windows, которые остались неизменными на протяжении десятилетий, и расположение пользовательских папок является одним из них.
Для начала откройте проводник Windows и перейдите в каталог со всеми системными папками. В Windows 8 и Windows 10 вы просто нажимаете на этот компьютер, и вы увидите все.

В Windows 7 вам придется вручную перейти в каталог папки пользователя, перейдя в C: \ Users \ username. По умолчанию Windows 7 отображает библиотеки в левой панели, которые больше похожи на виртуальные папки, содержащие содержимое нескольких папок. Вы также можете изменить расположение библиотек, что я объясню ниже.

Теперь просто щелкните правой кнопкой мыши папку, которую вы хотите переместить, и выберите « Свойства» .

Нажмите на вкладку « Местоположение » и нажмите кнопку « Переместить» . Вы также должны увидеть текущий путь к рассматриваемой папке.

Кнопка « Найти цель» ничего не делает, кроме как загрузить путь, указанный в текстовом поле. Так что, если вы закроете окно проводника за диалоговым окном свойств папки и нажмете «Найти цель», оно просто вызовет окно проводника в родительской папке последней папки в пути (в моем случае, родительской папки «Документы»).,

Когда вы нажмете на Move, появится диалоговое окно, где вы сможете выбрать новую папку назначения, как показано выше. После того, как вы выберете папку и нажмете «ОК» или «Применить» в диалоговом окне свойств, она спросит, хотите ли вы переместить все файлы или нет.

Всегда рекомендуется переместить все файлы в новое место. Когда вы нажмете Да, Windows начнет перемещать файлы в новое место. Это может занять некоторое время, в зависимости от количества данных в папке.
Вот и все! На этом этапе папка будет доступна через программы в обычном режиме, но данные будут сохраняться в новом месте, а не в месте по умолчанию. Например, если вы измените местоположение папки «Downloads», ваши браузеры автоматически загрузят файлы в эту папку, которая теперь будет перенаправлена в новое место.
Я не рекомендую менять новое местоположение на внешний USB-накопитель или сетевой диск, поскольку они могут периодически отключаться и могут вызывать странные проблемы в Windows. Лучше делать это, только если у вас есть дополнительный диск в вашей системе, который всегда подключен. Наслаждайтесь!