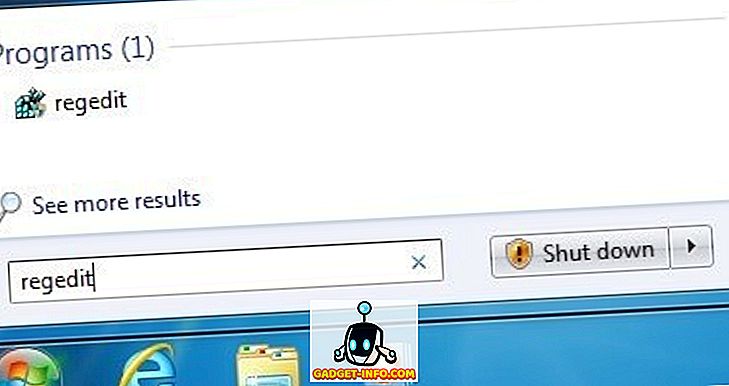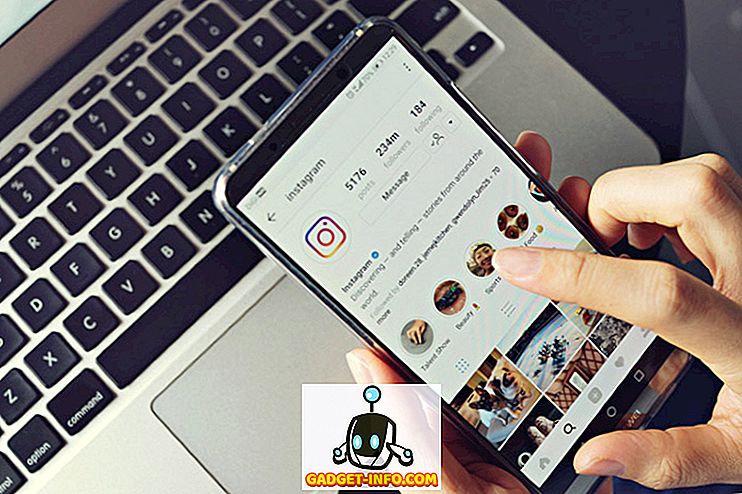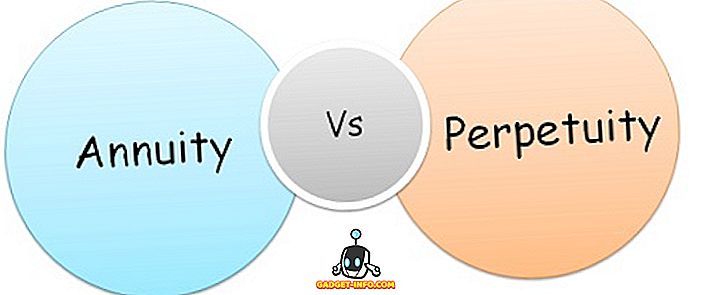Если вы никогда не используете настольные издательские программы, такие как Microsoft Publisher, Corel Draw или Adobe InDesign, вы, возможно, не знакомы с использованием объектов и слоев для создания документов для печати или просмотра на экране. В отличие от популярных программ, таких как Word и Excel, весь принцип проектирования PowerPoint вращается вокруг объектов для создания презентации.
Как и настольный издатель, каждый элемент в презентации PowerPoint представляет объект, который можно позиционировать, не мешая другим объектам. Эти объекты включают текст, изображения, видео и любые другие элементы, присутствующие в ваших файлах PowerPoint. Так как каждый объект является своим собственным элементом, вы можете наслоить объекты, чтобы ваша презентация выглядела именно так, как вы хотите. Читайте дальше, чтобы узнать, почему и как создавать слои объектов в презентации PowerPoint.
Почему слой объектов?
Существует две основные причины, по которым вам может потребоваться наложение объектов в презентации PowerPoint. Во-первых, наложение объектов дает вам свободу организовать презентацию в любом макете, который вы пожелаете. Вместо того, чтобы работать линейно, как с текстовым процессором, вы можете размещать и размещать объекты по своему усмотрению.
Во-вторых, многослойность позволяет вам использовать все пустое пространство в вашей презентации. В частности, текстовые поля занимают много места. Слои объектов, вы можете использовать все пространство на слайде, не меняя положение других объектов.
Расслоение объектов в PowerPoint
Предположим, вы добавили четыре поля в презентацию PowerPoint; сначала красный, потом зеленый, потом синий, потом желтый. Каждая коробка представляет объект. Когда вы добавляете новый объект в презентацию PowerPoint, приложение автоматически размещает новейшие объекты поверх старых. Если вы добавите блоки в указанном выше порядке, слои объектов будут выглядеть следующим образом:

Обратите внимание, что новейшая коробка (желтая) находится поверх остальных. Используя функцию наложения PowerPoint, вы можете наложить эти объекты в любом порядке. Чтобы наложить слои на объекты, отличные от порядка по умолчанию, начните с нажатия вкладки « Главная » на ленте и определения местоположения раздела « Рисование» . В разделе « Рисование » найдите и нажмите кнопку « Упорядочить» .

Обратите внимание, что в всплывающем меню есть четыре параметра:
- На передний план
- Отправить назад
- Продвигаться вперед
- Отправить назад
С помощью этих команд вы можете наслоить объекты в PowerPoint любым удобным для вас способом. Обратите внимание, однако, что пункты меню отображаются серым цветом; Вы не можете использовать их, если сначала не сделаете объект активным, щелкнув по нему перед тем, как нажать кнопку « Упорядочить» . В качестве примера, давайте расположим желтое поле сверху на другом слое.
Начните с нажатия на желтое поле, чтобы сделать его активным объектом. Затем нажмите кнопку « Упорядочить» и выберите « Отправить назад» из меню. Обратите внимание, что теперь желтое поле переместилось на один слой назад назад между синим и зеленым полем.

Теперь выберите синее поле и на этот раз выберите « Отправить назад» в меню « Упорядочить» . Обратите внимание, что теперь синяя коробка занимает самый низкий уровень и теперь находится за желтой, зеленой и красной рамками. Используя четыре функции упорядочения на кнопке « Упорядочить», вы можете выбрать, будет ли объект перемещаться на один уровень вверх или вниз или полностью на самый высокий или самый низкий уровень.

Может потребоваться некоторое привыкание к работе со слоями в PowerPoint, но система меню довольно интуитивно понятна. Используйте команды « Отправить назад» и «Переместить вперед», чтобы переместить объект на один слой назад или вперед, и используйте команды « Отправить назад» и «Переместить вперед», чтобы переместить объект полностью вперед или назад в порядке наложения.
Вы также можете просто щелкнуть правой кнопкой мыши по объекту и выбрать эти опции из контекстного меню, как показано ниже.

Кроме того, стоит отметить, что вы также можете сделать свои слои полностью прозрачными или полупрозрачными, что может привести к некоторым интересным эффектам. В нашем небольшом примере я сделал желтый слой полупрозрачным, а затем добавил текст в зеленое поле.

Вы можете сделать слой прозрачным, щелкнув по нему правой кнопкой мыши и затем нажав кнопку « Стиль» . Вы увидите кучу коробок с разными цветами и стилями. В середине / внизу вы найдете варианты прозрачного и полупрозрачного.

Практически нет ограничений на количество слоев, которые могут занимать объекты на слайде PowerPoint. Однако, чтобы все было аккуратно и просто для вашей аудитории, рассмотрите возможность использования на одном слайде не больше слоев, чем вам нужно.
Используйте слишком много слоев, и вы рискуете сделать слишком сложный слайд, чтобы следовать за ним. Поэкспериментируйте с упорядочением и наложением объектов в PowerPoint, и вы сможете восстановить неиспользуемые пробелы, чтобы создать более привлекательную презентацию PowerPoint. Наслаждайтесь!