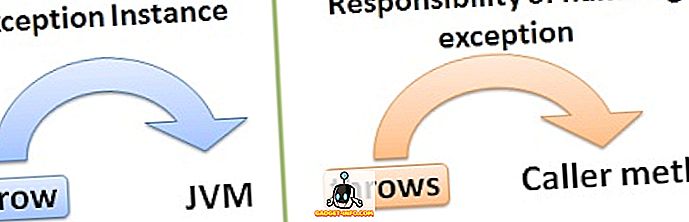Клавиша Option является, вероятно, одной из самых мощных и недостаточно используемых клавиш на клавиатуре Mac. Я имею в виду, что есть так много вещей, которые вы можете сделать, и ярлыки, которые вы можете найти с помощью клавиши Option. Клавиша Option может помочь вам сделать все за один клик, в противном случае вам потребовалось бы по крайней мере пару кликов. Вот почему больно видеть, что так мало пользователей Mac используют клавишу Option на своих компьютерах Mac. Основная причина отвращения пользователей к ключу Mac Option заключается в том, что его использование не столь простое, и не многие из нас знают об этом. Что ж, я хочу изменить это в этой статье, поскольку мы покажем вам все сочетания клавиш Mac Option, которые вы должны знать:
Все сочетания клавиш Mac Option, которые вы должны знать
В этой статье мы обсудим более 50 различных вариантов использования клавиши Mac Option, поэтому мы разделили весь список на подразделы, чтобы было легче ориентироваться. Вот различные разделы, которые мы рассмотрим в этой статье:
- Ярлыки меню питания
- Finder и системные ярлыки
- Ярлыки документов
- Сочетания клавиш и жесты в Safari на Mac
- Ярлыки доступности
- Использование дополнительных клавиш в строке меню
- Другие варианты сочетаний клавиш
Вы можете нажать на любой из этих подразделов, чтобы перейти непосредственно к ним. Тем не менее, я бы порекомендовал вам прочитать все эти советы, поскольку вы сможете узнать гораздо больше:
Ярлыки меню питания
1. Положите ваш Mac спать
Я видел, как большинство пользователей Mac используют Apple Menu, чтобы уложить свой Mac в режим сна. Тем не менее, с помощью простого сочетания клавиш, вы можете перевести Mac в спящий режим за считанные секунды. Просто нажмите комбинацию клавиш «Option – Command – Power Button», и ваш Mac мгновенно перейдет в спящий режим.
2. Закройте все приложения и завершите работу Mac.
Если вы спешите и хотите закрыть все свои приложения и закрыть свой Mac, вам может помочь сочетание клавиш Option, которое я вам скажу. Просто нажмите сочетание клавиш «Control – Option – Command – Power Button», и ваш Mac выключится после выхода из всех приложений. Самое приятное, что приложения попросят вас сохранить вашу работу, если вы этого еще не сделали.
Finder и системные ярлыки
1. Показать или скрыть док
Я лично постоянно скрываю свою док-станцию, однако, если вы тот, кому просто нужно время от времени делать это, это сочетание клавиш для вас. Просто нажмите «Option-Command-D», чтобы скрыть свой док . Снова нажмите ту же самую комбинацию клавиш, чтобы восстановить ее.
2. Показать или скрыть путь поиска
До того, как я научился этому сочетанию клавиш, я ненавидел Finder на моем Mac. Моя самая большая проблема, которая заставляла меня ненавидеть, это то, что не было никакого способа увидеть путь к файлу в окне Finder. Ну, я был не прав. В Finder есть собственный способ просмотра пути к файлу, и вам просто нужно нажать на клавиатуре команду «Option-Command-P», чтобы увидеть его.

3. Показать или скрыть боковую панель
Точно так же вы можете скрыть или показать боковую панель окна Finder вашего Mac, нажав сочетание клавиш «Option-Command-S» .

4. Переместить файлы
Многие новые пользователи Mac считают, что Mac не дает вам возможности перемещать файлы из одного места в другое. Что ж, это правда, если вы не знаете простого сочетания клавиш «Option-Command-V» . Просто скопируйте то, что вы хотите переместить, и вставьте с помощью вышеупомянутого сочетания клавиш. Вместо создания копии файл будет перемещен.
5. Скрыть все приложения
Иногда ситуация требует решительных мер, и сокрытие приложений одно за другим может не привести к сокращению. В этом случае вы можете использовать сочетание клавиш «Command-Option-H», чтобы скрыть все открытые приложения одновременно . Просто нажмите на пустую часть вашего рабочего стола и нажмите сочетание клавиш, чтобы скрыть все приложения.
6. Закройте все открытые приложения Windows
Если вы хотите использовать еще более радикальный подход, вы можете закрыть все приложения, а не скрывать их. Просто используйте сочетание клавиш «Option-Command-W», чтобы сделать это.
7. Свернуть все окна
Аналогично, используйте сочетание клавиш «Option-Command-M», чтобы свернуть все окна приложения одновременно.
8. Откройте меню «Принудительно выйти»
Хотя это не происходит регулярно на Mac, иногда существуют мошеннические приложения, которые не отвечают на ваши команды. В этих случаях вам необходимо принудительно закрыть эти приложения. Вы можете использовать меню Apple для вызова меню приложения принудительного выхода или просто нажать комбинацию клавиш «Command-Option-Esc », чтобы сделать это.

9. Принудительно выйти из текущего приложения
Вы можете сделать этот шаг еще дальше и напрямую принудительно выйти из текущего приложения, используя сочетание клавиш «Command + Shift + Option + Esc» .
10. Пустой мусор без окна подтверждения
Точно так же вы можете очистить корзину Mac без необходимости вызывать блок диалога подтверждения с помощью сочетания клавиш «Option-Shift-Command-Delete» .
11. Откройте настройки отображения
Клавиша Option также помогает вам получить доступ к определенным настройкам и предпочтениям без необходимости проходить весь процесс прохождения через меню Apple. Например, вы можете запустить панель «Настройки дисплея », нажав клавиши «Option-Brightness Up / Down» .

12. Открыть настройки клавиатуры
Аналогично, нажмите сочетание клавиш «Option-F5 / F6», чтобы запустить настройки клавиатуры.

13. Откройте настройки управления полетом
Кроме того, используйте сочетание клавиш «Option – Mission Control» для запуска настроек Mission Control.

14. Отрегулируйте громкость / яркость небольшими приращениями
Клавиша Mac Option также позволяет пользователям регулировать яркость и громкость с меньшими приращениями для более точной настройки. Для этого достаточно сочетания клавиш «Option – Shift – Яркость клавиатуры вверх / вниз» и «Option-Shift – Громкость клавиатуры вверх / вниз» .
15. Скопируйте перетаскиваемый элемент
Это одна из самых неизвестных функций клавиши Option. По сути, всякий раз, когда вы перетаскиваете файл на своем Mac, вы можете удерживать нажатой клавишу «Option» во время перетаскивания, чтобы скопировать этот файл в буфер обмена.
16. Сделайте псевдоним перетаскиваемого предмета.
Точно так же, если вы удерживаете обе клавиши «Option» и «Command» при перетаскивании элемента, он создаст псевдоним файла, который по сути является ярлыком для запуска файла.
17. Откройте все папки в выбранной папке
Если вы используете вид списка в вашем Finder, вы можете найти этот трюк очень удобным. По сути, вы можете удерживать клавишу «Option», нажимая треугольник раскрытия, чтобы открыть все папки в выбранной папке. Таким образом, одним щелчком мыши вы сможете найти все, что хранится не только в родительских папках, но и в дочерних папках.
Ярлыки документов
Кнопка Mac Option невероятно мощная, когда дело доходит до работы с документами. В этом разделе мы рассмотрим все функции, к которым вы можете получить доступ с помощью клавиши Option при работе с документами:
1. Удалить слово слева от точки вставки
Если вместо удаления буквы вы хотите удалить все слово, вы можете воспользоваться сочетанием клавиш «Option-Delete», которое удаляет слово, оставшееся до точки вставки.
2. Переместите точку вставки в начало предыдущего слова.
Точно так же, если вы хотите переместить точку вставки для всего слова, а не буквы, вы можете использовать клавишу Option, нажимая на стрелку влево .
3. Переместите точку вставки в конец следующего слова
Аналогично, вы можете удерживать клавишу «Option», одновременно используя клавишу «стрелка вправо», чтобы перейти непосредственно к концу следующего слова.
Совет от профессионала: Вы можете удерживать нажатой кнопку «Shift», используя два вышеупомянутых сочетания клавиш, чтобы выбрать слово вместо простого перемещения точки ввода.
4. Выберите весь абзац
Если вы хотите быстро выделить весь абзац за один раз, просто удерживайте нажатой клавишу «Option – Shift» при использовании клавиш со стрелками вверх / вниз.
5. Перейти в поле поиска
Давние пользователи Mac могут знать, что с помощью сочетания клавиш «Command-F» напрямую открывается окно поиска Finder. Однако, если вы не хотите открывать окно поиска, а просто хотите использовать поле поиска, вы должны щелкнуть курсором. Что ж, если это то, что вы хотите сделать, вместо использования трекпада или мыши, используйте сочетание клавиш «Option-Command-F».
6. Стиль копирования
Если вы просто хотите скопировать стиль текста, вместо использования сочетания клавиш «Command-C», которое копирует текст, используйте сочетание клавиш «Command-Option-C».
7. Вставить стиль
Точно так же вы можете использовать сочетание клавиш «Command-Option-V» для вставки стиля.
8. Вставьте и соответствуйте стилю
Одним из моих наиболее часто используемых сочетаний клавиш на Mac является сочетание клавиш в стиле вставки и сопоставления. В основном это соответствует тому, что вы вставляете в стиль, который уже есть в документе. Чтобы использовать эту функцию, скопируйте текст из любого места, как вы делаете. Однако при вставке вместо обычного сочетания клавиш «Command-V» используйте сочетание клавиш «Option-Shift-Command-V» .
9. Показать-Скрыть Инспектор и Панель инструментов
Мне нравится работать в обстановке без отвлекающих факторов, когда я нахожусь в полном потоке проводки. Вот почему скрыть все окна панели инструментов и инспектора в приложении Страницы. Если вы тоже хотите это сделать, вы можете использовать сочетание клавиш «Option-Command-I», чтобы скрыть Инспектор, и «Option-Command-T», чтобы скрыть панель инструментов . Хотя я использую его в основном на страницах, он также будет работать с Numbers, Keynote и любыми другими сторонними приложениями, которые его поддерживают.

Сочетания клавиш и жесты в Safari на Mac
1. Прокрутка с большим шагом
Если вы используете клавишу со стрелкой для прокрутки веб-страниц в Safari, вы можете использовать клавишу «Option» для прокрутки с большим шагом. Просто удерживайте клавишу Option, когда вы используете клавиши со стрелками для прокрутки.
2. Выделите следующий элемент на веб-странице.
Мы все используем клавишу Tab для перехода от одного варианта к другому на веб-странице. Однако пользователи, возможно, заметили, что он пропускает кнопки и выбирает только поля ввода текста. Хорошо, если вы хотите выбрать кнопки, не пропуская их, удерживайте нажатой клавишу Option, когда вы используете кнопку Tab.
3. Закройте все вкладки, кроме одной
Если вы хотите быстро закрыть все вкладки в Safari и оставить открытой только одну вкладку, вы можете использовать клавишу Option для этого. Просто нажмите и удерживайте клавишу «Option», когда нажимаете кнопку «Закрыть». Не забывайте, что вкладка, для которой вы нажимаете кнопку закрытия, будет оставаться открытой, в то время как все остальные вкладки будут закрыты.
4. Загрузите связанный файл
Если вы хотите быстро загрузить связанный файл в Интернете, просто удерживайте нажатой клавишу «Option», нажимая на ссылку.
5. Увеличить текст сайта
Давние пользователи Safari могут быть знакомы с функциями «Zoom In» и «Zoom Out», доступ к которым можно получить с помощью меню «View» или с помощью сочетания клавиш «Command + / Command-«. Что ж, если единственное, что вы хотите увеличить - это текст, а не вся веб-страница, используйте клавишу выбора с вышеупомянутым сочетанием клавиш или удерживайте клавишу «Option», когда вы нажимаете на меню «Вид».

Ярлыки доступности
Клавиша Mac Option позволяет очень легко получить доступ к параметрам доступности на вашем Mac, позволяя использовать простое сочетание клавиш. Вот некоторые из наиболее используемых и лучших сочетаний клавиш, которые можно использовать для доступа к параметрам доступности:
1. Показать возможности доступа
Чтобы получить доступ к параметрам доступности дисплея, используйте сочетание клавиш «Option-Command-F5».

2. Откройте утилиту VoiceOver
Чтобы открыть утилиту VoiceOver, используйте сочетание клавиш «Control-Option-F8».
3. Включите или выключите Zoom
Аналогичным образом используйте сочетание клавиш «Option-Command-8», чтобы включить или отключить функцию масштабирования.
4. Включите или выключите настройку инвертирования цветов
Используйте сочетание клавиш «Control-Option-Command-8», чтобы включить или отключить настройку «Инвертировать цвета».
5. Уменьшить контраст
Вы можете уменьшить контраст, используя сочетание клавиш «Control-Option-Command-Comma».
6. Увеличьте контраст
С другой стороны, вы можете увеличить контраст, используя сочетание клавиш «Control-Option-Command-Period».
Использование дополнительных клавиш в строке меню
Удерживая нажатой клавишу «Option» во время щелчка по значкам строки меню, можно отобразить дополнительную информацию. Вот некоторые из наиболее важных, которые вы должны знать:
1. Option-Нажмите на значок строки меню громкости
Удерживая клавишу «Option», нажимая на значок строки меню громкости, вы можете напрямую открыть панель настроек звука, а также выбрать источники вывода и ввода звука.

2. Option-Нажмите на значок беспроводной панели меню
Нажав на значок строки меню беспроводной сети, удерживая клавишу «Option», вы можете получить дополнительную информацию, такую как ваш IP-адрес, номер маршрутизатора, код страны, уровень шума и многое другое.

3. Option-Нажмите на иконку строки меню Bluetooth
Аналогичным образом, щелчок по опции в меню Bluetooth покажет вам дополнительную информацию, такую как ее статус, статус обнаруживаемости и многое другое.

4. Option-щелкните меню Apple
Если вы хотите быстро открыть панель «Системный отчет», просто нажмите «Option» в строке меню Apple, и она сразу покажет вам возможность сделать это.

5. Включите Не беспокоить
Наконец, вы можете нажать Option на значке панели уведомлений в правом верхнем углу, чтобы включить функцию «Не беспокоить». Вы также можете нажать еще раз, чтобы отключить режим DND.
Другие варианты сочетаний клавиш
1. Получить Сохранить как меню
Если вы хотите получить «Сохранить как меню» при сохранении файла, просто нажмите Option на меню файла, и оно будет вам представлено.

2. Получить больше форматов файлов
Точно так же, сохраняя файл, вы можете нажать Option на селекторе файлов, чтобы получить больше опций формата файла.
Станьте пользователем Mac Power с помощью клавиши выбора Power of Mac
На этом мы заканчиваем нашу длинную статью об использовании ключа Option и функциях, к которым он может предоставить вам доступ. Я использую некоторые из этих сочетаний клавиш ежедневно и надеюсь, что вы найдете несколько сочетаний клавиш Option, которые также пригодятся вам. Проверьте список и дайте нам знать ваши любимые ключевые функции Option, написав в разделе комментариев ниже.