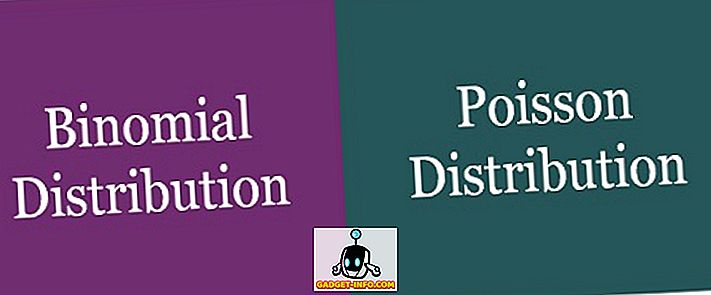После недавнего обновления старого ноутбука Lenovo до Windows 10 я столкнулся с очень неприятной проблемой. По какой-то причине перестала работать возможность регулировки яркости. Нажатие клавиш яркости на клавиатуре покажет, что уровень яркости повышается или понижается, но на экране ничего не изменилось! Это была самая странная вещь, которую я когда-либо видел.
Первое, что я подумал, было, возможно, какая-то аппаратная проблема, и Windows 10 не распознала нажатие клавиши должным образом. Я решил попробовать изменить уровень яркости в самой ОС. Я открыл Action Center и нажал на Expand, а затем попытался отрегулировать яркость там, но опять ничего не произошло! Теперь я был действительно смущен.
Я также попытался перейти к параметрам электропитания и изменить яркость, но опять же это не имело никакого значения на реальном дисплее. Вторая мысль, которая пришла мне в голову, заключалась в том, что это проблема водителя. Я зашел на сайт Lenovo и загрузил последнюю версию драйвера, которую смог найти для этой машины. Я надеялся, что это решит проблему, но это не так!

В этот момент я подумал, что, возможно, последний драйвер еще не поддерживает Windows 8.1 должным образом, и поэтому вместо этого мне нужно попробовать стандартный или базовый графический драйвер Windows. В конце концов, это то, что решило проблему. Теперь мне осталось подождать, пока Lenovo выпустит обновленный драйвер для моего старого ноутбука Lenovo. Вот как временно решить проблему.
Сначала откройте панель управления и нажмите « Диспетчер устройств» :

Затем разверните Адаптеры дисплея, затем щелкните правой кнопкой мыши видеокарту, установленную в вашей системе, и выберите « Свойства» . Это может быть что-то вроде Intel HD Graphics и т. Д. Это будет зависеть от того, какую графическую карту вы установили, но на самом деле должно быть только один или два максимальных списка.

Теперь перейдите на вкладку Драйвер, а затем нажмите кнопку Обновить драйвер .

Далее у вас будет два варианта. Вы хотите выбрать опцию Обзор моего компьютера для драйвера .

Мы почти закончили, так что продолжайте! Теперь идите дальше и нажмите кнопку « Позвольте мне выбрать» из списка драйверов устройств на кнопке « Мой компьютер» внизу.

Теперь вы хотите выбрать другой драйвер для видеокарты. Возможно, вам придется поиграть, выбрать другие и посмотреть, какие из них вам подходят, но самым безопасным всегда будет Microsoft Basic Display Adapter .

В зависимости от вашей системы, вы можете увидеть несколько драйверов в списке, даже один и тот же драйвер несколько раз. Вы можете попробовать некоторые другие, но если ничего не работает, просто используйте базовый драйвер. К сожалению, вы не сможете запустить ОС с самым высоким разрешением или частотой кадров, если используете базовый драйвер, но по крайней мере вы можете настроить яркость.
В моем случае я просто переключился на базовый драйвер, отрегулировал яркость там, где мне было нужно, а затем переключился обратно на драйвер оригинального производителя. Уровень яркости остался на том уровне, который я установил, так что это было хорошо. Затем просто проверяйте время от времени, чтобы увидеть, есть ли новый драйвер, и установите его, когда он станет доступен.
Однако иногда старый драйвер работает лучше. У меня была такая же проблема на Lenovo IdeaPad P400, и мне пришлось установить более старый драйвер, чтобы сделать экран ярче. В противном случае экран всегда был тусклым, даже если яркость была увеличена.
Если вам по-прежнему не удается настроить яркость на компьютере с Windows 10, оставьте комментарий здесь и сообщите нам подробности. Наслаждайтесь!