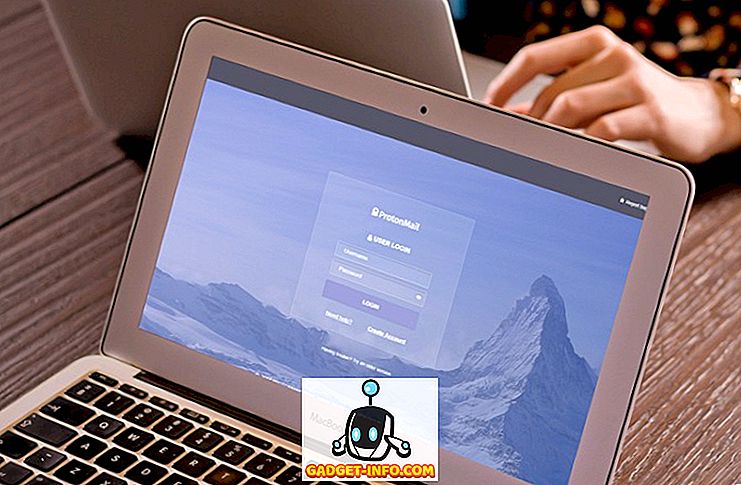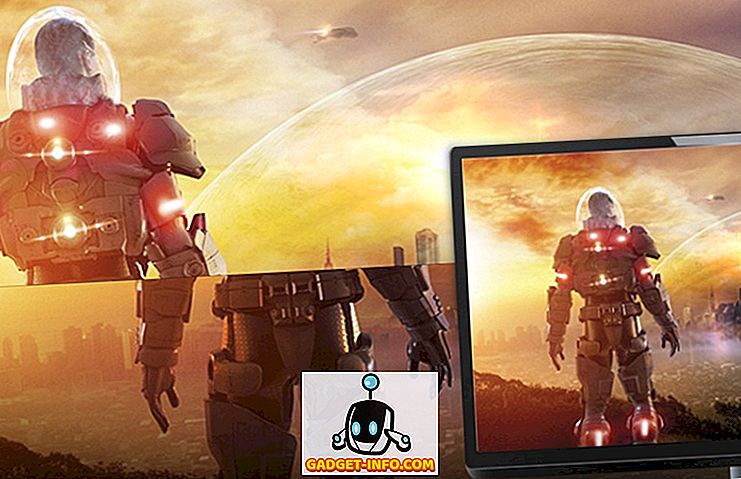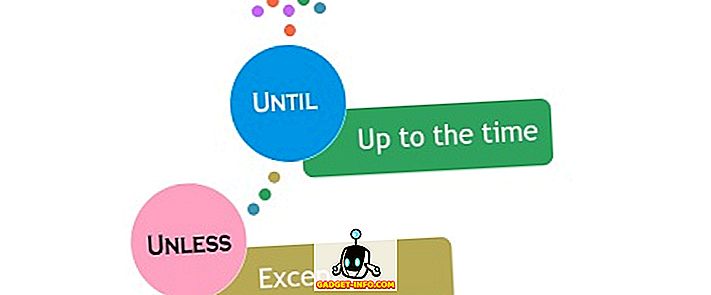С появлением Windows 10 Microsoft также представила свой последний браузер Microsoft Edge, который собирается заменить Internet Explorer. С Edge Microsoft напрямую пытается конкурировать с такими доминаторами, как Chrome и Firefox. Хотя он по-прежнему не так хорош, как нынешние топовые браузеры, но у него есть большой потенциал с множеством новых функций и опций настройки. Он построен на концепции предоставления простого интерфейса со всем важным в поле зрения. Однако, когда вы немного покопаетесь, вы также найдете много дополнительных опций.
Как и всем остальным, вам также должно быть любопытно узнать, что скрывает Microsoft Edge и как он может улучшить вашу работу в Интернете. Чтобы помочь вам в поисках, мы создали этот список лучших советов и приемов Microsoft Edge, в которых есть все, чтобы в полной мере использовать возможности Edge.
Полезные советы и приемы Microsoft Edge
1. Настройте стартовую страницу
Давайте начнем со стартовой страницы Microsoft Edge. Стартовая страница - это страница, которую вы видите, когда запускаете Edge. Вы можете решить, что вы хотите увидеть, как только вы запустите браузер. Для этого нажмите Главное меню в верхнем правом углу (оно имеет три горизонтальные точки), а затем нажмите « Настройки ».

В настройках вы найдете опции для настройки стартовой страницы под заголовком « Открыть с помощью ». Здесь вы можете выбрать: Начальная страница, Страница новой вкладки, Предыдущая страница и Определенная страница или страницы.

2. Настройте новую вкладку в Edge
Чтобы настроить то, что вы хотели бы видеть при открытии новой вкладки, нажмите Главное меню справа, а затем нажмите « Настройки ». Теперь нажмите на выпадающее меню под заголовком « Открыть новые вкладки с помощью » и выберите свой вариант.

3. Край позволяет импортировать избранное и закладки из других браузеров
На данный момент вы можете легко важные закладки из Chrome, Firefox и Internet Explorer. Для этого нажмите кнопку « Концентратор » в правом верхнем углу (на ней три горизонтальные линии), а затем нажмите « Импортировать избранное ». На следующей странице просто выберите браузеры, из которых вы хотите важные закладки, и нажмите «Импорт».


4. Вид чтения Microsoft Edge устраняет отвлекающие факторы
В режиме чтения все остальное отвлекающее содержимое, такое как реклама или предложения статей на веб-сайте, удаляется, оставляя вам только содержимое статьи. Это очень удобно, когда вы просто хотите наслаждаться чтением статьи без каких-либо отвлекающих факторов.
Читая статью в Интернете, нажмите значок « Книга » в верхнем левом углу, чтобы активировать режим чтения в Microsoft Edge.

5. Создайте список чтения статей на краю
Вместо того, чтобы сохранять ваши любимые статьи в избранное (закладку) и загромождать место другими сохраненными сайтами, вы можете просто сохранить их в списке чтения. Когда вы находитесь в статье, нажмите на значок « Звезда » в верхней части и перейдите на вкладку « Список чтения ». Теперь просто нажмите « Добавить », чтобы добавить статью в список.

6. Поделиться веб-страницей (ссылка или скриншот)
В Microsoft Edge вы можете напрямую делиться веб-страницей с любым сайтом социальных сетей, если на вашем компьютере установлено приложение. Например, чтобы поделиться в Twitter, вы должны установить приложение Twitter на свой ПК, чтобы получить возможность поделиться им там.
Во время просмотра нажмите кнопку « Поделиться » в правом верхнем углу и выберите приложение, на которое вы хотите поделиться ссылкой. Если вы хотите поделиться снимком экрана с веб-страницей, нажмите на название веб-страницы в том же меню. Откроется новое меню, в котором вы можете выбрать опцию « Снимок экрана ». После выбора вы можете выбрать приложение для социальных сетей, и вместо ссылки будет предоставлен скриншот.



7. Аннотируйте веб-страницу
Edge позволит вам писать, рисовать или выделять контент на веб-странице, а также сохранять или делиться им по своему усмотрению. Нажмите на значок « Перо и бумага » в правом верхнем углу, и после небольшой задержки вы увидите все опции для аннотирования страницы. Просто используйте параметры слева, чтобы комментировать, а затем выберите параметры слева, чтобы сохранить или поделиться страницей.


8. Добавить сайт в меню «Пуск»
Вы также можете добавить веб-сайт в меню «Пуск» для быстрого доступа одним щелчком мыши. Для этого нажмите на значок главного меню в Edge и выберите « Pin to Start » из меню. Веб-страница будет закреплена в меню Пуск.

9. Изменить тему Edge
Microsoft Edge поставляется с двумя темами, Light и Dark. Вы можете выбрать тот, который подходит вашей личности лучше. Нажмите на главное меню и оттуда, нажмите « Настройки ». Теперь просто выберите тему из выпадающего меню под заголовком « Выберите тему ».

10. Просмотр в частном порядке в Microsoft Edge
Как и в других браузерах, Edge также имеет частный режим, в котором на ПК не остается никаких следов просмотра. Чтобы войти в личное окно, нажмите на главное меню, а затем нажмите « Новое окно InPrivate ».

11. Флэш-интеграция
Так же, как Chrome, Edge также поставляется с Flash-плеером для воспроизведения некоторых флэш-видео в Интернете. Вы можете включить или выключить эту функцию, как вам будет угодно. Просто зайдите в « Настройки » в главном меню и нажмите « Расширенные настройки ». Здесь вы найдете опцию « Использовать Adobe Flash Player », включить или отключить ее по своему усмотрению.

12. Включить кнопку «Домой» в Microsoft Edge
Кнопка «Домой» по умолчанию отключена, для ее включения перейдите в « Настройки » из главного меню и нажмите « Дополнительные настройки ». Здесь просто включите или отключите кнопку « Домой ». Вы также можете указать, на какую страницу переходить, когда нажимаете кнопку «Домой».

13. Показать панель избранного
Для более быстрого доступа к любимым сайтам лучше показывать панель избранного на главном интерфейсе. Чтобы включить панель избранного, нажмите в главном меню, а затем нажмите « Настройки ». В настройках включите опцию « Показать панель избранного ».

14. Изменить поисковую систему по умолчанию в Edge
Прежде чем изменить поисковую систему, вы должны получить доступ к поисковой системе в строке поиска Edge, чтобы добавить ее в список доступных поисковых систем. Например, для Google вы должны зайти на « Google.com » и затем следовать инструкциям.
Теперь перейдите к настройкам из главного меню и нажмите « Расширенные настройки ». Здесь прокрутите вниз и нажмите « Добавить новый » в раскрывающемся меню под заголовком « Поиск в адресной строке с помощью ». Теперь просто выберите поисковую систему и нажмите « Добавить », чтобы сделать ее поисковой системой по умолчанию.


15. Откройте веб-страницы с помощью Internet Explorer.
Edge не поддерживает плагин Silverlight, плагин, используемый для потоковой передачи определенных форм мультимедиа, графики и анимации, аналогично Adobe Flash. Таким образом, есть вероятность, что когда-нибудь вам придется открыть веб-страницу в Internet Explorer, чтобы просмотреть ее правильно (в Internet Explorer встроен плагин Silverlight).
Находясь на веб-странице, нажмите в главном меню и выберите « Открыть с помощью Internet Explorer », чтобы открыть эту страницу в Internet Explorer.

16. Используйте каретку Просмотр в Edge
При просмотре каретки вы можете перемещаться по веб-сайту с помощью клавиатуры без необходимости касания мышью. На веб-страницах будет размещен текстовый курсор, который можно использовать для открытия ссылок и навигации. Чтобы включить просмотр каретки, нажмите клавишу « F7 » на клавиатуре и подтвердите подсказку, чтобы начать использовать.
17. Интеграция Кортаны в Edge
Кортана также интегрирована в Microsoft edge с ее настройками по умолчанию. Она будет давать предложения при поиске и предоставлять информацию прямо в строке поиска. Она может также предоставить больше информации по теме, если она думает, что вы хотели бы знать больше. Недавно мы перечислили некоторые из самых крутых трюков Cortana, которые должен знать каждый пользователь Windows 10, прочитайте эту статью, чтобы лучше ознакомиться с Windows 10, а также с опытом Microsoft Edge.

18. Некоторые полезные сочетания клавиш Edge
Edge также имеет несколько полезных сочетаний клавиш, которые могут сделать вещи намного быстрее. Ниже некоторые стоит знать:
| Открытая история | Ctrl + H, |
| Открыть Избранное | Ctrl + I |
| Дублирующая вкладка | Ctrl + K |
| Открыть окно InPrivate | Ctrl + Shift + P |
| Доступ к чтению | Ctrl + Shift + R, |
| Отменить загрузку страницы | Esc |
19. Настройки конфиденциальности Edge

Чтобы получить доступ к настройкам конфиденциальности, откройте « Настройки » в главном меню и нажмите « Расширенные настройки ». В дополнительных настройках вы найдете все параметры, которые могут повлиять на вашу конфиденциальность, в разделе « Конфиденциальность и услуги ».
Эти параметры включают в себя: Предложить сохранить пароли, Сохранить записи формы, Отправить запросы не отслеживать, Интеграция с Cortana, Файлы cookie и Показать предложения при вводе.
20. И последнее, но не менее важное: расширения скоро придут в Эдж
Microsoft обещает, что они скоро добавят поддержку расширений в обновлении. Таким образом, вы не должны решать, что Edge не лучше других браузеров только потому, что он не может поддерживать расширения прямо сейчас. Просто подождите немного, и вскоре вы сможете увидеть больше функциональности с сторонними расширениями.
Если вы считаете, что мы упустили какую-либо полезную функцию Edge, которая могла бы быть включена в наш список полезных советов и рекомендаций по Microsoft Edge, сообщите нам об этом в разделе комментариев.