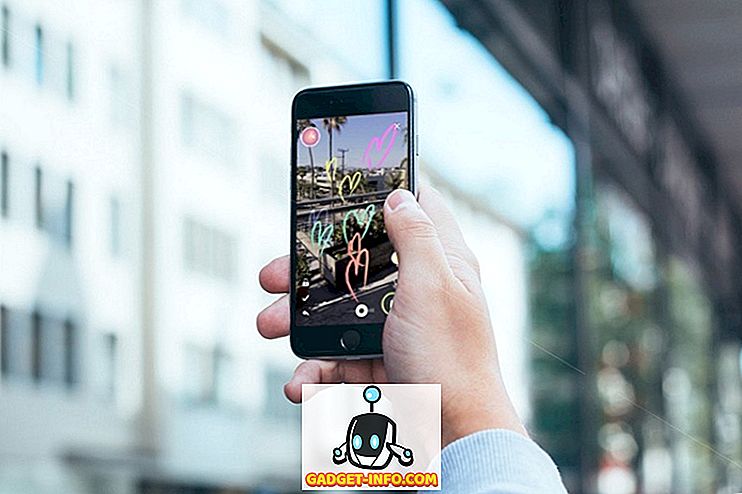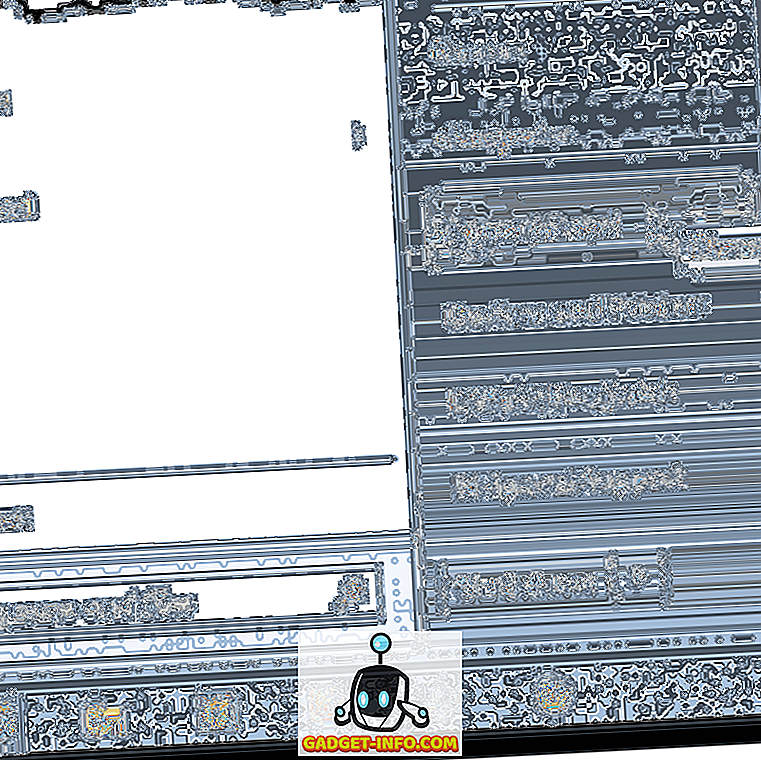Резервное копирование данных очень важно. А когда речь идет об устройстве, столь же важном, как ваш iPhone, это просто здравый смысл. К счастью, Apple предлагает множество простых способов сделать резервную копию iPhone с помощью iTunes и даже без него. Так что, если вы только что купили новый iPhone 7 или 7 Plus, или даже если у вас есть старый iPhone, который вы не сделали резервную копию, сейчас самое время сделать это. Вот все способы сделать резервную копию вашего iPhone:
Резервное копирование iPhone с помощью iTunes
Самый распространенный способ сделать резервную копию вашего iPhone - это использовать iTunes. iTunes предлагает несколько вариантов резервного копирования iPhone. Вы можете создавать локальные резервные копии, хранить их в iCloud и даже зашифровывать свои резервные копии в iTunes. Если вы хотите сделать резервную копию вашего iPhone с помощью iTunes, вот как вы можете это сделать:
1. Запустите iTunes и подключите iPhone к компьютеру Mac или Windows.
2. Нажмите на маленький значок «телефон», который появляется в iTunes. Это приведет вас к обзору вашего iPhone. С этого экрана вы можете управлять многими вещами о вашем iPhone. Одной из таких вещей является резервное копирование вашего iPhone.
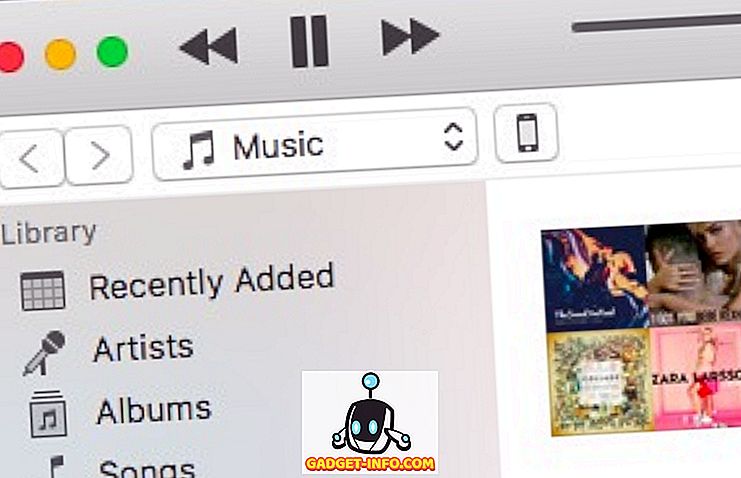
3. В разделе «Сводка» прокрутите вниз, чтобы найти раздел «Резервные копии» .
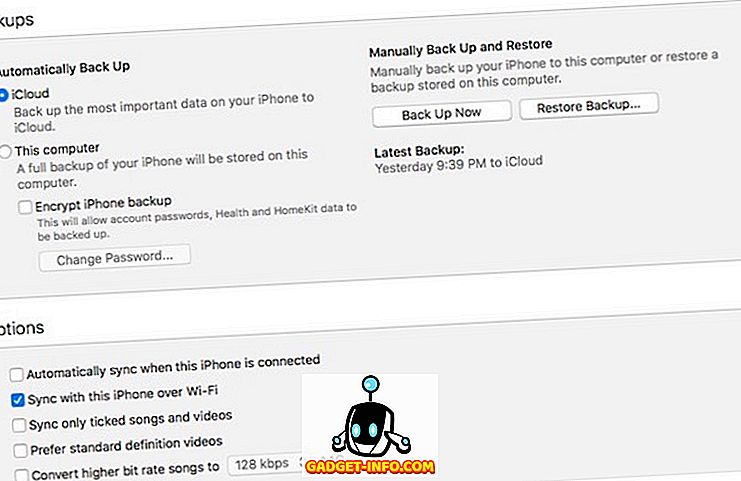
Здесь вы увидите несколько различных опций, которые вы можете использовать для резервного копирования вашего iPhone. О каждом из них я расскажу подробнее.
1. Автоматическое резервное копирование iPhone: iCloud
Это первая опция, доступная в разделе «Резервные копии» в iTunes. Если вы выберете эту опцию, ваш iPhone автоматически создаст резервную копию всех ваших самых важных данных в iCloud .
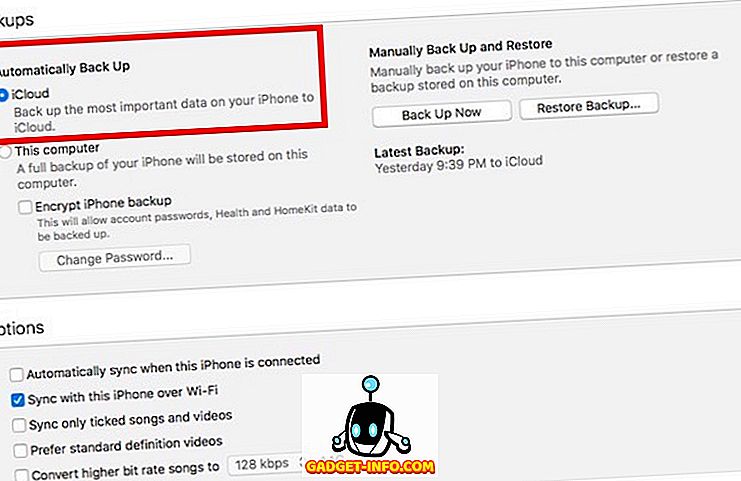
Этот вариант, вероятно, самый простой, и ваши данные будут сохранены в iCloud, поэтому вы можете восстановить его, если вам когда-нибудь понадобится. Имейте в виду, однако, что этот метод не создает резервную копию ваших паролей и т. Д. В iCloud. Кроме того, вам необходимо иметь достаточно хранилища iCloud для хранения резервной копии.
2. Автоматическое резервное копирование iPhone: локально
Локальные резервные копии создаются на вашем компьютере Mac или Windows. Эти резервные копии содержат все данные на вашем iPhone и гораздо более обширны, чем резервные копии iCloud. Если вы хотите создавать локальные резервные копии вашего iPhone, вам придется держать iPhone подключенным к Mac или ПК с Windows. iTunes автоматически сделает резервную копию вашего iPhone. Даже при локальном резервном копировании iTunes не создает резервные копии ваших паролей и личных данных, таких как HealthKit. Если вы хотите, чтобы ваши пароли также были скопированы, для этого тоже есть возможность.
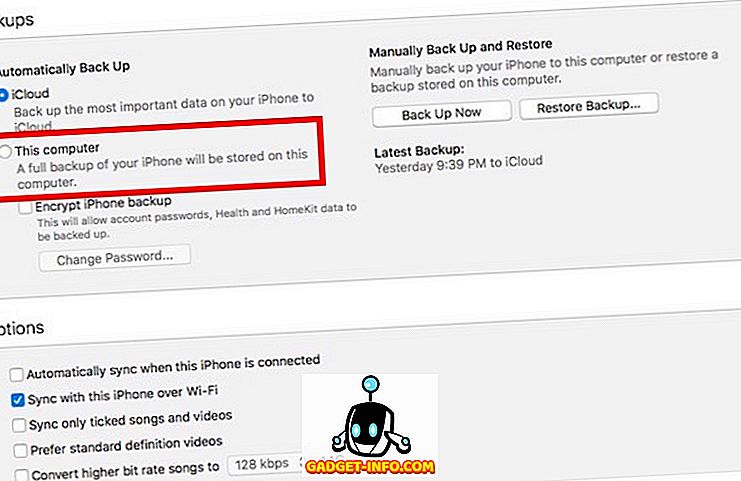
Вы могли заметить другой вариант, который гласит « Зашифровать резервную копию iPhone ». Эта опция будет шифровать резервные копии iPhone, которые вы делаете на своем ноутбуке. Вам будет предложено создать пароль для шифрования и дешифрования резервной копии iPhone. Шифрование резервной копии означает, что, если кто-либо не введет пароль для его расшифровки, резервная копия не передаст хакеру никакой информации. Вот почему зашифрованные резервные копии - единственные, в которых iTunes сохраняет ваши пароли и личные данные .
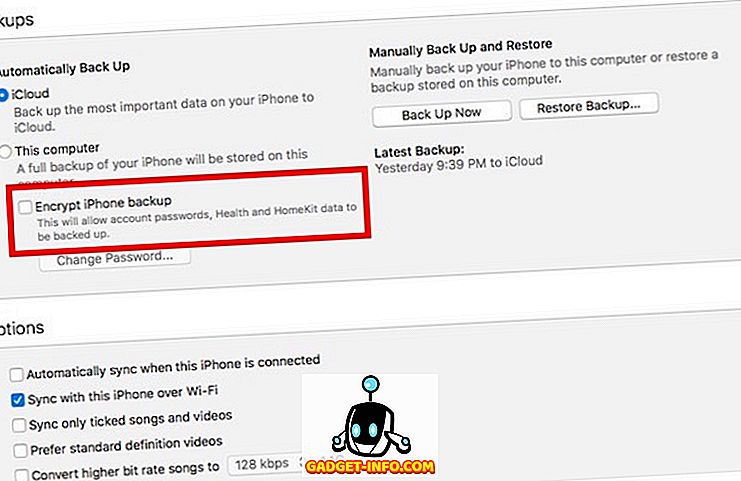
Итак, если вы действительно хотите сделать резервную копию своих паролей и т. Д., Вам следует использовать зашифрованные резервные копии.
Примечание . Если вы делаете зашифрованные резервные копии, убедитесь, что вы надежно храните свой пароль шифрования. Без этого пароля вы также не сможете использовать резервную копию.
3. Ручное резервное копирование iPhone
Третий вариант резервного копирования вашего iPhone - это ручное резервное копирование. Вы можете выбрать эту опцию, если вы не хотите, чтобы iTunes или ваш iPhone решали, когда он должен сделать резервную копию ваших данных. Ручное резервное копирование всегда делает резервные копии локально, то есть на вашем Mac или ПК с Windows. Если вы хотите выполнить резервное копирование вручную, вам придется держать iPhone подключенным к iTunes во время резервного копирования.
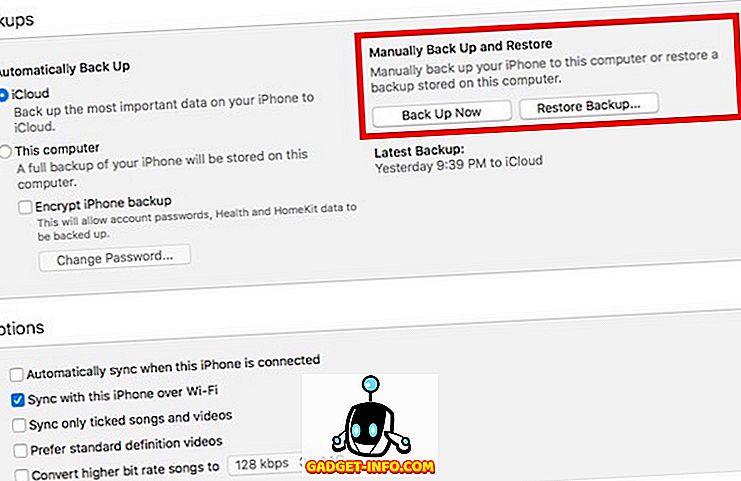
В разделе ручного резервного копирования есть два варианта. Вы можете использовать опцию « Резервное копирование сейчас » для резервного копирования ваших данных и опцию « Восстановить резервную копию», чтобы восстановить ваш iPhone, используя предыдущую резервную копию, которая у вас есть на вашем ноутбуке.
Настройка резервного копирования iCloud без iTunes
Если вам не нравится iTunes, и вы не хотите использовать его до тех пор, пока его можно избежать, есть другой способ настроить резервные копии для вашего iPhone. Однако, если вы используете этот метод, ваши резервные копии будут сохраняться только в iCloud. Если вы хотите настроить резервные копии iCloud на вашем iPhone, вот как вы можете это сделать:
1. В настройках перейдите в iCloud. Здесь прокрутите вниз и нажмите «Резервное копирование» .
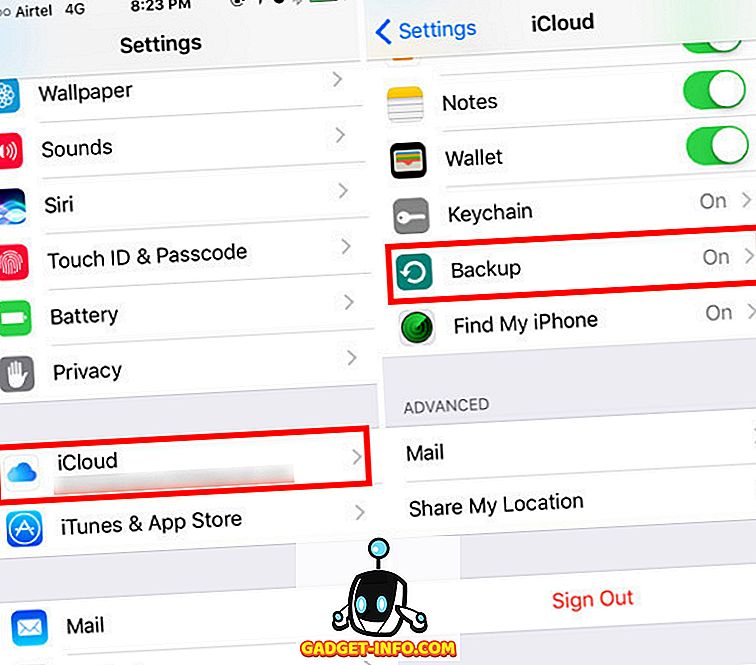
2. Просто включите кнопку «iCloud Backup», чтобы включить ее.
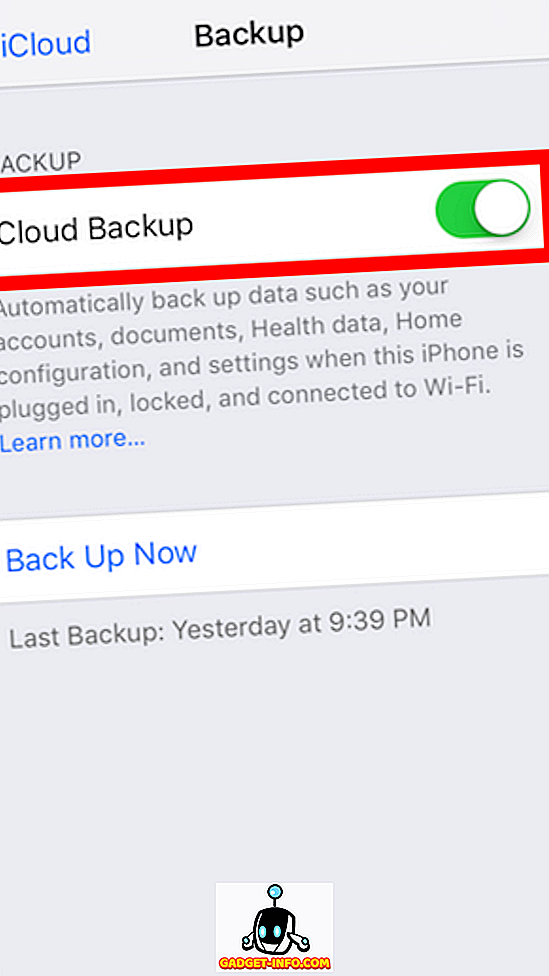
По сути, теперь ваш iPhone будет автоматически выполнять резервное копирование в iCloud, когда он заблокирован, подключен и подключен к сети WiFi. Для меня это обычно происходит, когда я сплю, поэтому мне никогда не нужно беспокоиться о резервном копировании моего iPhone, потому что это просто происходит. При желании вы можете принудительно сделать резервную копию вашего iPhone в iCloud, нажав кнопку «Создать резервную копию сейчас ».
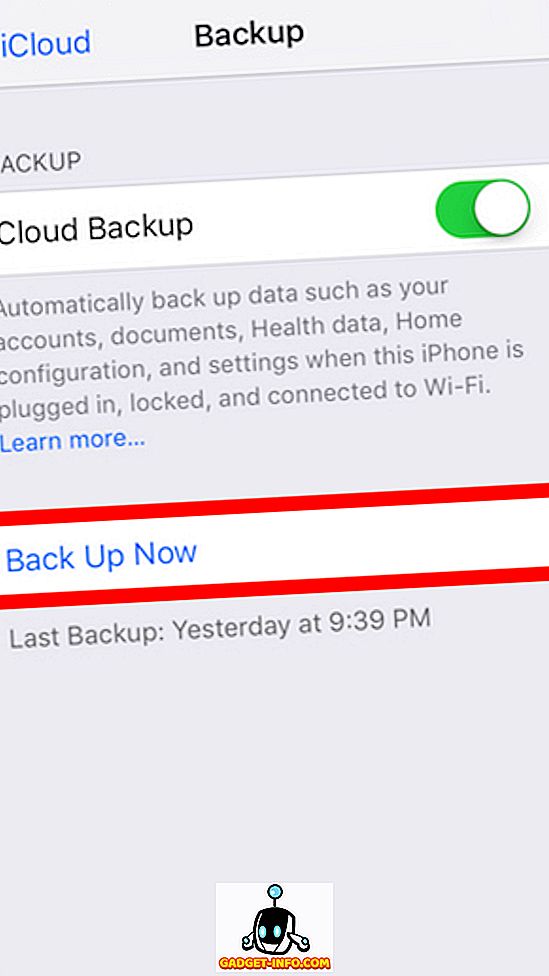
Используйте эти методы, чтобы сделать резервную копию iPhone
Вы можете использовать любой из методов, упомянутых выше, для резервного копирования данных iPhone. Я не могу подчеркнуть это достаточно - сделать резервные копии. Все время. Вы никогда не знаете, когда вы можете случайно удалить что-то или потерять свой iPhone. Резервное копирование является важным средством защиты от этих сценариев, и именно поэтому Apple сделала такое легкое резервное копирование iPhone. Так что давай, и сделай резервную копию своих данных. Кроме того, если у вас есть интересные истории о потере ваших данных и о том, как резервное копирование помогло вам в таких сценариях, не стесняйтесь делиться ими в разделе комментариев ниже.