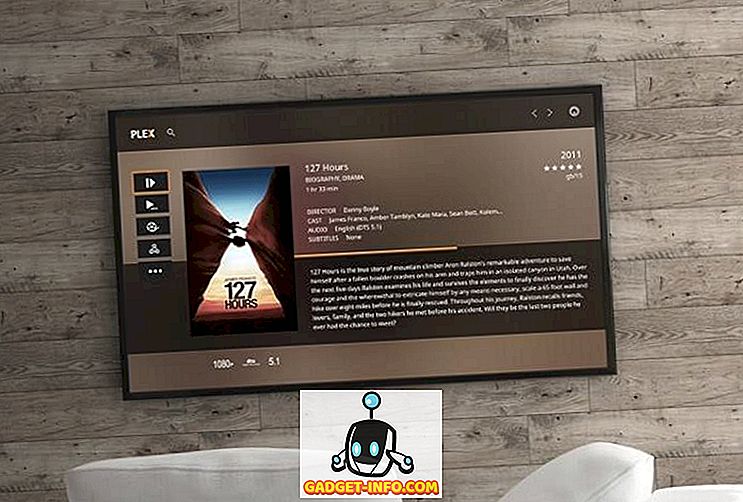Независимо от того, какую версию Windows вы используете, существует множество функций, которые устанавливаются вместе с системой по умолчанию, многие из которых вы, вероятно, никогда не будете использовать. Отключение функций Windows, которые вы не используете, может оптимизировать вашу систему, сделать ее быстрее и сэкономить драгоценное пространство на жестком диске.
В этой статье показано, как включить и отключить функции в Windows 7/8/10, Vista и XP.
Windows Vista, 7/8/10
Чтобы включить или отключить функции Windows в Windows Vista и Windows 10, нажмите « Панель управления» в меню « Пуск» . Вы также можете нажать на Пуск, а затем введите в панели управления.
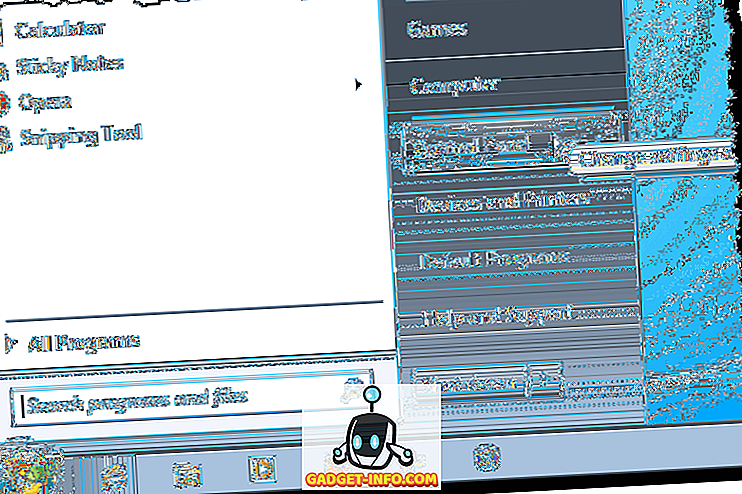
Нажмите на ссылку Программы .
ПРИМЕЧАНИЕ. Если вы используете классический вид, ссылка гласит « Программы и компоненты» .
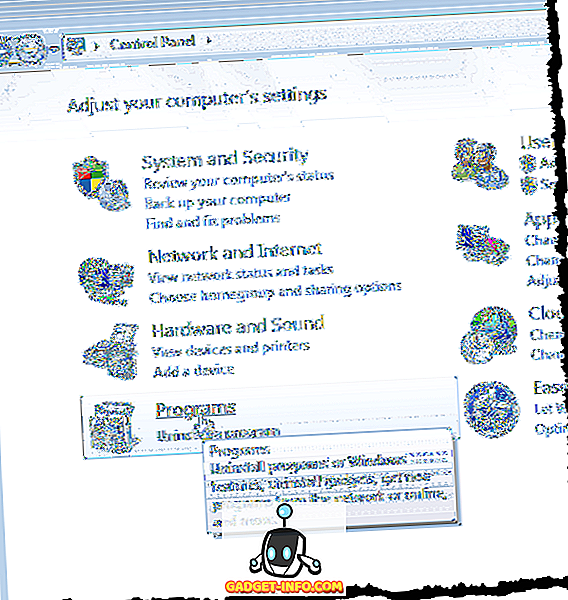
Под заголовком « Программы и компоненты» щелкните ссылку « Включить или отключить функции Windows» .
ПРИМЕЧАНИЕ. Если вы используете классический вид, ссылка « Включить или отключить функции Windows» находится на левой панели.
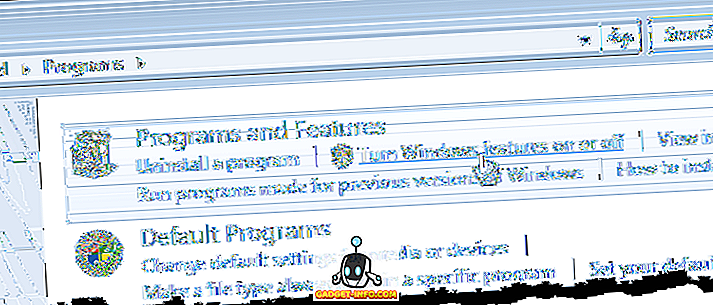
Диалоговое окно « Функции Windows » отображается с сообщением « Пожалуйста, подождите ... », пока загружен список функций.
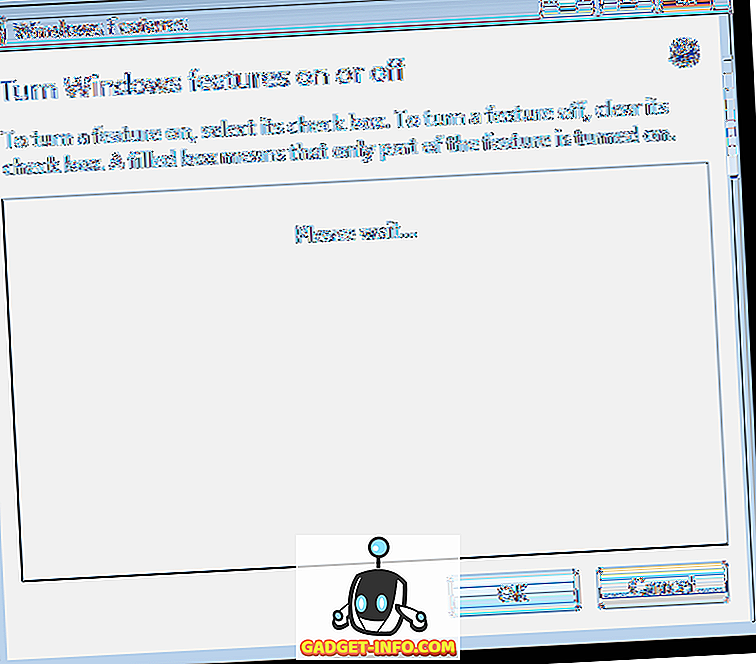
Когда отобразится список функций, вы можете навести указатель мыши на одну из функций и просмотреть описание этой функции.
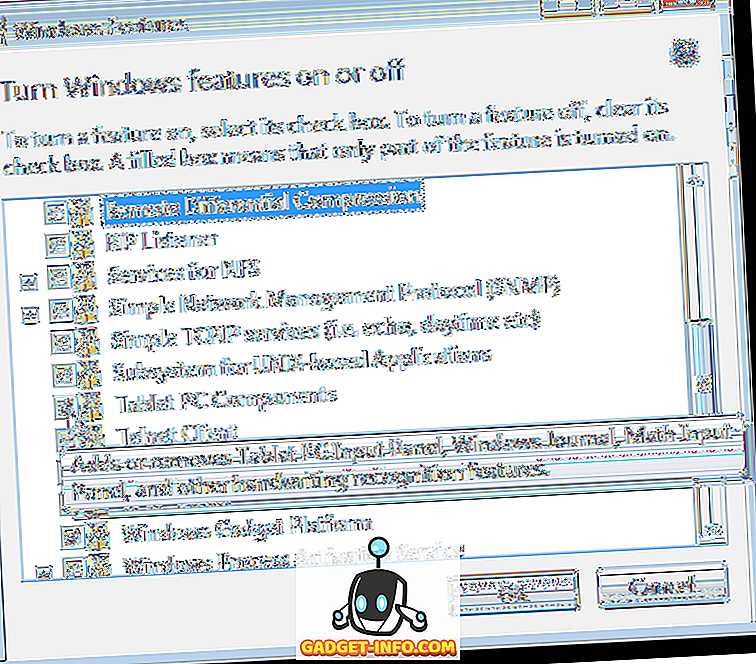
Для каждой функции, которую вы хотите отключить, установите флажок слева от функции, чтобы в поле не было отметки НЕТ. Например, поскольку мы не используем планшетный ПК, мы решили отключить функцию компонентов планшетного ПК, а также некоторые другие функции, которые мы не используем. После внесения изменений нажмите кнопку « ОК», чтобы закрыть диалоговое окно « Функции Windows ».
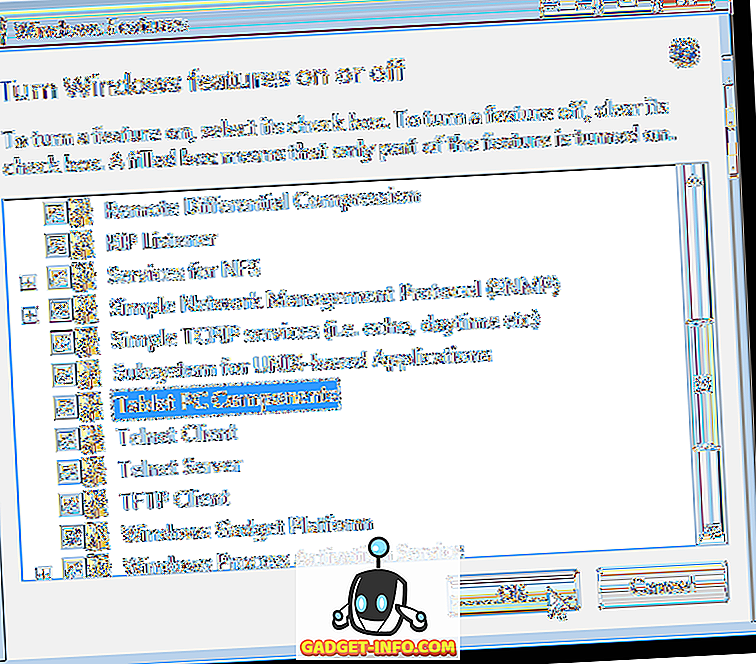
Появится диалоговое окно, показывающее ход изменений, внесенных в вашу систему Windows.

Вы должны перезагрузить компьютер для внесения изменений. Нажмите Перезагрузить сейчас, если вы готовы перезагрузить компьютер сейчас. Если вы хотите дождаться перезагрузки компьютера, нажмите « Перезагрузить позже» .
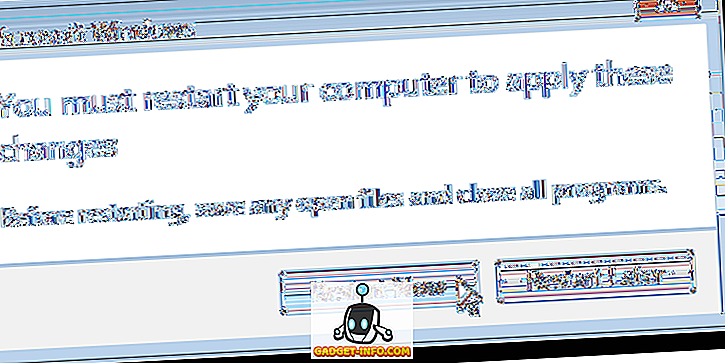
Когда компьютер выключается и снова запускается, отображается следующее сообщение. Убедитесь, что вы не выключили компьютер во время настройки функций.
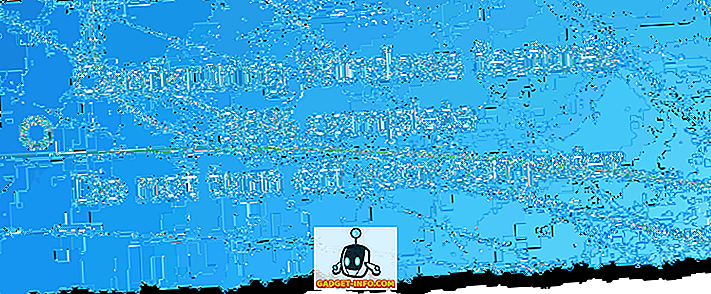
Windows XP
Чтобы включить функции Windows в Windows XP, выберите « Панель управления» в меню « Пуск» .
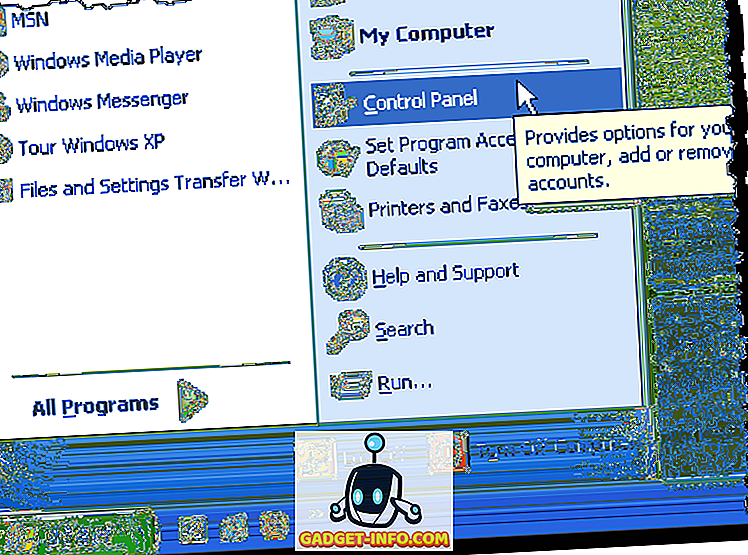
Нажмите ссылку « Установка и удаление программ» (или значок в классическом представлении) в окне панели управления .
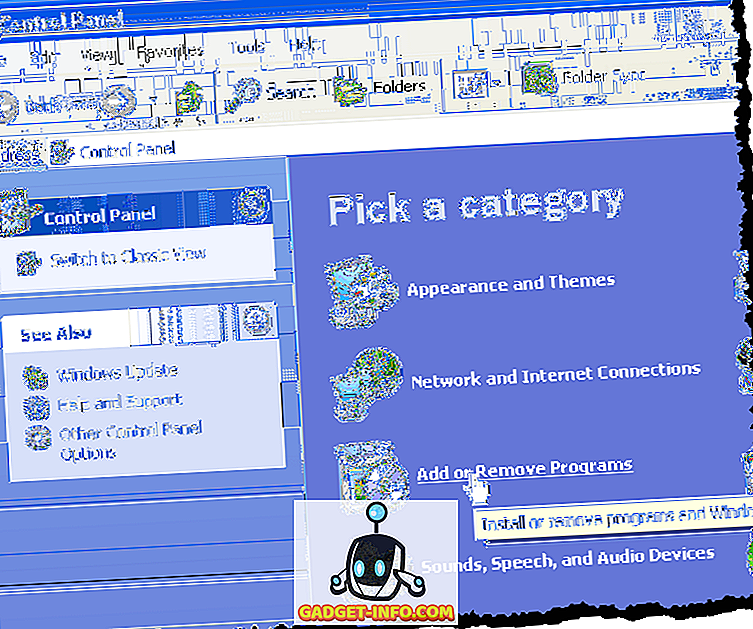
В диалоговом окне « Установка и удаление программ » нажмите « Установка и удаление компонентов Windows» на левой панели.
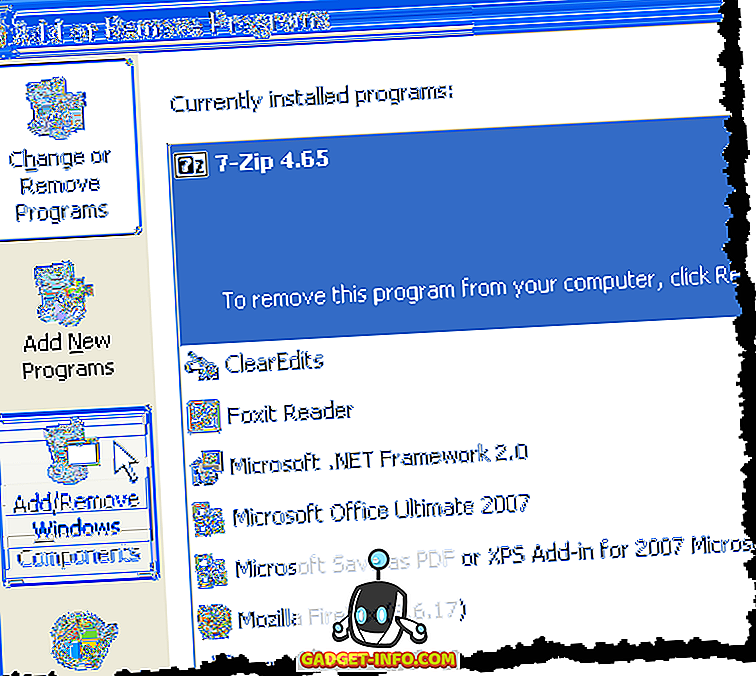
Появится диалоговое окно с просьбой подождать, пока будет создан список функций Windows.
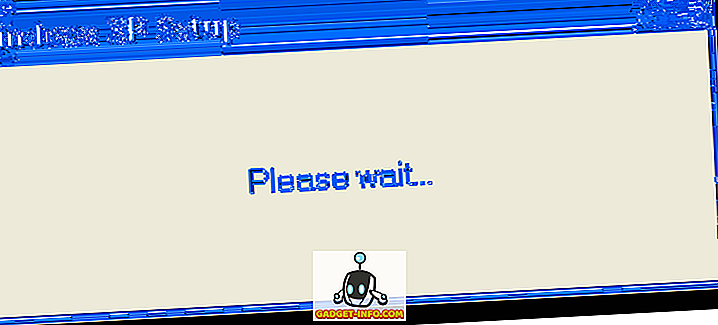
Откроется мастер компонентов Windows со списком компонентов . Если флажок слева от компонента имеет серый фон, в этом компоненте есть подкомпоненты. Нажмите Детали, чтобы просмотреть компоненты под этим основным компонентом.
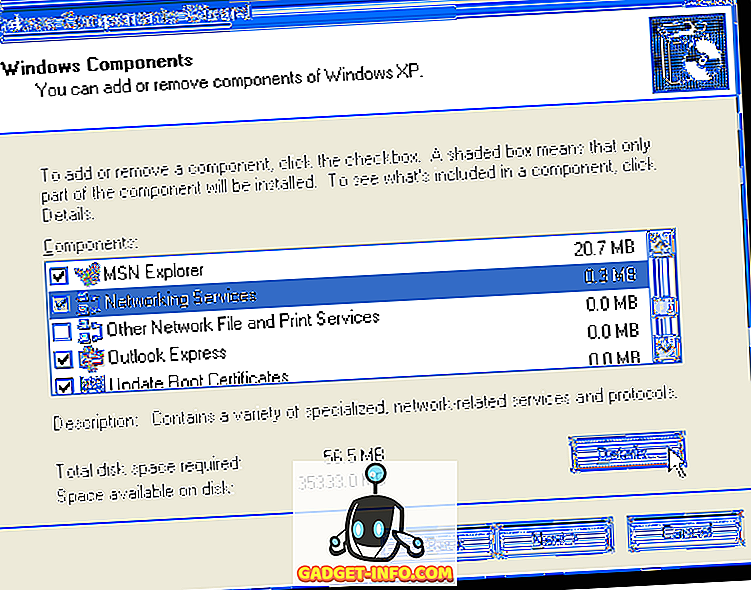
Например, в следующем диалоговом окне отображаются компоненты, доступные в главном компоненте сетевых служб . Вы можете включить или отключить любой из этих компонентов и нажать кнопку « ОК», чтобы принять изменения и вернуться к мастеру компонентов Windows .
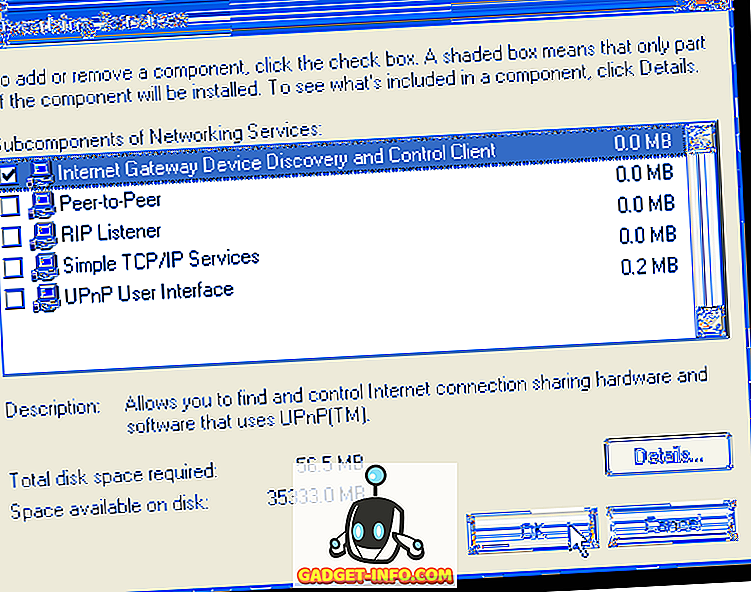
Для каждой функции, которую вы хотите отключить, установите флажок слева от функции, чтобы в поле не было отметки НЕТ. Например, мы не используем MSN Explorer или Outlook Express в дополнение к некоторым другим функциям. После того, как вы внесли изменения, нажмите Далее .
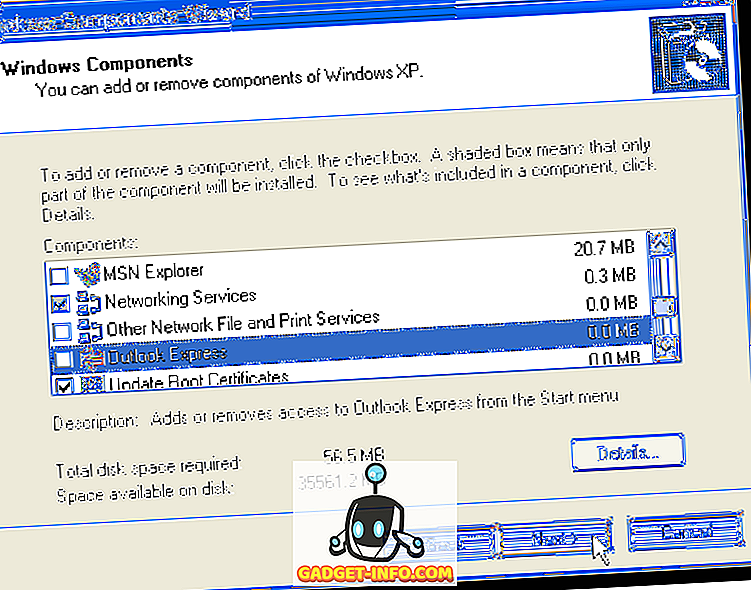
Экран « Настройка компонентов» отображает ход изменений, внесенных в вашу систему.
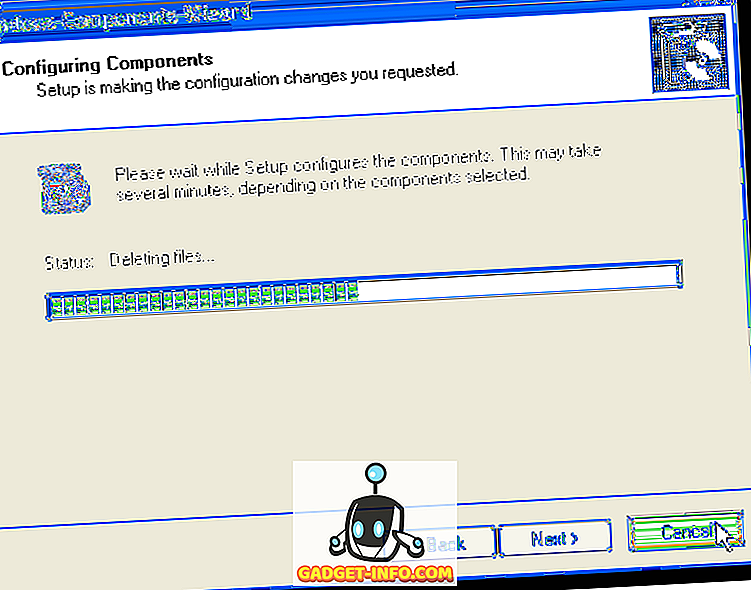
После внесения изменений открывается диалоговое окно « Мастер завершения компонентов Windows ». Нажмите Готово .
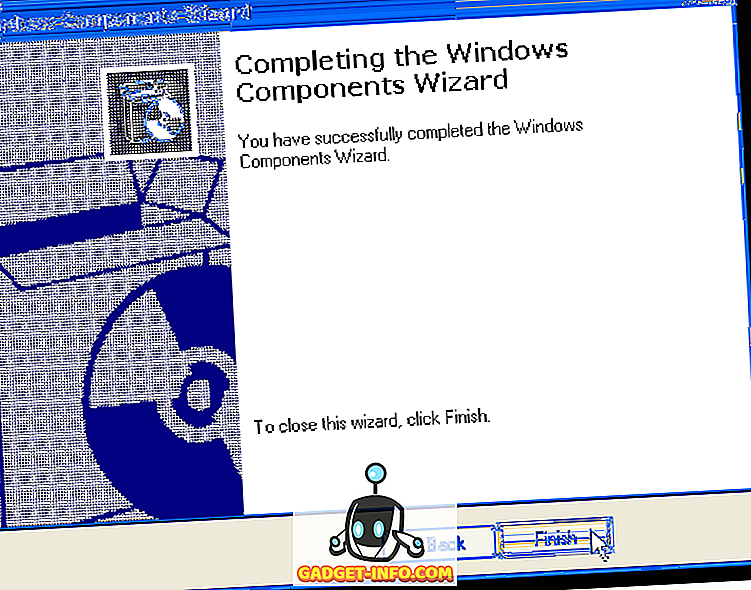
Вы должны перезагрузить компьютер для внесения изменений. Нажмите Да, если вы готовы перезагрузить компьютер сейчас. Если вы хотите подождать, чтобы перезагрузить компьютер, нажмите Нет .
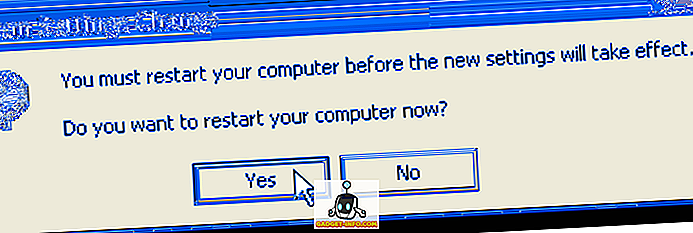
При желании вы можете снова включить любую из функций Windows, просто выполнив следующие процедуры и установив флажки для нужных функций, чтобы в каждом из них был установлен флажок. Наслаждайтесь!