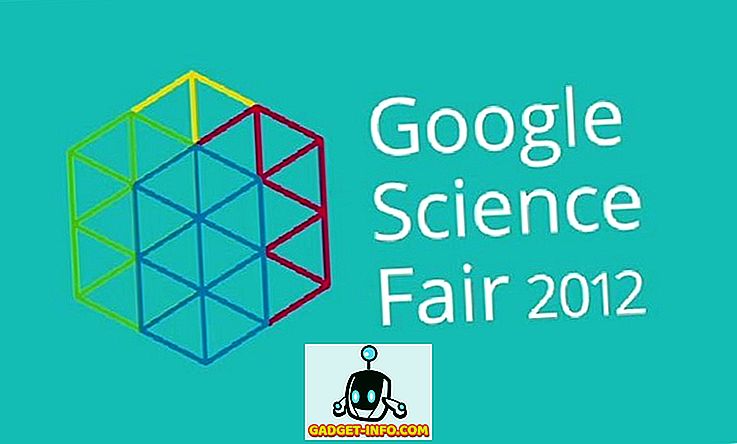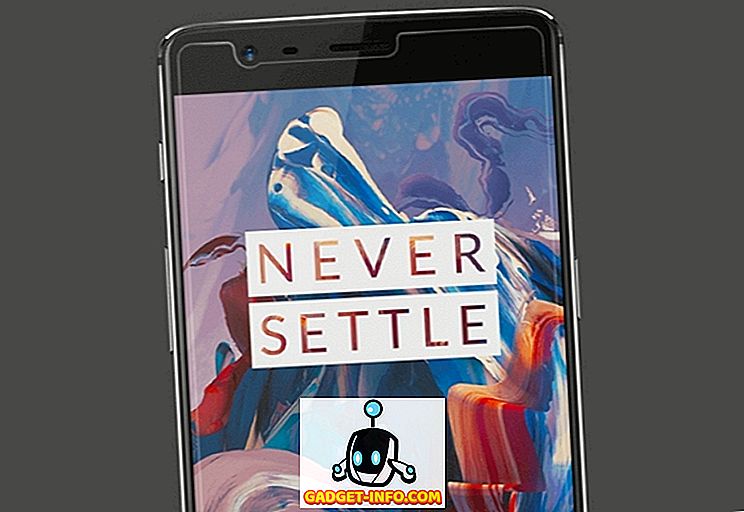Из множества вещей, для которых мы используем наши компьютеры, многие требуют, чтобы мы работали с разнообразным диапазоном цифровой информации, начиная от заметок и заканчивая аудио-записями и сохраненными веб-страницами. И чаще всего, организация этого заграждения контента может (и делает) становиться немного громоздкой.
Именно здесь вступают в игру приложения для создания заметок, такие как чрезвычайно впечатляющий Microsoft OneNote . Хотите знать больше? Читайте дальше, чтобы узнать, как использовать OneNote, и узнать, как он может помочь вам лучше управлять своим цифровым рабочим процессом.
Что такое OneNote? И почему вы должны его использовать?
В самых основных терминах OneNote можно просто назвать приложением для создания цифровых заметок. Но это определение вряд ли справедливо, учитывая широкий спектр мощных функций, которыми оно обладает. OneNote помогает собирать практически любую цифровую информацию (например, текст, изображения, файлы, аудио- и видеоклипы, рисунки, сохраненные веб-страницы), эффективно управлять и организовывать ее. Кроме того, OneNote позволяет обмениваться контентом и сотрудничать с другими, что делает его важным инструментом повышения производительности .
Поэтому, независимо от того, являетесь ли вы студентом, стремящимся делать более заметные заметки в классе, или автором, ищущим идеи относительно вашего следующего романа / колонки, или просто тем, у кого есть много цифровой информации для работы, вы должны использовать OneNote.
Примечание. Хотя OneNote доступен на различных платформах, настольное приложение, пожалуй, наиболее полнофункционально. По этой причине эта статья основана на версии OneNote для ПК.
Базовая структура
Есть много вещей, которые делают OneNote, вероятно, наиболее функциональным программным обеспечением для создания заметок. И один из них заключается в том, что он смоделирован на основе реальной физической тетради, или, что более уместно, коллекции тетрадей.
Вот так! OneNote в основном разделен на основные компоненты, которые называются « Записные книжки», и каждая записная книжка также состоит из индивидуально управляемых разделов с цветовой кодировкой. В свою очередь, эти разделы имеют несколько страниц .
- Доступ к отдельным страницам раздела можно получить через вертикальный список страниц справа, а доступ к разделу можно получить, щелкнув его горизонтальную вкладку.
- Щелчок правой кнопкой мыши на странице или списке разделов обеспечивает доступ к соответствующим дополнительным параметрам (например, перемещение или копирование содержимого страницы, объединение различных разделов) через контекстные меню.
- Панель поиска справа позволяет вам найти любую информацию в ваших заметках за считанные секунды, отображая результаты в режиме реального времени.
Для лучшего понимания посмотрите на скриншот ниже, иллюстрирующий, как OneNote может помочь студенту лучше справляться с важными экзаменационными вопросами.

В этом случае записная книжка называется « Вопросы об окончательном экзамене» был создан с цветными разделами для различных предметов ( физика, химия и математика ). Наконец, у каждого раздела есть несколько страниц, и у каждой страницы есть вопросы и ответы из определенной главы (например, Электричество и ее эффекты ) выбранного в данный момент (предметного) раздела.
Начало работы с OneNote
Создание заметок

Практически любой тип цифровой информации может быть добавлен в записные книжки и страницы OneNote, и во всех возможных случаях. Вы можете напрямую копировать и вставлять текст, изображения и т. Д. (С форматированием или без) из любого места, вставлять все, от файлов до вырезок на экране, записанных аудио / видео клипов, и даже рисовать / писать от руки. Для начала просто создайте Блокнот (или используйте имя по умолчанию с вашим именем), перейдите к одному из разделов / страниц и нажмите, чтобы начать печатать. Или еще лучше, скопируйте и вставьте практически все, что угодно. Вот как это просто!

В дополнение к этому OneNote также имеет десятки стандартных шаблонов типов информации ( списки дел, адреса, номера телефонов и т. Д.), Которые можно напрямую добавить на вкладке Вставка в меню ленты. Здесь стоит отметить, что вы можете добавлять информацию практически в любом месте раздела / страницы, которая действует как неограниченный пустой холст, поэтому нет фиксированного макета. (Обратитесь к скриншоту выше). Это также означает, что вы можете размещать добавленный контент на странице так, как считаете нужным.
Совместное использование и сотрудничество

Эффективное сотрудничество имеет решающее значение для рабочего процесса любой организации, работаете ли вы с небольшими отчетами или управляете большими проектами. По этой причине OneNote поставляется с отличными функциями совместного использования, что позволяет нескольким людям работать с заметками в режиме реального времени. Чтобы получить доступ к параметрам совместного использования и совместной работы, просто выберите «Файл»> «Поделиться» . Здесь вы можете пригласить других пользователей к совместной работе над своими заметками по электронной почте или по уникальным URL-адресам для обмена. Как владелец заметок, которыми вы делитесь, вы также можете назначать разрешения на просмотр / редактирование для других пользователей и даже включать / отключать обмен ссылками одним щелчком мыши.
Сохранение и синхронизация заметок

OneNote периодически автоматически сохраняет вашу работу, каждый раз, когда происходят какие-либо изменения, синхронизируя ее с учетной записью Microsoft (при наличии сетевого подключения), с которой вы вошли. Таким образом, все ваши ноутбуки OneNote остаются в целости и сохранности в облачном хранилище OneDrive благодаря интеграции OneNote с ним. Таким образом, вам не нужно вручную сохранять свои заметки время от времени. Но на всякий случай, если вы хотите запустить синхронизацию вручную, вы всегда можете сделать это, выбрав « Файл»> «Информация» и нажав кнопку « Просмотр состояния синхронизации» .
Другие замечательные особенности
Итак, теперь вы знаете, OneNote - это потрясающее приложение для заметок, наполненное мощным сбором контента и опытом совместной работы. Но это не все. Фактически, есть множество других невероятно полезных положительных героев, упакованных по всей его длине и ширине. Вот несколько из них:
Защита паролем разделов ноутбука

OneNote позволяет заблокировать отдельные разделы записной книжки с помощью пароля, указанного пользователем. Это может оказаться чрезвычайно полезным в ситуациях, когда вам нужно поделиться или совместно работать над ноутбуком с другими пользователями, но не хотите, чтобы они обращались к определенному содержанию в нем. Для этого щелкните правой кнопкой мыши на вкладке имени раздела, который вы хотите защитить паролем, и выберите опцию Защита паролем в этом разделе .
Конвертировать рукописные выражения в текст

Благодаря надежным функциям распознавания рукописного ввода, вы можете легко преобразовать ввод, введенный с помощью таких устройств, как ручки / перья, в печатный текст, если вы предпочитаете последнее. Более того, это работает как для текстового содержания, так и для математических выражений. Просто перейдите на вкладку « Рисование » в меню «Лента», получите доступ к параметрам « Чернила к тексту» и « Чернила к математике» и увидите магию.
Создавайте быстрые заметки и прикрепляйте их к рабочему столу

Хотите быстро что-то записать, но не хотите испытывать трудности с открытием OneNote? Вам не нужно. Просто нажмите Windows Key + N, и всплывающее окно с упрощенным пользовательским интерфейсом позволит вам быстро составить заметку ( для этого нужно запустить инструмент « Отправить в OneNote» в системном трее). Если вы хотите настроить, вы можете сделать это с помощью мини-панели инструментов. Но лучше всего то, что вы можете прикрепить Быстрые заметки на рабочий стол, чтобы они всегда были видны, как заметки. Все быстрые заметки можно найти в разделе их однофамильцев, где они сохранены.
Отправляйте заметки по электронной почте прямо на ваш OneNote

Чрезвычайно полезная функция, представленная в последней версии OneNote 2016, позволяет сохранять содержимое, отправленное по электронной почте с настроенного адреса электронной почты, непосредственно в один из предварительно заданных ноутбуков. Для этого сначала необходимо настроить адрес электронной почты в онлайн-настройках OneNote. Обычно это электронная почта, связанная с учетной записью Microsoft, которую вы используете для входа в OneNote, но вы также можете использовать любой другой адрес электронной почты. После этого любой контент, отправленный с настроенного адреса электронной почты на [защищенный адрес электронной почты] будет автоматически сохранен в указанной вами записной книжке OneNote. Узнайте больше здесь.
Сохранить веб-контент с помощью расширения Clipper / Bookmarklet

Часто бывает, что вы сталкиваетесь с интересным постом в блоге или даже целой веб-страницей в Интернете и хотите сохранить его для дальнейшего использования. С помощью расширения для веб-клиперов OneNote (для Chrome) и букмарклета (для Internet Explorer) вы сможете прогуляться по парку. После того, как вы установили их и вошли в них, используя учетную запись Microsoft, связанную с вашей учетной записью OneNote, все это делается одним или двумя щелчками мыши. Перейдите на веб-страницу, которую вы хотите сохранить в OneNote, и щелкните расширение / букмарклет. Веб-страница будет немедленно сохранена в быстрых заметках раздел. Клиппер даже позволяет сохранять выбранные регионы на веб-странице и может очищать статьи, удаляя дополнительные изображения и т. Д.
Аннотируйте веб-страницы в Microsoft Edge и сохраняйте их в OneNote

Качаем последнюю и самую лучшую Windows 10? Тогда есть вероятность, что вы также используете (даже время от времени) новый веб-браузер Microsoft Edge, который поставляется с ним. Если это так, вы полюбите OneNote еще больше. Это потому, что Microsoft Edge позволяет аннотировать веб-страницы с помощью встроенного пера и маркера. инструменты, которые затем можно сохранить в OneNote одним щелчком мыши. Вы даже можете обрезать выбранные регионы на веб-страницах и вводить напечатанные заметки на них в любом месте, прежде чем сохранять их в OneNote.
Расширьте функциональность OneNote еще больше с помощью плагинов
Очевидно, что OneNote содержит целый ряд впечатляющих функций. Но даже если этого недостаточно, вы можете сделать его немного более удивительным, добавив в него действительно классные плагины / дополнения. Одним из них является Onetastic, бесплатный плагин, который добавляет массу функций, таких как макросы, просмотр календаря и многое другое, в OneNote. И если вы не возражаете против того, чтобы рассуждать о каких-то издевательствах, вы также можете проверить коллекцию платных плагинов OneNote Gem. Хотите еще больше? Взгляните на некоторые популярные приложения OneNote. Хотя они технически не являются подключаемыми модулями, они могут интегрироваться с OneNote и сделать его еще более привлекательным по ряду причин.
Навигация лучше с помощью сочетаний клавиш
Вам понравится невероятный диапазон сочетаний клавиш, предоставляемых OneNote. Почти все, от создания заметок до применения тегов можно сделать с помощью нескольких нажатий клавиш. Некоторые из важных сочетаний клавиш перечислены ниже:
- Ctrl + Shift + M - открыть небольшое окно OneNote, чтобы создать sidenote.
- Shift + F10 - вызвать контекстное меню для любой заметки, вкладки или любого другого объекта, который в данный момент имеет фокус.
- Alt + N, F - Вставить документ или файл на текущей странице.
- Alt + = - Запустить математическое уравнение или преобразовать выбранный текст в математическое уравнение.
- Ctrl + 0 - Удалить все теги заметок из выбранных заметок.
И еще много. Ознакомьтесь с полным списком сочетаний клавиш OneNote 2016.
Создание связанных заметок для упрощения навигации

Обычно все современные текстовые редакторы позволяют связывать определенное слово, предложение и т. Д. С такими элементами, как URL-адреса и адреса электронной почты. Тем не менее, OneNote идет дальше, позволяя вам создать что-то под названием « Связанные заметки» . По сути, это означает, что вы можете добавить любой текст на странице записной книжки, а затем связать его с другой страницей или разделом в той же или совершенно другой записной книжке. Это делает навигацию между различными подэлементами OneNote легкой и почти как работа в Интернете. Для этого выделите текстовый блок для ссылки, щелкните по нему правой кнопкой мыши и выберите ссылку вариант . Теперь вы можете указать страницу, раздел, блокнот и т. Д., Которые будут связаны с этим текстом. Разве это не удивительно?
Доступность платформы
Как бы ни был удивителен набор функций повышения производительности OneNote, он будет бесполезен, если вы не сможете создавать / получать доступ к заметкам из любого места. К счастью, впечатляющая межплатформенная доступность OneNote гарантирует, что вы сможете работать более продуктивно на работе в любое время и в любом месте, будь то ваш компьютер, смартфон или даже работа в Интернете.
Доступность: Windows, Mac (Desktop); iOS, Android, Windows Phone, Магазин Windows, Amazon Kindle Store (для мобильных устройств); Web Clipper, Chromebook (веб и другие платформы).
Заключение
С непрерывным потоком разнообразного цифрового контента, с которым нам приходится сталкиваться почти ежедневно, не всегда легко поддерживать все эти важные сохраненные веб-страницы, аудиозаписи, изображения проектов и т. Д. Тщательно управляемыми и организованными. Но благодаря Microsoft OneNote и его невероятным навыкам ведения заметок и управления вам на самом деле нет необходимости. И теперь вы знаете, начать с этим не так уж сложно. Так что попробуйте, и посмотрите, как у вас все получается. Знаете другие инструменты повышения производительности, подобные OneNote? Не забудьте упомянуть их в комментариях ниже.