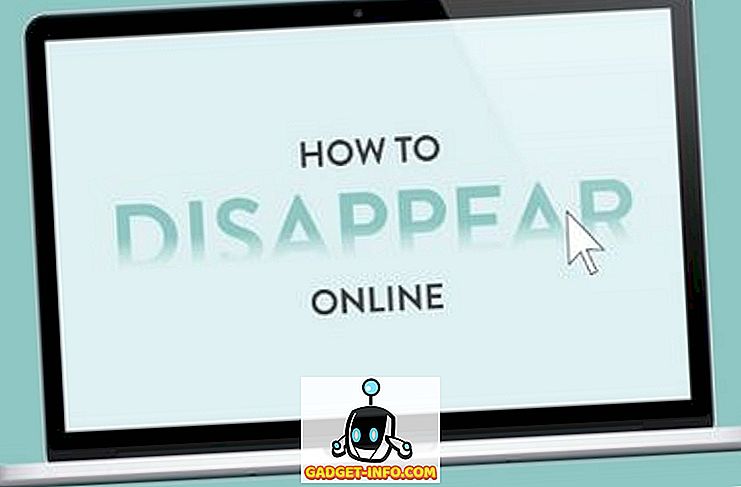Мы знаем, как сочетания клавиш облегчают работу на ПК с Windows или Mac, но как насчет Chromebook? Ну, как известно, Chromebook - это быстрые устройства, но, как мы и ожидали, вы всегда можете немного ускорить процесс. Хорошей новостью является то, что есть ряд уникальных ярлыков Chromebook, которые должны сделать работу более продуктивной.
Некоторые из ярлыков Chrome OS идентичны тем, которые мы использовали в Windows, плюс ярлыки Chrome остаются прежними. Тем не менее, есть ряд уникальных ярлыков на Chrome OS, которые стоит проверить. Итак, давайте посмотрим на них, не так ли?
Вот 22 ярлыка Chromebook:
Примечание . Если вы используете клавиатуру Windows или Mac вместе с Chromebook, вы можете использовать клавишу Windows или клавишу Command вместо клавиши поиска в Chromebook.
1. Сделайте скриншот: Ctrl + Window / F5
Вы также можете сделать частичный скриншот, нажав Ctrl + Alt + Window / F5.

2. Включите / выключите Caps Lock: Alt + Search
В отличие от Windows или Mac, у вас нет клавиши Caps Lock на клавиатуре в Chromebook, поэтому вы можете использовать этот ярлык для включения или выключения.
3. Запустите диспетчер задач: Поиск + Esc
Этот ярлык запустил диспетчер задач Chrome OS, в котором перечислены все процессы, запущенные в данный момент в системе, а также кнопка для завершения процессов.

4. Откройте диспетчер файлов: Alt + Shift + M
Вы можете легко запустить приложение Файлы на Chromebook с помощью этой ключевой комбинации.

5. Откройте файл в браузере: Ctrl + O
Если вы хотите открыть файл, скажем, PDF-файл в Chrome, вы можете использовать этот ярлык для этого. Просто откройте Chrome и нажмите вышеупомянутую комбинацию клавиш, и у вас должно появиться диалоговое окно для выбора файла, который вы хотите открыть.

6. Запустите приложения Shelf: Alt + 1-9
Если у вас есть несколько приложений, прикрепленных к полке, вы можете использовать этот ярлык, чтобы открыть их, где 1 - первое приложение, а 9 - последнее приложение.

7. Закрепить окно: Alt + [(слева) или Alt +] (справа)
С помощью этого ярлыка вы можете закрепить открытое окно влево или вправо. Закрепление двух окон с обеих сторон должно позволить вам использовать два приложения или окна рядом.

8. Блокировка экрана: Поиск + L
С помощью этого ярлыка вы можете заблокировать экран Chromebook. После того, как вы заблокировали Chromebook, вам потребуется пароль вашей учетной записи Google, чтобы разблокировать устройство, и вы найдете все так, как оставили его.

9. Выйдите из Chromebook: Ctrl + Shift + Q (дважды).
Хотя выход из вашей учетной записи в Chrome OS довольно прост, вы можете использовать эту команду, если вы больше разбираетесь в клавиатуре.

10. Открыть область статуса: Shift + Alt + S
Область состояния похожа на системный трей, который мы знали на протяжении многих лет из Windows, и вы можете использовать этот ярлык, чтобы открыть его, если вы полностью поглощены использованием Chromebook с клавиатуры.

11. Включите ChromeVox: Ctrl + Alt + Z
ChromeVox - это специальная функция, которая читает экран Chromebook. Вы можете удерживать клавиши Shift и Search, а затем с помощью клавиш со стрелками указать область экрана, которую хотите прочитать.
12. Поворот дисплея: Ctrl + Shift + Refresh / F3
Этот ярлык позволяет поворачивать экран на 90 градусов.

13. Изменить разрешение экрана: Ctrl + Shift и + или -
С помощью этого ярлыка вы можете увеличить или уменьшить разрешение экрана вашего Chromebook. Чтобы восстановить разрешение экрана по умолчанию, вы можете использовать Ctrl + Shift + 0.

14. Переключение языков клавиатуры: Ctrl + Shift + Пробел
С помощью этого ярлыка вы можете переключаться между различными языками клавиатуры, установленными на вашем Chromebook.
15. Получить помощь: Ctrl +?
Если вы новый пользователь Chromebook, вам понадобится этот ярлык довольно часто. Откроется приложение «Справка» в Chrome OS, где вы найдете различные учебники по Chromebook. Более того, если у вас есть какие-либо сомнения, вы даже можете задать вопросы в приложении.

16. Перейдите на определенные вкладки в Chrome: Ctrl + 1-9
С помощью этого ярлыка вы можете переключаться между различными вкладками в Chrome: 1 - первая, а 9 - последняя.
17. Очистить данные просмотра: Ctrl + Shift + Backspace
Хотите очистить историю просмотров и загрузок, файлы cookie, кэшированные данные, пароли и т. Д. На Chromebook? Этот ярлык вызывает окно «Очистить данные просмотра».

18. Сохраните все открытые веб-страницы в папке: Ctrl + Shift + D
С помощью этого ярлыка вы можете добавить в закладки все открытые вкладки в Chrome. Это пригодится, когда вы будете искать проект и хотите сохранить все веб-страницы открытыми в одном месте.

19. Выделите текст в адресной строке: Ctrl + L или Alt + D
Есть моменты, когда мы хотим выбрать ссылку в адресной строке, чтобы поделиться, но с помощью мыши сделать это может быть громоздким время от времени. Этот ярлык определенно должен ускорить процесс.
20. Скрыть / показать панель закладок: Ctrl + Shift + B
Не все хотят видеть панель закладок постоянно, и поэтому вы можете легко показать или скрыть ее с помощью этого ярлыка.
21. Страница вверх и страница вниз: Alt / Search + Вверх или Вниз
Это довольно распространенное сочетание клавиш, но поскольку на клавиатурах Chromebook нет выделенных клавиш, важно, чтобы вы знали это сочетание клавиш.
22. Просмотрите карту всех ярлыков Chromebook: Ctrl + Alt +?
Это идеальный ярлык для Chrome OS, поскольку он позволяет вам проверить все доступные ярлыки в отличной визуальной форме. Он открывает виртуальную клавиатуру, и вы можете затем удерживать Ctrl или Shift или Search или удерживать их вместе, чтобы увидеть, какие ярлыки доступны.

Ускорьте работу с Chrome OS с помощью этих ярлыков Chromebook
Существует ряд других ярлыков Chromebook, но они являются основными, и мы уверены, что вы знаете об этом из опыта работы с Windows и Mac. По нашему мнению, это ярлыки Chromebook, которые вы должны знать наверняка. Попробуйте их на своем Chromebook, и вы сможете поблагодарить нас позже.