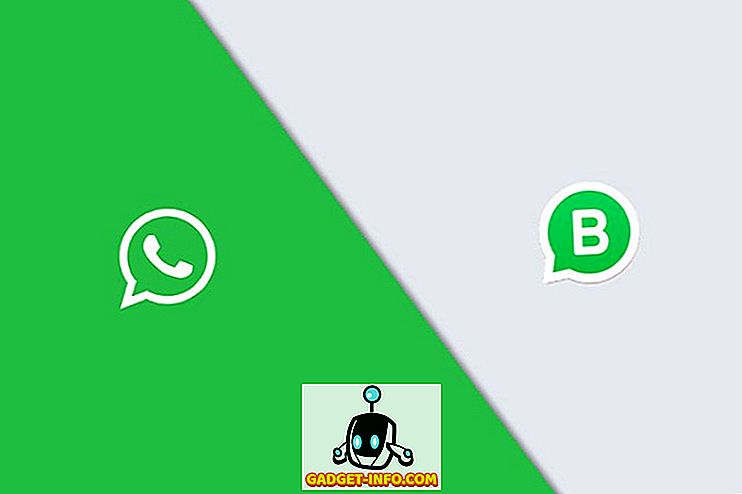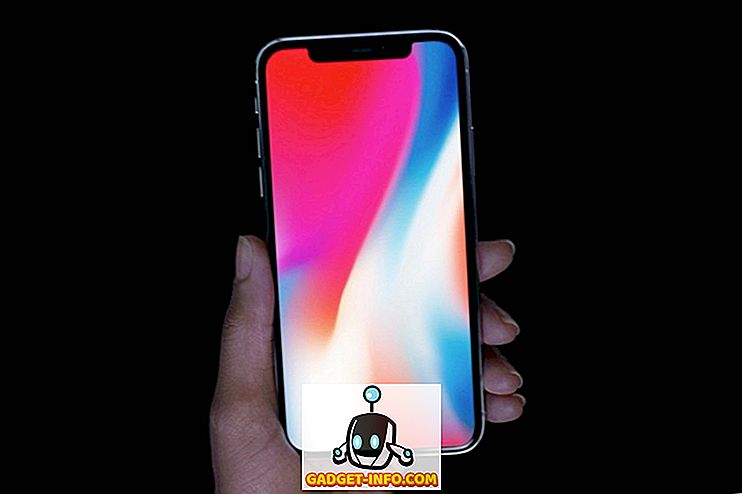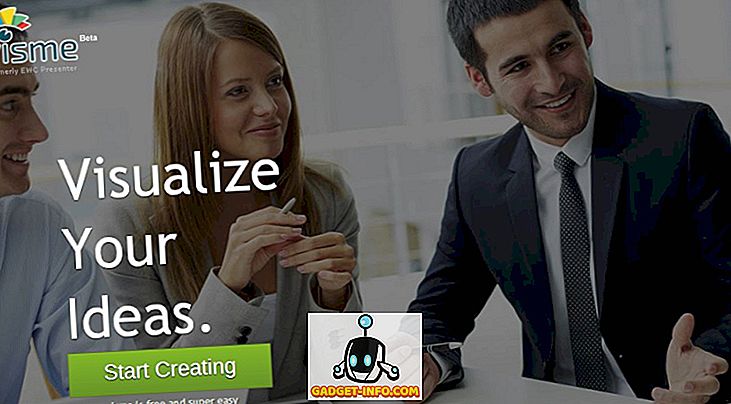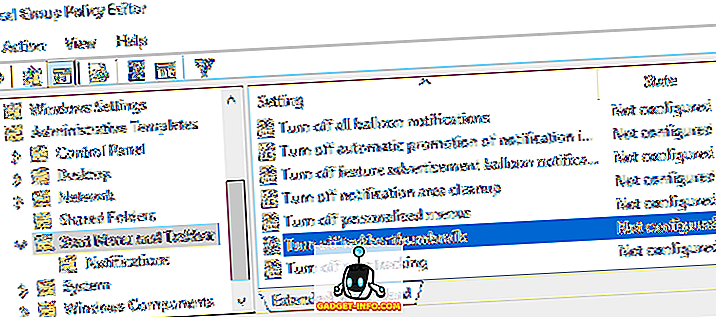Google Drive является одной из ведущих платформ облачного хранения на сегодняшний день, но она также намного больше, чем базовая платформа для кибер-блокировок, поскольку она поставляется со всем пакетом Google Docs - набором программного обеспечения для совместной работы на основе облачных вычислений, которое включает текстовый процессор под названием Docs. приложение для работы с электронными таблицами под названием Sheets, программа для презентаций под названием Slides, графический редактор под названием Drawings и дизайнер форм под названием Forms.
Хотя вы можете получить доступ к Google Диску через Интернет через браузер, поисковый гигант также предлагает приложения для всех основных платформ, включая настольные системы Windows, macOS, Android и iOS. Однако, хотя работа с несколькими учетными записями Google Диска в вашем браузере является довольно простым процессом, Google по какой-то причине еще не включила эту функцию в своем приложении Windows. В таком случае единственный способ обойти эту проблему - выйти из одного, прежде чем войти в другой. Однако это не только удобно, но и отнимает много времени, поэтому мы решили рассказать вам, как именно запускать несколько экземпляров Google Диска в Windows:
Запуск нескольких экземпляров Google Диска в Windows:
Существуют различные способы запуска нескольких учетных записей Google Диска на компьютере. Для этой статьи мы использовали сторонний клиент Google Drive под названием «Insync», доступный в Windows, macOS и Linux. Следующие инструкции предназначены для ПК с Windows, но процесс должен быть примерно одинаковым на всех вышеупомянутых платформах.
- Прежде всего, убедитесь, что на вашем компьютере не установлено приложение Google Drive . Если это так, вам нужно сначала удалить его, чтобы убедиться, что все работает как запланировано. Убедившись, что на вашем устройстве не установлен клиент Google Drive, загрузите и установите Insync - сторонний настольный клиент для Google Drive, который поставляется с 15-дневной полнофункциональной пробной версией . После завершения пробного периода вам нужно будет решить, стоит ли программное обеспечение разовая плата в размере 29, 99 долл. США за пожизненную лицензию.

- Теперь, когда Insync установлен на вашем компьютере, запустите программу и войдите в систему, используя одну из ваших учетных записей Google . Вы перейдете на веб-сайт Google для проверки подлинности своей учетной записи, и вам нужно будет предоставить Insync необходимые разрешения для доступа к файлам и управления ими.

- Как только вы закончите со всем этим, синхронизация начнется немедленно, так как автоматическая синхронизация включена по умолчанию. Чтобы управлять расписанием синхронизации или любой другой функцией, щелкните значок панели задач Insync, как показано на рисунке ниже.

- Вместо полноценного окна вы получите всплывающее окно, которое позволит вам контролировать большинство аспектов программы, включая расписание синхронизации. Если вы не хотите синхронизировать все файлы в облаке или если вам нужно ручное управление, вы всегда можете приостановить загрузку, нажав на маленькую кнопку «Пауза» в левом нижнем углу всплывающего уведомления, как показано на изображение ниже. Insync больше не будет загружать файлы в облако, пока вы не перезапустите процесс вручную.

- Чтобы добавить больше учетных записей Google в Insync, просто наведите указатель мыши на маленький знак «+» в верхнем левом углу окна графического интерфейса, и вы получите несколько вариантов, как показано на рисунке ниже.

- Нажмите «Добавить учетную запись Google» и перейдите к вводу данных о ваших вторых учетных данных на Google Диске. Процесс будет идентичен тому, который был в первый раз, поэтому вы снова попадете на сайт Google, где вам нужно будет ввести свое имя пользователя и пароль, после чего вам будет предложено дать Insync разрешение на управление и доступ к вашим файлам.

- Вот и все! Как только Google аутентифицирует ваш второй аккаунт, на вашем ПК будет запущено два экземпляра Google Диска. Вы можете нажать «Управление», чтобы управлять своей учетной записью, или аватарами выше, чтобы переключаться между учетными записями . Просто повторите этот процесс столько раз, сколько вы хотите, чтобы добавить дополнительные учетные записи Google Диска на свой ПК, все из которых будут работать одновременно, и вам потребуется лишь щелкнуть аватарку, чтобы переключиться с одной учетной записи на другую.

Таким образом, вы можете добавить еще больше учетных записей Google Диска в Insync, и, как вы можете видеть на изображении выше, я добавил четыре учетные записи, принадлежащие мне и некоторым моим коллегам, и наши файлы были заархивированы в облако из каждой учетной записи так же, как ожидается. Весь процесс прошел гладко, и ни одному из нас даже не пришлось выходить из системы, чтобы приспособиться к другому, с чего и начался весь смысл этого упражнения.
Другие сторонние клиенты для запуска нескольких учетных записей Google Drive на вашем компьютере
Хотя Insync - это надежное решение для запуска нескольких учетных записей Google Диска на вашем ПК, это не единственный вариант. Вы также можете запустить программу под названием Odrive, которая поставляется с множеством наворотов в дополнение к тому, что предлагает Insync. Например, он предлагает шифрование, а также интерфейс командной строки, ни один из которых не может быть найден в Insync. Тем не менее, с точки зрения потребителя, одна из лучших функций Odrive - это поддержка целого ряда облачных сервисов хранения, таких как Amazon Cloud Drive, Microsoft OneDrive, Dropbox, 4shared, YandexDisk и многое другое.
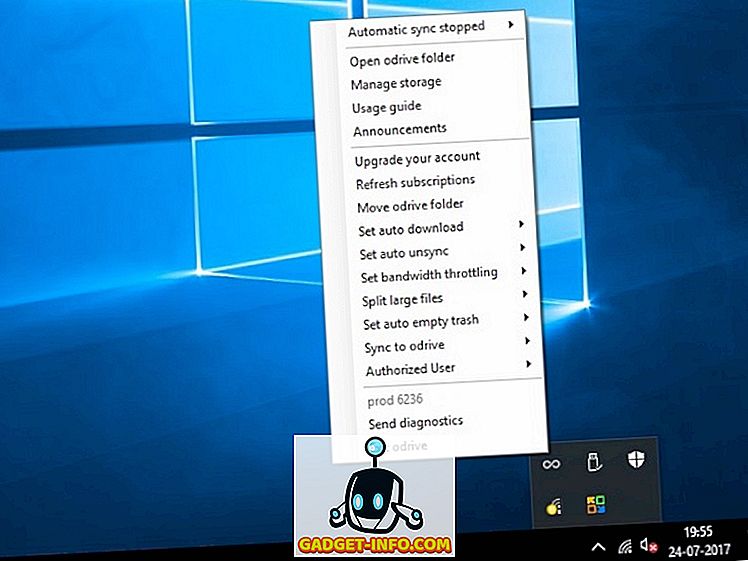
Odrive, однако, поставляется только с 7-дневной пробной версией и стоит 100 долларов в год для общего пользования, хотя есть бесплатная версия, которая поставляется со многими основными функциями, с которыми поставляется Pro-версия, и автоматически активируется после того, как вы с семидневным испытанием. Он также не имеет графического интерфейса для разговоров и работает из всплывающего окна панели задач, которое не очень удобно для пользователя, но выполняет свою работу.
Вы также можете использовать программу Syncdocs для запуска нескольких экземпляров Google Диска на вашем компьютере. Он поставляется с графическим интерфейсом в отличие от Odrive, а также позволяет обмениваться мультимедийными файлами с Facebook, Twitter и Gmail с помощью опции щелчка правой кнопкой мыши в проводнике Windows.
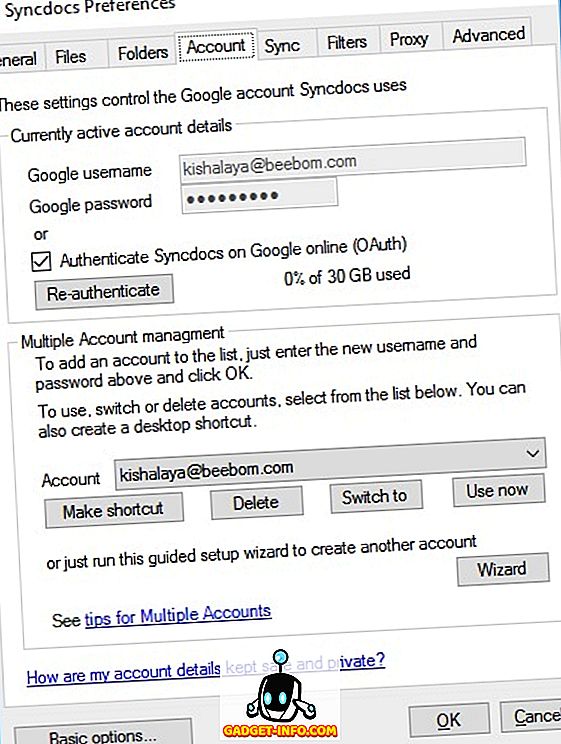
Syncdocs поставляется с 14-дневной полнофункциональной пробной версией для премиум-версии, которая в дальнейшем стоит 19, 95 долларов. Последние версии программы также поддерживают функцию перетаскивания, что упрощает загрузку или загрузку файлов. Он не такой функциональный, как Odrive, но относительно более удобен для пользователя, а также значительно дешевле. Хотя у Syncdocs есть бесплатная версия, она поддерживает передачу до 10 000 файлов, поэтому вам следует помнить об этом, если вы решите использовать ее часто.
Используйте несколько учетных записей Google Drive одновременно на вашем компьютере
Хотя официальный клиент Google Drive для настольных ПК не поддерживает одновременное использование нескольких учетных записей на одном устройстве, вы можете использовать любую из вышеупомянутых программ для этого на своем ПК. Однако вы должны помнить, что лучшие функции этих программ доступны только в их платных версиях, хотя бесплатные версии также позволят вам запускать несколько экземпляров Google Диска на вашем устройстве, если это самая важная вещь, которую вы ищите в стороннем клиенте Google Drive.
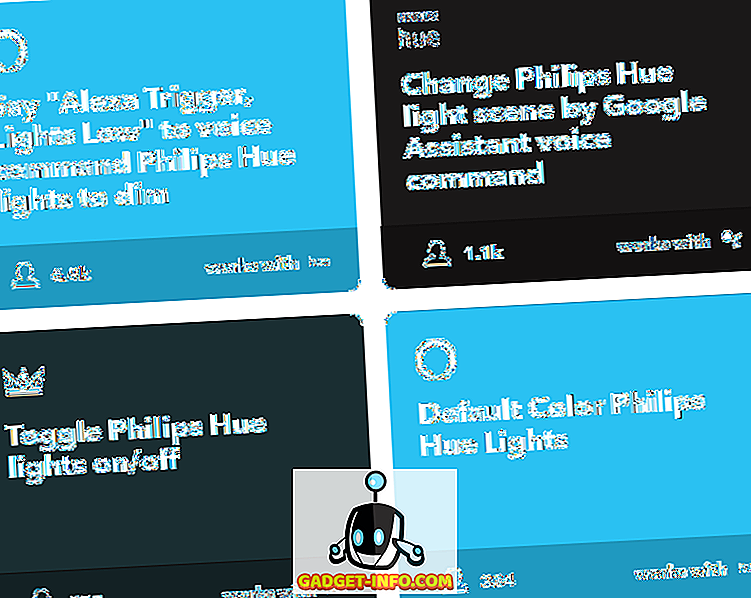
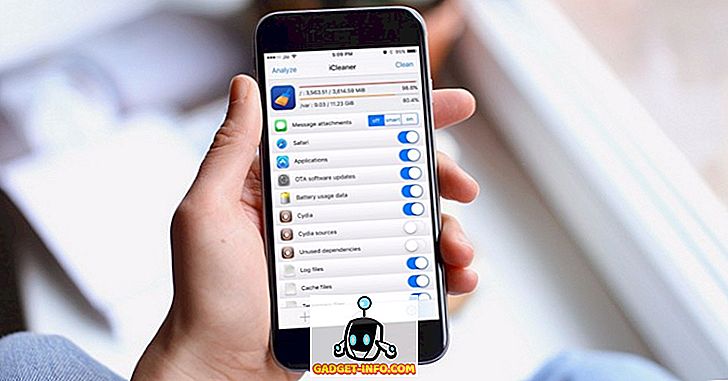
![Дружба на Facebook между конкурирующими странами [Статистика]](https://gadget-info.com/img/social-media/625/friendships-facebook-between-rival-countries-3.jpg)