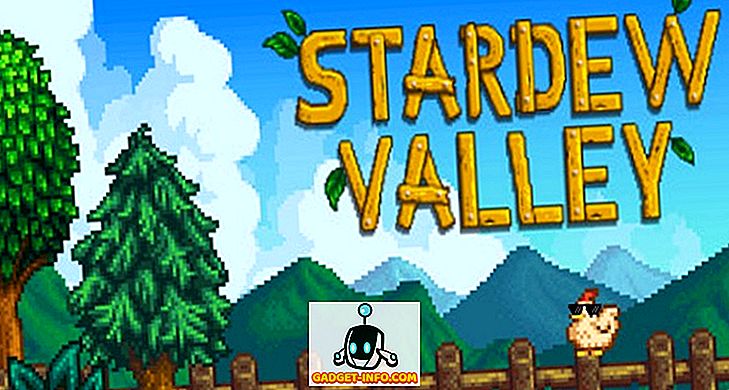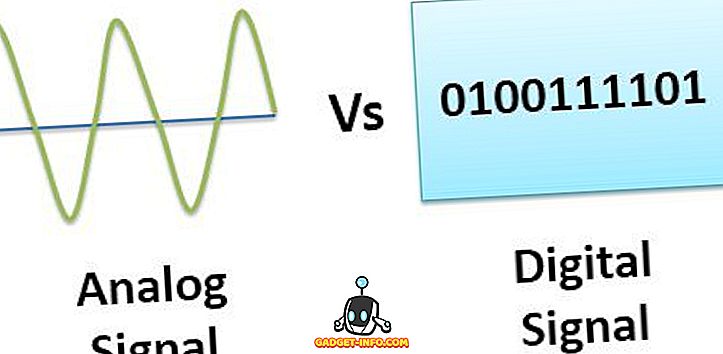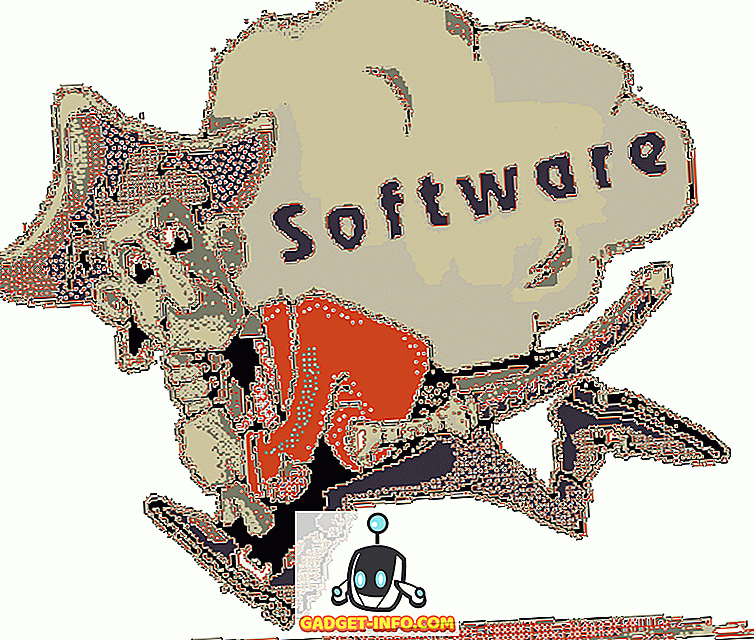Если вы предпочитаете использовать клавиатуру, а не мышь, в Excel есть способ изменить высоту строки и ширину столбца с помощью клавиатуры; однако, это не очень интуитивно понятно.
Чтобы установить высоту строки, нажмите Alt, чтобы перевести Excel в «режим сочетания клавиш». На каждой вкладке ленты отображаются сочетания клавиш.
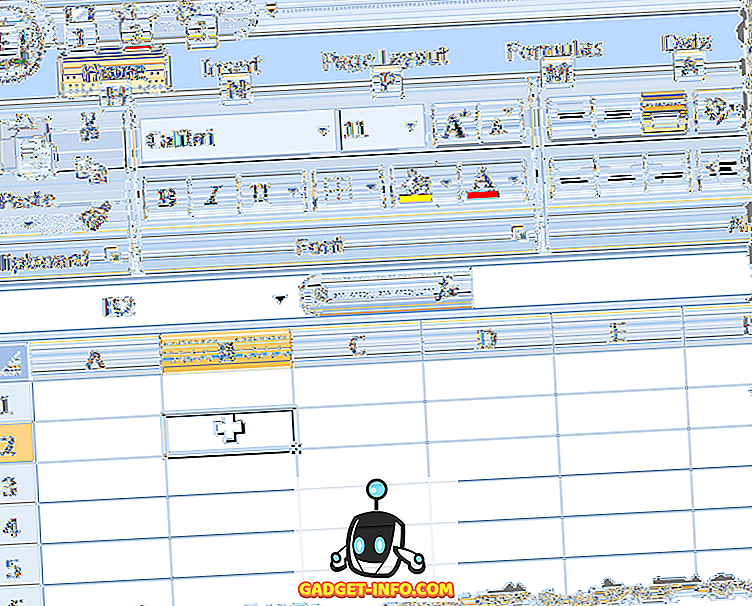
Нажмите « H », чтобы указать, что вы хотите использовать вкладку « Главная ». Новые сочетания клавиш отображаются на каждом инструменте на вкладке. Нажмите « O », чтобы указать, что вы хотите использовать инструмент « Формат» в группе « Ячейки ».
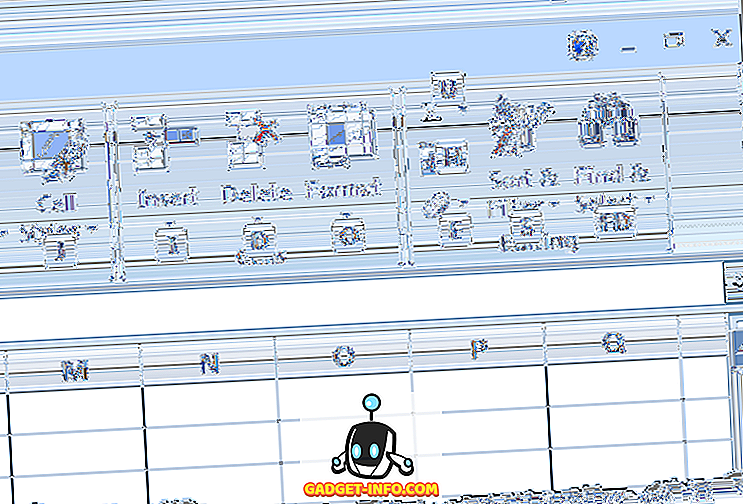
Появится раскрывающееся меню с горячими клавишами рядом с параметрами. Нажмите « H », чтобы выбрать опцию « Высота строки» под заголовком « Размер ячейки» в меню.
ПРИМЕЧАНИЕ. Чтобы изменить ширину столбца, нажмите « W » вместо « H ».
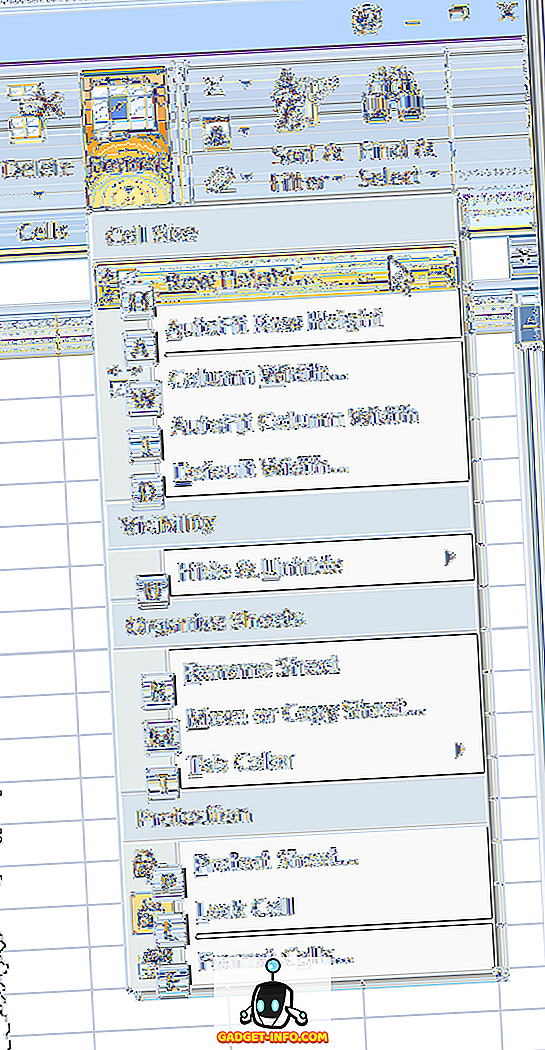
Откроется диалоговое окно « Высота строки ». Введите желаемую высоту в поле редактирования и нажмите Enter .
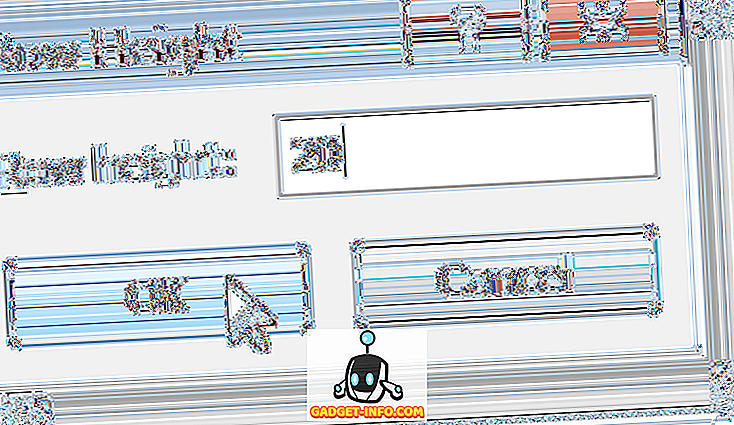
Есть еще один способ изменения высоты строки. Выберите любую ячейку в строке, которую вы хотите изменить, и нажмите Shift + пробел, чтобы выделить всю строку.
- Нажмите R, чтобы указать, что вы хотите изменить высоту строки. В Excel отобразится диалоговое окно « Высота строки ».
- Введите значение, которое вы хотите для высоты строки.
- Нажмите Enter .
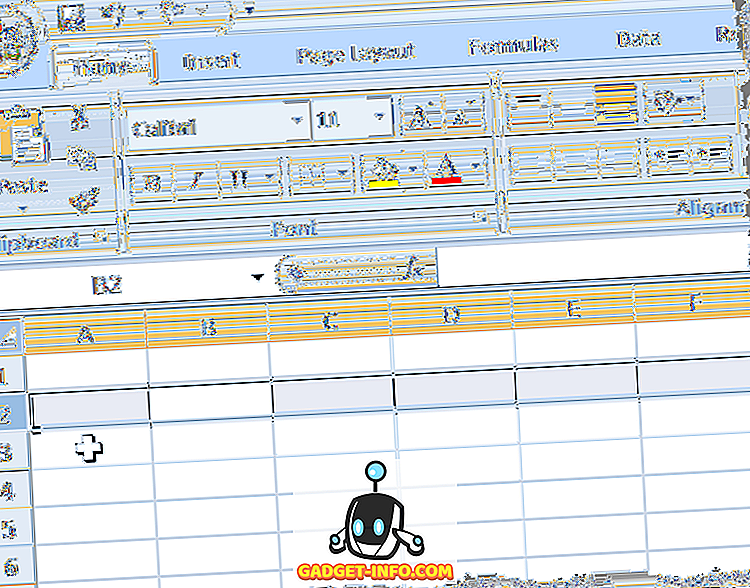
Нажмите Shift + F10, чтобы отобразить контекстное меню, которое является тем же меню, которое вы видите, если щелкнуть правой кнопкой мыши по выбранной строке. Нажмите « R », чтобы выбрать опцию высоты строки.
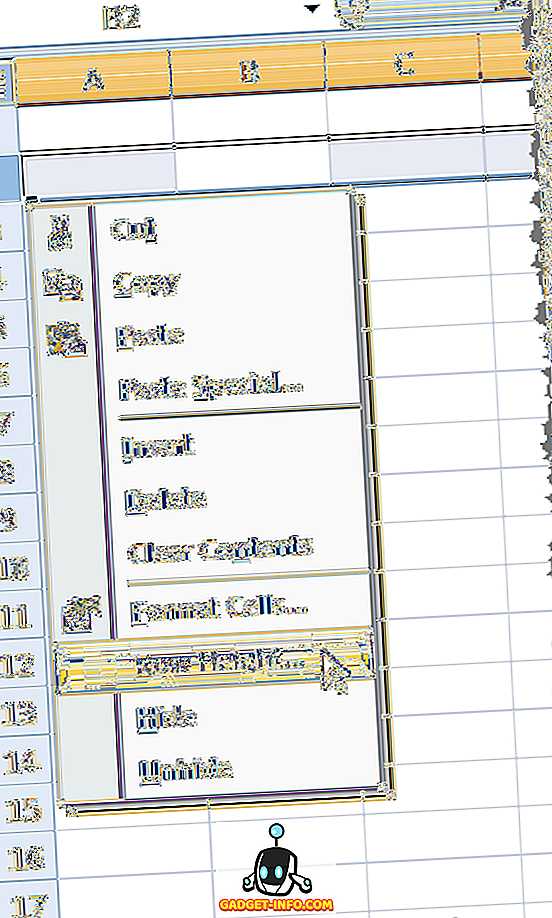
Откроется диалоговое окно « Высота строки ». Введите желаемую высоту в поле редактирования и нажмите Enter .
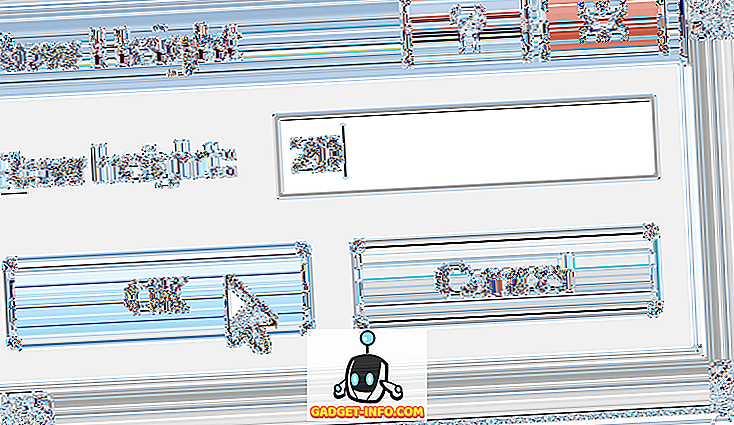
Быстрый способ запомнить это - использовать следующую комбинацию клавиш: ALT - O - R - E. Вам не нужно удерживать нажатой любую клавишу, просто нажмите Alt, затем нажмите O и т. Д. Вам не нужно выделять весь ряд или что-либо еще, так что это хороший способ.
Изменение ширины столбца с помощью метода аналогично изменению высоты строки. Чтобы выделить весь столбец, нажмите Ctrl + пробел . Затем нажмите Shift + F10 для доступа к контекстному меню. Нажмите « C » дважды, чтобы выбрать вторую команду « C » в меню, и нажмите Enter .
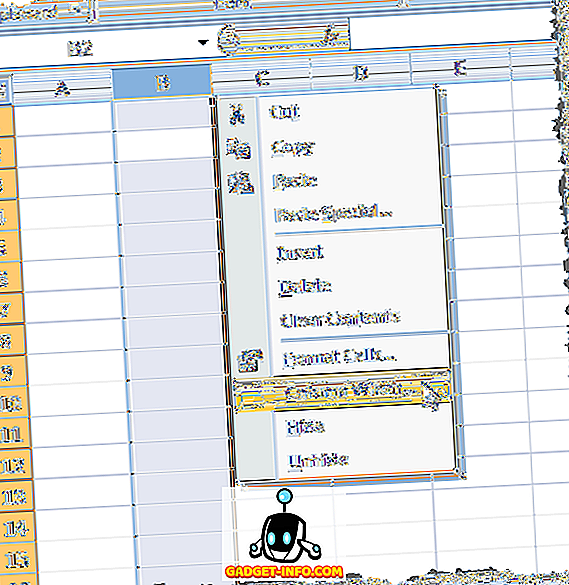
Откроется диалоговое окно « Ширина столбца ». Введите желаемую ширину столбца и нажмите Enter .
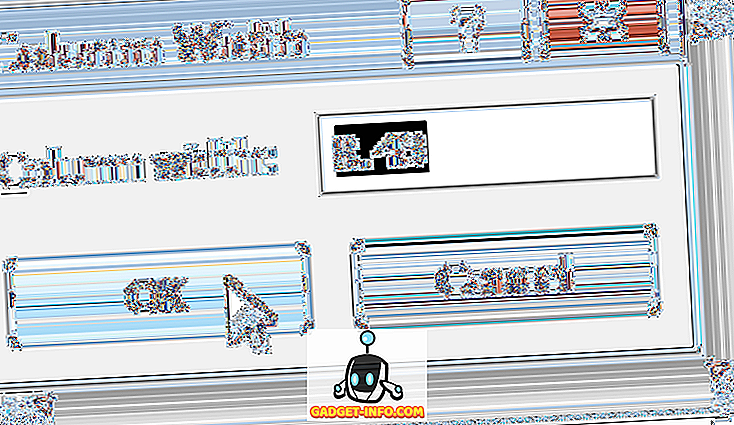
Быстрое сокращение ширины столбца - ALT - O - C - W. Это отрегулирует ширину столбца для всего столбца, очевидно, поскольку вы не можете изменить одну ячейку отдельно.
Сочетания клавиш, которые отображаются с помощью клавиши Alt на вкладках, а также на инструментах и параметрах, позволяют получить доступ ко многим параметрам с помощью клавиатуры. Наслаждайтесь!