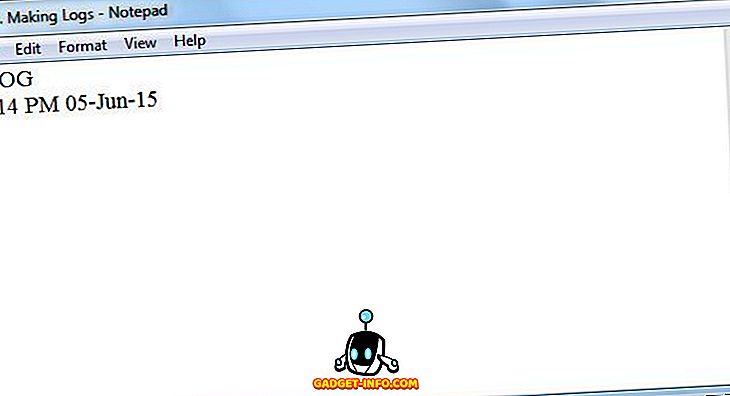Вы можете легко изменить формат любой ячейки на листе Excel, чтобы приложение знало, какой тип данных ожидать. Два часто используемых формата - это дата и время.
Фактически, вставка даты и времени в Excel настолько распространена, что Microsoft встроила несколько ярлыков и функций, которые помогут вам добавить эти типы данных в вашу рабочую таблицу. Узнайте, как быстро добавлять фиксированные и динамические метки даты и времени в Excel.
Фиксированные даты и время
Многие люди часто используют Excel для отслеживания запасов, счетов-фактур, доходов / расходов и множества других применений, которые требуют статической записи даты и времени. В Excel есть несколько встроенных ярлыков для быстрого добавления текущей даты и времени.
Предположим, у вас открыт новый лист Excel и вы хотите начать добавлять некоторые данные, связанные с сегодняшней датой. Вместо того, чтобы вводить его, вы можете использовать эти ярлыки. Чтобы добавить текущую дату в ячейку, начните с того, что щелкните ячейку, в которой вы хотите разместить дату, на рабочем листе. Нажмите и удерживайте клавишу Ctrl и нажмите ; (точка с запятой) . Это поместит текущую дату в любую активную ячейку.

Чтобы вставить текущее время, щелкните ячейку, в которой вы хотите сохранить текущее время. Нажмите и удерживайте клавиши Ctrl и Shift и нажмите клавишу ; (точка с запятой) . Это поместит текущее время в ячейку.

Чтобы вставить текущую дату и текущее время в одну и ту же ячейку, щелкните ячейку, в которой вы хотите, чтобы дата и время были на вашем рабочем листе. Удерживая клавишу Ctrl, нажмите кнопку ; ключ. Теперь нажмите пробел, удерживайте клавиши Ctrl и Shift и нажмите ; ключ.

Обратите внимание, что хотя вы вставили в ячейку текущую дату и время, эти значения никогда не изменятся. Чтобы вставить динамические даты, вам нужно использовать встроенные функции Excel.
Динамическая дата и время
Динамические даты и время могут показаться статичными, но на самом деле они изменяются на текущую дату и время всякий раз, когда открывается файл Excel или когда рассчитываются формулы на рабочем листе. Существует несколько причин, по которым вам может потребоваться динамическая, а не статическая дата или время.
Во-первых, если какая-либо из ваших формул зависит от текущей даты или времени, использование динамической функции поможет вам избежать необходимости вставлять обновленную информацию при каждом открытии файла или выполнении нового вычисления. Во-вторых, поместив динамическую дату или время рядом с другой ячейкой, содержащей вычисления, вы можете мгновенно узнать, когда в последний раз производились вычисления.
Чтобы вставить динамическую отметку даты в Excel, введите следующую формулу в любую ячейку:
= СЕГОДНЯ ()
Excel мгновенно поместит текущую дату в эту ячейку. Каждый раз, когда вы открываете книгу или делаете новый расчет, Excel обновляет ячейку до текущей даты.

Чтобы вставить динамическую отметку даты и времени в Excel, введите следующую формулу в любую ячейку:
= NOW ()
Excel мгновенно поместит текущую дату и время в эту ячейку. Каждый раз, когда вы открываете книгу или производите новый расчет на листе, Excel обновляет ячейку с текущей датой и временем.

К сожалению, в Excel нет функции для вставки только динамической метки времени. Однако вы можете изменить форматирование ячейки, чтобы функция NOW отображала только время. Перейдите на вкладку « Главная » на ленте и найдите раздел с надписью « Номер» . Нажмите на выпадающее меню и выберите Time из опций меню.

В зависимости от ваших потребностей вы можете вставить в Excel либо статические, либо динамические метки даты и времени, чтобы помочь вам в выполнении расчетов или отслеживать последний раз, когда были выполнены вычисления. Убедитесь, что вы выбрали правильный вариант, чтобы случайно не выполнить неправильные вычисления с помощью встроенных и пользовательских формул Excel. Наслаждайтесь!