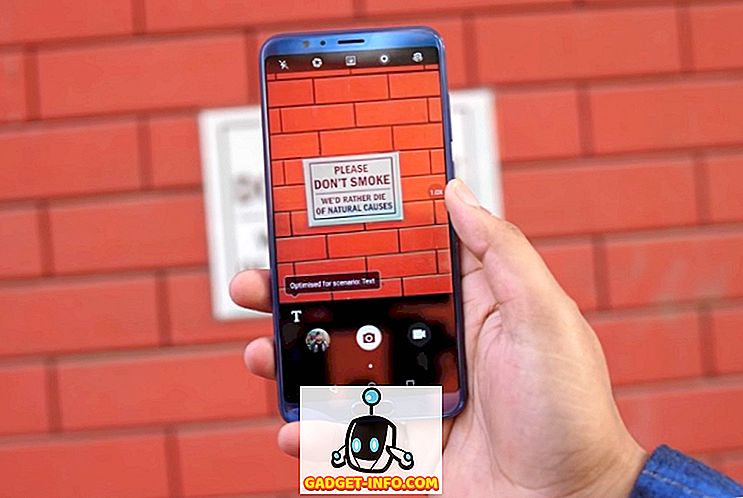Одной из часто упускаемых функций Excel является инструмент «Что, если анализ», который позволяет исследовать различные сценарии, не меняя значений в электронной таблице. Эта функция особенно полезна для экономистов и менеджеров, а также для владельцев бизнеса, поскольку вы можете увидеть, как различные значения влияют на модели, формулы и прогнозируемую прибыль.
Инструмент анализа «что, если» в Excel
Предположим, что у вас есть небольшие виджеты, продающие виджеты, и вы определили, что будете получать прибыль в размере 10 долларов за каждый проданный виджет. Чтобы получить прибыль от продажи этих виджетов, вы создаете в Excel рабочий лист, который выглядит следующим образом:

Обратите внимание, что цифра в ячейке A3 представляет количество проданных виджетов, а цифра в B3 - прибыль на проданный виджет. Цифра в С3 была рассчитана по следующей формуле:
= A3 * B3
и представляет прибыль от продажи 1 виджета с прибылью в 10 долларов.
Тем не менее, вы можете быть заинтересованы в вашей общей прибыли при разных количествах проданных виджетов. Предположим, например, что вы хотите знать, какой будет ваша прибыль, если вы продали 100, 200 или 300 виджетов.
Один из способов сделать это - изменить значение в A3 для каждого из сценариев, которые мы определили выше. Другими словами, вы можете изменить A3 на 100 и отметить изменение прибыли в C3. Затем вы можете сделать то же самое для 200 и 300. Однако функция анализа «что, если» в Excel была разработана именно для такого случая.
Чтобы использовать инструмент анализа «Что, если» в Excel, начните с нажатия на вкладку « Данные » на ленте и найдите кнопку инструмента « Что, если анализ» в разделе «Инструменты для работы с данными». Нажмите кнопку « Анализ « что, если » и выберите« Менеджер сценариев » из списка параметров.

Теперь вы должны смотреть в окно менеджера сценариев. Нажмите на кнопку Добавить, и Excel попросит вас назвать первый сценарий. Вы можете выбрать любое имя, которое хотите, но было бы разумно выбрать имя, которое описывает сценарий, который вы создаете. Для нашего примера, назовите сценарий 100 виджетов .
В поле «Изменение ячеек» введите A3 и нажмите кнопку ОК .

В открывшемся окне Значения сценариев введите 100 и нажмите кнопку ОК . По сути, вы создали новый сценарий «что если», который рассчитывает общую прибыль, если количество проданных в A3 виджетов было равно 100.

Выполните описанные выше шаги, чтобы создать еще два сценария: один для 200 виджетов и один для 300 виджетов . Когда закончите, окно Scenario Manager должно выглядеть так:

Нажмите на сценарий с надписью 100 виджетов, а затем нажмите кнопку Показать . Обратите внимание, что ячейка A3 меняется на 100, а ячейка C3 меняется на 1000 долларов. Теперь щелкните сценарий с меткой 200 виджетов, а затем нажмите кнопку « Показать» . Обратите внимание, что ячейка A3 меняется на 200, а ячейка C3 изменяется на 2000 долларов. Сделайте то же самое для сценария с надписью 300 виджетов .
Сценарий «Что если» также позволяет вам одновременно просматривать сводную информацию обо всех сценариях, созданных вами на предыдущих этапах. Нажмите кнопку « Сводка» и введите C3 в поле «Ячейка результатов».

Нажмите кнопку ОК, и Excel создаст новый рабочий лист, отображающий все ваши сценарии в одной удобной сводке.

Несмотря на простоту, этот пример показывает, насколько мощной может быть функция анализа «что, если» в Excel. Используя рабочий лист, заполненный данными и формулами, вы можете легко создавать полезные сценарии анализа «что, если» в Excel, чтобы избавить вас от необходимости редактировать отдельные ячейки, чтобы увидеть, как эти изменения повлияют на значения в других ячейках. Наслаждайтесь!