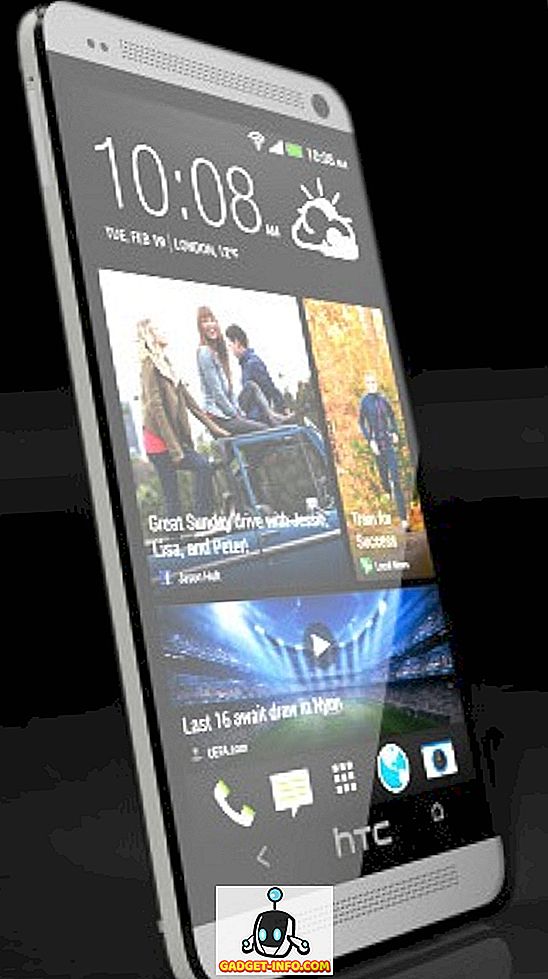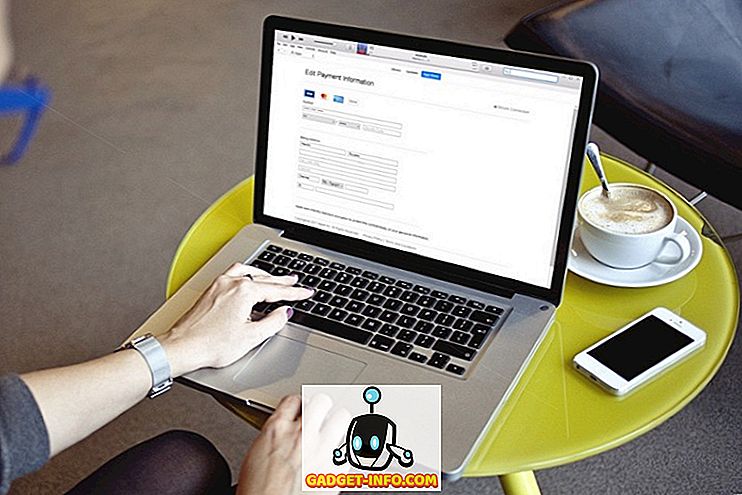Как профессиональный блоггер, я ежедневно делаю много скриншотов. Большинство из них я использую, а затем просто удаляю, но бывают случаи, когда мне нужно сохранить снимок экрана для какой-то будущей цели. В настоящее время моим основным приложением для заметок является OneNote, и, естественно, мне нравится сохранять свои скриншоты в отдельном блокноте.
В зависимости от вашей версии OneNote и Windows существует несколько разных способов получения скриншотов на странице OneNote. В этой статье я расскажу о различных методах, которые мне известны.
Добавить скриншоты в OneNote
Первый и тот метод, который расположен в интерфейсе ленты, это опция « Вставка отсечения экрана» . Нажмите на вкладку « Вставка », и вы увидите кнопку с названием Screen Clipping.

Когда вы нажмете кнопку, OneNote исчезнет, и вы сможете захватить любую область на экране, используя прямоугольный инструмент. Когда вы отпустите кнопку мыши, на странице, где был расположен курсор, появится скриншот.

Вы также заметите, что там написано, что вы можете использовать сочетание клавиш WINDOWS KEY + SHIFT + S. Это будет работать точно так же, как нажатие кнопки отсечения экрана во всех версиях Windows до обновления Windows 10 Fall Creators.
В обновлении Fall Creators для Windows 10 сочетание клавиш позволит вам сделать снимок экрана, но он будет автоматически добавлен в буфер обмена, а не помещен непосредственно на страницу OneNote. Таким образом, вам придется вручную нажать CTRL + V, чтобы вставить его.
Тем не менее, есть еще одно сочетание клавиш для пользователей Windows 10 - ALT + N + R. Этот ярлык сделает ваш скриншот, добавит его в OneNote, а также добавит дату и время захвата экрана.
Еще один способ сделать снимок экрана и вставить его в OneNote - использовать значок на панели задач, который отображается на панели задач. Во-первых, он, вероятно, скрыт в разделе дополнительных значков, доступ к которому можно получить, нажав на стрелку вверх.

Перетащите фиолетовый значок с ножницами оттуда и на главную область панели задач. Оказавшись там, щелкните его правой кнопкой мыши, разверните значок OneNote по умолчанию и выберите « Взять отсечение экрана» .

Теперь все, что вам нужно сделать, чтобы сделать вырезку экрана, это нажать на значок один раз. После того, как вы сделаете снимок экрана, он спросит вас, где вы хотите сохранить его.

К счастью, вы можете выбрать опцию « Не спрашивать меня снова» и всегда делать следующую опцию, если вы хотите, чтобы ваши скриншоты каждый раз появлялись в одном и том же месте. Если нет, то может быть лучше выбрать « Копировать в буфер обмена», а затем вставить скриншот в любую нужную страницу.
Если значок OneNote отсутствует на панели задач в целом, его необходимо снова включить. Вы можете сделать это, щелкнув правой кнопкой мыши на панели задач и выбрав параметры панели задач . Затем прокрутите вниз до области уведомлений и нажмите « Выбрать, какие значки появляются в ссылке на панели задач» .

Прокрутите вниз, пока не найдете параметр « Отправить в OneNote» и включите его.

Обратите внимание, что вы всегда можете сделать снимок всего экрана, просто нажав кнопку Print Screen на клавиатуре. Снимок экрана будет скопирован в буфер обмена, который затем можно вставить в OneNote. Это почти все способы, с помощью которых вы можете сделать снимок экрана в OneNote, так что, надеюсь, эти советы сделают вас более продуктивными. Наслаждайтесь!