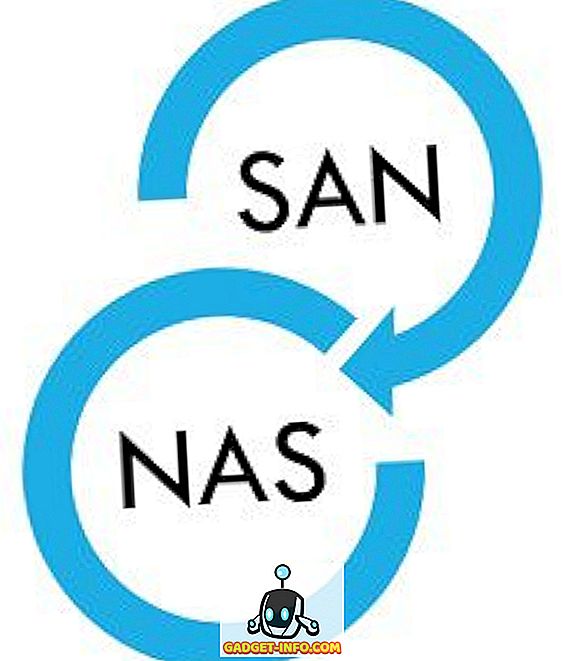Word позволяет контролировать типы изменений, которые другие люди вносят в документы, которые вы распространяете в электронном виде. Вы можете легко отслеживать любые изменения, внесенные в документ. Любой измененный текст отображается красным. Процедура ограничения редактирования в документе Word немного отличается, в зависимости от того, используете ли вы более новую или более старую версию Word.
Word 2010 по 2016
Чтобы ограничить редактирование документа Word, откройте вкладку « Файл ».

На вкладке « Файл » нажмите кнопку « Защитить документ» и выберите параметр « Ограничить редактирование» .

Отобразится панель « Ограничить форматирование и редактирование» . Чтобы применить ограничения к редактированию к текущему документу, установите флажок Разрешить только этот тип редактирования в документе в разделе 2. Редактирование ограничений, чтобы в этом поле был установлен флажок. Выберите один из следующих параметров в раскрывающемся меню.
- Отслеженные изменения - эта опция позволяет отслеживать любые изменения, сделанные неавторизованными пользователями. Измененный текст отображается красным.
- Комментарии - эта опция позволяет пользователям вводить комментарии в текущий документ.
- Заполнение форм - эта опция позволяет пользователю редактировать формы в текущем документе.
- Без изменений (только для чтения) - эта опция запрещает кому-либо вносить изменения в текущий документ.

Чтобы применить выбранные ограничения на редактирование, нажмите кнопку « Да, запустить принудительную защиту» .

Появится диалоговое окно с запросом пароля опции. Если вы применяете пароль к документу с ограниченным доступом, этот пароль необходим для снятия ограничений. Введите пароль, если необходимо, в поле ввода нового пароля и снова в поле ввода пароля для подтверждения. Нажмите ОК .
ПРИМЕЧАНИЕ. Если вы не хотите применять пароль к документу, нажмите кнопку « ОК», не вводя пароль. Ограничения по-прежнему будут применяться к документу. Однако следует помнить, что любой может снять ограничения с документа.

Ограничения были применены к документу.

Любые изменения, внесенные в этот документ, теперь будут отслеживаться и отображаться красным цветом.

Чтобы удалить ограничения из текущего документа, откройте панель « Ограничить форматирование и редактирование», как упоминалось ранее в этом разделе, и нажмите кнопку « Остановить защиту» в нижней части панели.

Если вы применили пароль к документу с ограниченным доступом, введите его при появлении запроса и нажмите ОК .

ПРИМЕЧАНИЕ. Когда вы прекращаете защиту документа, все отслеженные изменения остаются отслеженными до тех пор, пока вы не примете или не отклоните их. Полное использование функции отслеживания изменений выходит за рамки этого поста. В этом посте мы просто покажем вам, как отклонить все изменения, чтобы вы могли вернуть свой документ в исходное состояние.
Чтобы отклонить все изменения, отслеженные в вашем документе, перейдите на вкладку « Просмотр » (если она еще не активна) и нажмите кнопку « Отклонить» в разделе « Изменения ». Выберите « Отклонить все изменения в документе» в раскрывающемся меню.

Все изменения в документе отменяются, и документ возвращается в исходное состояние.

Чтобы скрыть или отобразить панель « Ограничить форматирование и редактирование», откройте вкладку « Обзор » и нажмите кнопку « Ограничить редактирование» .

Однако скрытие и отображение панели « Ограничить форматирование и редактирование» выполняется в Word 2007 по-другому. Чтобы скрыть панель « Ограничение форматирования и редактирования», откройте вкладку « Просмотр », нажмите кнопку « Защитить документ» и выберите « Ограничить форматирование и редактирование» в раскрывающемся меню. снова.
Во всех версиях Word, если вы разрешите пользователям вводить комментарии в документ, вы можете указать, каким пользователям разрешено оставлять комментарии к каким частям документа. Кроме того, если вы решите не вносить никаких изменений в документ, вы можете указать, каким пользователям не разрешено вносить какие-либо изменения.
Word 2007
Чтобы ограничить редактирование документа Word 2007, щелкните вкладку « Обзор » на панели ленты.

Нажмите кнопку « Защитить документ» в правой части вкладки « Обзор ». Выберите « Ограничить форматирование и редактирование» в раскрывающемся меню, чтобы рядом с этой опцией была отмечена галочка.

Стоит отметить, что эта функция обеспечивает базовую безопасность вашего документа и может быть легко обойдена технически подкованным человеком. Это немного сложнее сделать в новых версиях Word, но это все еще возможно, так что имейте это в виду. Наслаждайтесь!