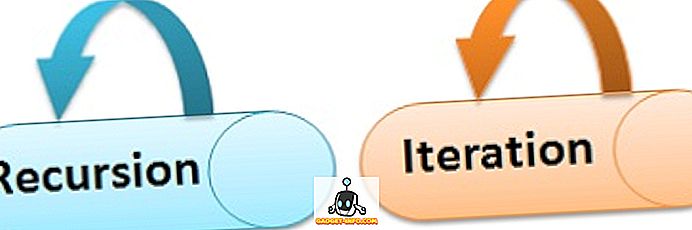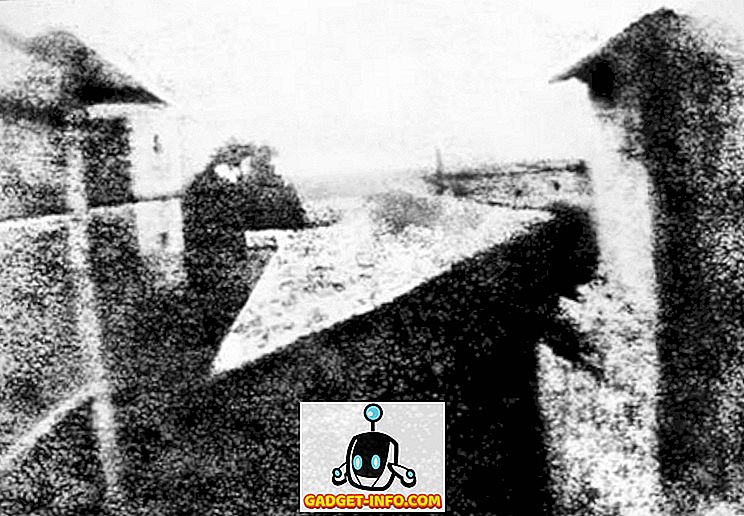Ранее я написал статью о том, как уменьшить размер файла изображения с помощью встроенной опции электронной почты в Проводнике или с помощью программы для настольных компьютеров под названием Image Resizer for Windows. Это хорошие варианты, но есть несколько других способов оптимизировать изображение. Кроме того, многие веб-сайты советуют вам использовать Paint, но я обнаружил, что это не очень хороший метод, потому что изображения выглядят намного хуже.
Во-первых, важно понимать, что некоторые методы, используемые для уменьшения размера изображения, приведут к ухудшению качества изображения, что может подойти для веб-сайта, но не для печати. Обычно это происходит при изменении разрешения изображения, скажем, с 2560 × 1440 до 1920 × 1080.
Другой способ уменьшить размер изображения - сжать изображение. Существует два типа сжатия: без потерь и с потерями. Сжатие без потерь уменьшит размер изображения без потери одного пикселя исходного файла. Потеря означает, что некоторые данные будут потеряны.
Наконец, формат изображения также имеет большое значение в размере файла. Обычное изображение, полученное с камеры, вероятно, будет изображением JPG, поскольку оно хорошо работает с точки зрения сжатия. Однако изображения с небольшим количеством цветов (256 цветов или менее) будут намного меньше, если вы используете GIF. PNG - это формат без потерь, который может быть сильно сжат. Это хорошо работает для веб-графики и сложных фотографий.

В этой статье я приведу несколько примеров со скриншотами сжатия изображения с использованием нескольких форматов, чтобы вы могли увидеть различия в размере и качестве.
Как уменьшить размер изображения
Начнем с разговора о том, как можно уменьшить размер изображения без потери качества. Это даст вам наименьший файл при сохранении исходного качества изображения. Очевидно, что использование сжатия с потерями даст вам гораздо меньшие файлы, как вы увидите в примерах ниже, но вы потеряете некоторое качество.
Формат & Сжатие
Во-первых, давайте начнем с плоской цветной графики. В качестве примера я просто сделал снимок экрана с веб-сайтом HDG (600 × 319), поскольку он имеет мало цветов и не сложен. Вот размеры файлов в разных форматах без какого-либо сжатия:
Оригинальный GIF: 27 КБ

Оригинал JPEG: 67 КБ

Оригинальный PNG: 68 КБ

Как вы можете видеть, файлы PNG и GIF определенно четче, чем JPEG. Как упоминалось ранее, JPEG лучше для фотографии. Здесь хорошо работает GIF, поскольку он составляет всего 27 КБ по сравнению с PNG, что составляет 68 КБ. Однако, по моему опыту, PNG сжимаются намного лучше, если это сжатие с потерями и качество изображения все еще очень хорошее.
Когда я сделал сжатие без потерь, только изображения JPG и PNG уменьшились в размере, но не намного. PNG пошел до 45 КБ, а JPG до 58 КБ. Когда я делал сжатие с потерями, цифры для PNG были самыми впечатляющими.
GIF с потерями: 22 КБ

Lossy JPEG: 50 КБ

Lossy PNG: 23 КБ

Как вы можете видеть, PNG выглядит лучше всего, и он всего на 1 КБ больше, чем GIF! Вот почему я использую изображения PNG на этом сайте для большинства моих скриншотов. JPEG всегда будет лучше для фотографий с большим количеством цветов. Но помните, JPG только 16-битный, тогда как PNG 24-битный, поэтому JPG поддерживает миллионы цветов, но PNG поддерживает неограниченное количество цветов.
GIF только уменьшился на 5 КБ, но в то же время потерял много качества. JPG не сильно сжимается, но JPG обычно сжимается не так, как PNG.
Вы можете использовать свое фото приложение, чтобы изменить формат изображения, чтобы увидеть, какой размер наименьший. Для сжатия я рекомендую использовать онлайн-инструменты, так как они отлично работают. Я лично использую Kraken.io для своих сайтов, но есть и другие хорошие, такие как TinyPNG и Optimizilla.
Изменить разрешение изображения
Основной способ уменьшить изображение - уменьшить разрешение изображения. Если у вас есть файл размером 4000 × 2500, то уменьшение размера до 2000 × 1250 приведет к уменьшению размера файла вдвое. Очевидно, вы потеряете большую часть исходного изображения в данных, но в зависимости от вашей цели это может не иметь значения.

Каждая программа для редактирования изображений будет иметь возможность изменить или изменить размер изображения. Здесь вы можете изменить ширину / высоту или разрешение, которое обычно равно точкам на дюйм (DPI) или пикселям на дюйм (PPI). Прочитайте эту замечательную статью о разнице между DPI и PPI. Для всего в Интернете вам нужно беспокоиться только о пикселях, а не о точках. Точки влияют только на напечатанные изображения.
Так, например, мой веб-сайт может иметь изображения шириной до 680 пикселей. Поэтому перед загрузкой я всегда изменяю размер изображения до 680 пикселей или ниже, потому что в противном случае WordPress изменит мне размер до 680 пикселей, но размер файла будет больше, чем нужно.
Если вы хотите больше узнать о числе в 72 пикселя / дюйм и о параметре повторной выборки, ознакомьтесь с этим прекрасным постом, который подробно описан.
Изменить глубину цвета / режим
В приведенном выше примере, если у вас есть изображение только с несколькими цветами, вам не нужно использовать формат изображения, который поддерживает миллионы цветов. В моем примере веб-страницы GIF должен поддерживать только индексированный цвет и 8 бит / канал.

Вы можете выбрать цвет RGB и 16 бит / канал, но изображение будет выглядеть точно так же, но иметь больший размер файла. Вы можете узнать больше об этих цветовых режимах на веб-сайте Adobe. В дополнение к Photoshop, большинство графических редакторов также позволяют изменять глубину цвета / режим изображения.
Обрезать изображение
Еще один простой способ уменьшить размер изображения - просто обрезать его! Все, что обрезано, будет полностью удалено с изображения. Независимо от того, какое изображение у вас есть, вы можете по крайней мере немного обрезать его, что определенно поможет уменьшить размер.

И обратите внимание, что обрезка не обязательно должна быть типичной, где вы вырезаете материал сверху / снизу или слева / справа. SnagIt Editor, один из моих любимых, имеет инструмент вырезания, который позволяет вырезать части изображения из середины изображения по горизонтали или по вертикали. Это пригодится чаще, чем вы думаете. Вот пример, где я должен включить скриншот меню «Пуск» при вводе команды.

Приведенный выше размер файла изначально составлял 22 КБ. Вместо этого я вырезал среднюю часть, которая мне не нужна, как показано ниже.

Новый размер файла составляет всего 9 КБ! Все это даже без сжатия или изменения формата файла. После того, как я сжал его, я получил только 4, 4 КБ. Таким образом, обрезка является важным способом уменьшить размер изображения.
Надеемся, что вы уменьшили размер изображения и немного узнали о том, как работают цифровые изображения! Если у вас есть какие-либо вопросы, не стесняйтесь комментировать. Наслаждайтесь!