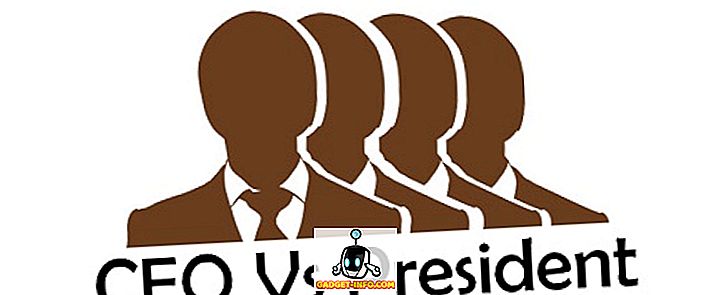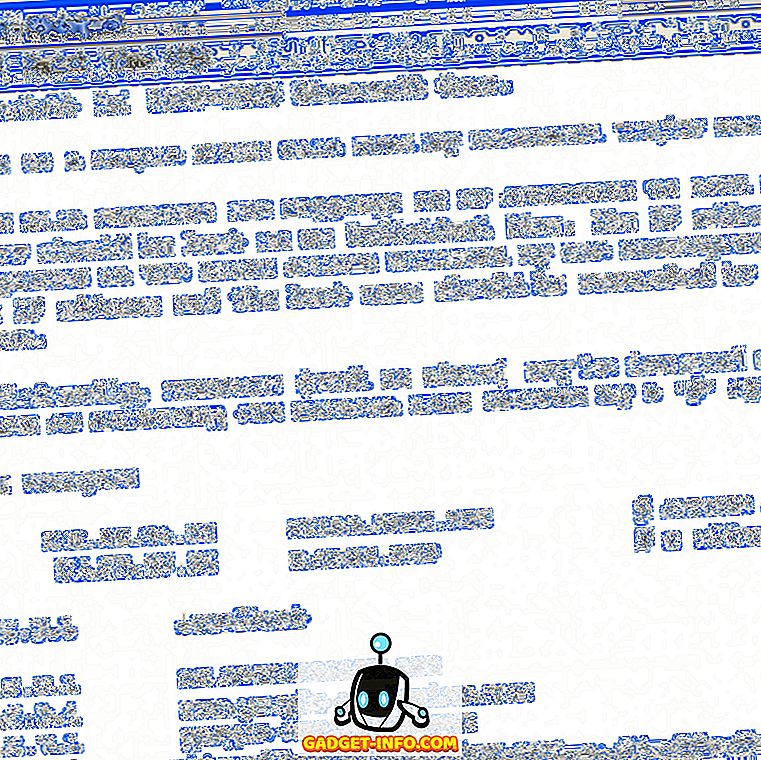Одно из самых распространенных действий пользователя компьютера - вырезать, копировать и вставлять данные. Когда вы копируете или копируете из одного места в документе в другое, в этой истории нет ничего особенного; когда вы вырезаете или копируете текст с веб-сайта, возможно, в документ Word, с другой стороны, все становится немного более странным, потому что иногда вы хотите, чтобы скопированный текст выглядел так же, как на веб-сайте, а иногда вы просто хотите, чтобы оно вписывалось в то, что вы уже пишете.
Microsoft не закрывала глаза на это и предоставила нам несколько вариантов вырезания, копирования и вставки в Word 2007 с помощью кнопки « Вставить» на главной ленте. Признавая, что того, что они сделали до сих пор, было недостаточно, Microsoft сделала шаг вперед в новых версиях Word, предоставив пользователям гораздо лучший предварительный просмотр того, что они получат при выборе определенного варианта.
Доступ к функции вставки Word можно получить двумя различными способами; во-первых, щелкнув правой кнопкой мыши в том месте, куда вы хотите вставить что-либо.
Примечание. Все параметры вставки отображаются только в том случае, если вы ранее выделили и скопировали текст из другого источника, в котором есть нестандартный текст.

Другой способ, нажав на иконку Вставить на главной ленте:

Примечание. Чтобы все значки отображались в раскрывающемся меню, сначала необходимо скопировать нестандартный текст из другого источника.
Настройте параметры вставки слов
Обратите внимание на параметр « Установить вставку по умолчанию», который был добавлен в нижней части раскрывающегося меню:

При нажатии на него открывается окно для установки значений по умолчанию для множества вариантов Word: нам нужно только взглянуть на значения по умолчанию для вырезать, копировать и вставить :

Установка значений по умолчанию, когда вы вставляете что-то, на самом деле намного сложнее, чем может показаться. Например, вы привыкли использовать Ctrl-C и Ctrl-V для копирования и вставки материалов с веб-сайтов в документы Word; обычно по умолчанию вставляется то, что было скопировано в его естественном состоянии, то есть с полным веб-форматированием.
Если вы измените значение по умолчанию для Вставка между документами и Вставка из других программ на Сохранять только текст, вы можете избавить себя от необходимости лишать форматирование вручную, сначала скопировав все в Блокнот, а затем скопировав оттуда.

В любом случае, если вы установили значения по умолчанию так, как вам нужно, функция вставки работает одинаково, независимо от того, как вы к ней обращаетесь. Чтобы использовать его, сначала скопируйте некоторый форматированный текст и / или графику с веб-сайта:

Затем откройте или возобновите работу над документом в Word, затем выберите место в документе, чтобы вставить скопированный материал, щелкнув документ; затем нажмите значок Вставить . Вы должны сразу заметить, что все выглядит иначе; вместо выбора слов теперь есть значки.
Чтобы увидеть, как работают эти значки, медленно наведите указатель мыши на различные параметры. При перемещении слева направо значки обозначают: « Сохранить исходное форматирование», « Объединить форматирование» и « Сохранить только текст». Вы сможете увидеть, как вставленный материал будет выглядеть в вашем документе, когда вы наведете курсор на три значка.
Сохранить исходное форматирование:

Форматирование слияния:

Сохранить текст только :

Чтобы фактически вставить скопированный материал, щелкните по нужному материалу, и скопированный материал будет вставлен в ваш документ в выбранном вами формате (в данном случае, « Сохранить исходное форматирование» ).

Новый инструмент « Вставить» на основе значков с предварительным просмотром должен значительно облегчить вырезание, копирование и вставку текста для любого, кто много перемещает текст из различных приложений в Word. Наслаждайтесь!