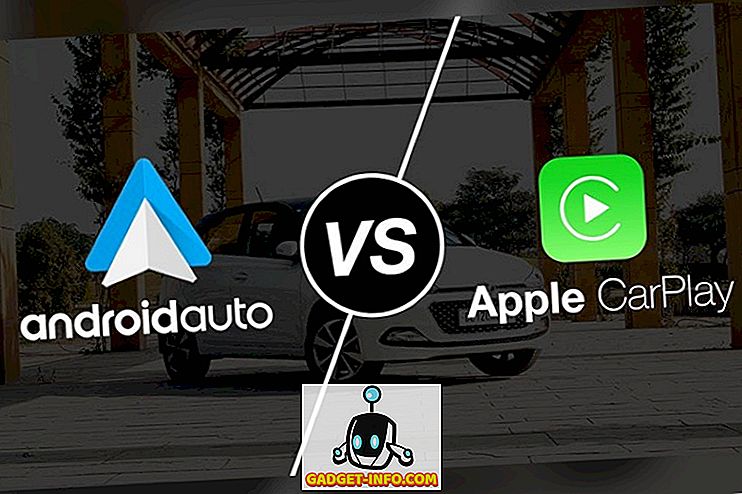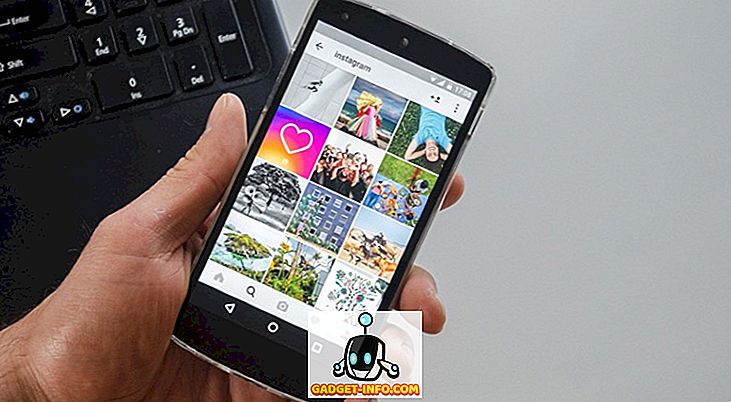Apple только что выпустила финальную версию мобильной операционной системы iOS 11 для широкой публики, проработав бета-версию около 3 месяцев. Если у вас есть устройство iOS, которое было выпущено по крайней мере в конце 2013 года, вы сможете обновляться и получать удовольствие от использования последней версии операционной системы. iOS 11 предоставляет множество новых функций и возможностей, но в последнем обновлении iOS есть много скрытых функций и опций. Что ж, если вы уже заинтересовались, давайте рассмотрим 15 интересных трюков iOS 11, которые вы должны знать:
iOS 11 Советы и хитрости, которые вы должны знать
Примечание : я попробовал эти уловки iOS 11 на своих iPhone 7 Plus и iPhone 6s, но они должны работать на старых iPhone, а также на новых iPhone 8, 8 Plus и iPhone X.
1. Скрытый темный режим
Темный режим - это функция, которую очень ждали с момента обновления iOS 10.3. Несмотря на то, что мы точно не получили темный режим, который искали, iOS 11 предлагает самый близкий опыт. Он называется режимом «Smart Invert», и его можно легко включить, просто выполнив следующие действия:
- Перейдите в Настройки -> Общие -> Доступность и нажмите «Показать жилье» . Теперь снова нажмите «Инвертировать цвета» .

- Зайдя в меню «Инвертировать цвета», вы заметите переключатель «Smart Invert», который можно использовать для простого включения / выключения функции. Теперь, прокрутив большинство разделов меню в iOS, вы получите совершенно темную, а не скучную тему.

Хотя нам нравилось использовать темный режим «Smart Invert», он далек от совершенства из-за того, что изображения, сторонние приложения и значки выглядят так, как будто они в режиме негативного цвета, а не в режиме реального темного цвета. Надеемся, что Apple улучшит эту новую функцию в ближайшем будущем.
2. Настройте Центр управления
Обновленный Центр управления является одной из выдающихся функций iOS 11. Он получил визуальный пересмотр и теперь предоставляет гораздо больше функциональных возможностей для конечного пользователя. Это может быть легко вызвано, проводя от нижней части вашего экрана. Ну, вы можете даже добавить или удалить все, что вы хотите из Центра управления в соответствии с вашими предпочтениями. Для этого просто зайдите в Настройки -> Центр управления -> Настроить элементы управления и добавьте или удалите все доступные элементы управления в меню. Например, «Запись экрана» и «Не беспокоить во время вождения» были двумя элементами управления, которые я лично добавил в Центр управления моего iPhone.

3. Разгрузить приложения
Разгрузка - это новая функция, реализованная Apple для экономии места на ваших устройствах iOS, особенно тех, которые имеют ограниченное пространство 64 ГБ или ниже. Ну, разгрузив приложение, пользователи в основном удаляют приложение, сохраняя все данные в целости, чтобы они могли продолжить с того места, где они оставили, если они решат переустановить приложение снова. Чтобы разгрузить любое приложение на вашем устройстве iOS, перейдите в « Настройки» и просто выполните следующие действия:
- Перейти к общему -> iPhone Storage в приложении Настройки на вашем устройстве iOS.

- В следующем меню прокрутите вниз и выберите конкретное приложение, которое вы хотите разгрузить, и нажмите «Разгрузить приложение» . Как только устройство попросит вас подтвердить, снова нажмите «Выгрузить приложение» .

4. Набери Сири
Siri - это персональный голосовой помощник, доступный на устройствах iOS. Обычно мы используем голосовые команды, чтобы отозвать все наши запросы, но с iOS 11 вы также можете набирать свои запросы. Это особенно полезно, если вы находитесь в многолюдной обстановке, где Siri плохо передает ваш голос, или если вы находитесь в ситуации, когда вы должны молчать любой ценой. Ну, во-первых, вам нужно включить функцию в настройках. Тем не менее, стоит отметить, что, если у вас включена функция «Напечатать на Siri», вы не сможете управлять Siri своим голосом. Без лишних слов просто следуйте инструкциям ниже, чтобы включить «Type to Siri»:
- Перейдите в Настройки -> Специальные возможности и перейдите в раздел Siri . Здесь вы заметите возможность включить / отключить «Type to Siri» .

- Теперь просто активируйте Siri, как обычно, долгим нажатием кнопки домой. Ну, что же вы ждете? Начните вводить ваши запросы прямо сейчас с помощью экранной клавиатуры.

5. Запись экрана
Apple теперь позволяет вам записывать экран вашего устройства с iOS 11, и это очень полезно, если вы хотите записать короткие обучающие видеоролики для других. Это гораздо проще, чем снимать и отправлять несколько скриншотов, что может только создать путаницу. Эта функция встроена прямо в Центр управления iOS 11, но по умолчанию она не включена. Правильно, сначала нужно добавить переключатель в Центр управления, а затем вы сможете запускать или останавливать запись экрана одним нажатием кнопки. Итак, просто выполните следующие шаги, чтобы сделать это в один миг:
- Перейдите в « Настройки» -> «Центр управления» и, попав в этот раздел, прокрутите немного вниз и найдите опцию «Запись экрана» . Нажмите на него, чтобы добавить переключатель в свой Центр управления.

- Теперь, когда вы откроете Центр управления, проведя пальцем вверх по нижней части экрана, вы заметите переключатель «Запись экрана» в самом низу. Вы можете нажать на него один раз, чтобы начать запись, и еще раз нажать на него, чтобы остановить запись вашего экрана. Это не может быть легче, чем это.

6. Отправить живые фотографии в формате GIF
Live Photos, функция, которая была представлена вместе с iPhone 6S и iPhone 6S Plus еще в 2015 году, многими пользователями воспринималась как трюк, так как люди нуждались в устройстве iOS с функцией 3D Touch, чтобы использовать его и просматривать эти фотографии. Это всего лишь очень короткие клипы, которые длится всего около 3 секунд. Он автоматически записывается на iPhone до и после съемки. В iOS 11 вы можете отправлять эти живые фотографии в формате GIF другим людям прямо из приложения Apple Mail. Поскольку он отправляется в формате GIF, почти каждый может просматривать его без каких-либо особых требований к оборудованию. Просто следуйте инструкциям ниже, чтобы отправить живые фотографии в формате GIF в течение нескольких секунд:
- После того как вы сняли «живое» фото с помощью камеры вашего iPhone, перейдите в приложение «Фотографии», чтобы просмотреть изображение, и просто проведите пальцем вверх по экрану . На экране появится новое меню, которое можно использовать для изменения эффекта для живого фото, которое вы только что сняли. Выберите «Loop» или «Bounce» в качестве эффекта и нажмите на «Share» в левом нижнем углу экрана. Теперь вы сможете выбрать приложение Apple «Почта» для обмена этой Живой фотографией.

- Теперь вы попадете в приложение Почта, где вы можете напрямую отправить фотографию в виде GIF получателю. Пользователи могут выбрать либо небольшой размер файла, либо фактический размер перед отправкой GIF. Если вы не хотите сжимать GIF, фактический размер файла будет в большинстве случаев лучшим выбором.

7. Отключите высокоэффективный формат изображения
IOS 11 от Apple следует новой технологии сжатия изображений под названием HEIF (High Efficiency Image Format), и она используется на всех фотографиях, снятых на ваших устройствах iOS, работающих на чипе Apple A9 или выше. Это сделано для того, чтобы уменьшить размер ваших фотографий и сэкономить драгоценное, не расширяемое пространство для хранения вашего устройства. Несмотря на то, что это полезная функция и метод сжатия практически не приводит к потере качества изображения, существуют проблемы с совместимостью этого формата файлов. Что ж, сторонние приложения, такие как Discord, не распознают этот относительно новый формат после загрузки изображений, и, следовательно, они отображаются как неизвестный файл, а не как файл изображения. Чтобы избежать таких проблем совместимости, пользователи могут быть заинтересованы в отключении этой функции. Итак, просто выполните следующие шаги, чтобы отключить HEIF в течение нескольких секунд:
- Перейдите в Общие -> Камера и нажмите на «Форматы» в разделе «Камера».

- Выберите «Наиболее совместимый», чтобы быть предпочтительным форматом, который должен использоваться iOS для обработки всех фотографий, снятых на вашем устройстве iOS. Ну, это в значительной степени весь процесс. Отныне вам даже не нужно беспокоиться о проблемах совместимости изображений.

8. Сканирование QR-кодов
Обновив свое устройство до iOS 11, вы сможете использовать приложение «Камера» по умолчанию для сканирования любого QR-кода, с которым вы можете столкнуться. Там нет настройки, что вам нужно возиться с. Просто наведите камеру на QR-код, и пусть ваше устройство сделает всю работу за вас. Ссылка за конкретным кодом будет отображаться в виде баннера в верхней части экрана.

9. Завершение работы устройства iOS без нажатия кнопки
Как вы, наверное, все знаете, почти на всех устройствах iOS есть специальная кнопка режима сна / пробуждения для включения и выключения. Однако это не относится к новому iPhone X. Хотя для блокировки и разблокировки телефона есть кнопка режима сна / пробуждения, длительное нажатие на кнопку активирует Siri, а не дает возможность выключить устройство. Ну, не о чем беспокоиться, так как вы сможете использовать этот трюк, чтобы выключить его. Это также очень полезно, если вам удалось повредить кнопку питания, и она больше не работает.
Чтобы выключить устройство iOS без необходимости нажимать кнопку питания, просто перейдите в « Настройки» -> «Основные» и прокрутите вниз до самого низа. Теперь просто нажмите «Выключить», чтобы открыть слайдер выключения питания.

10. Сканирование документов в заметках
Вы когда-нибудь хотели преобразовать ваши физические документы в цифровой, не тратя кучу денег на выделенный сканер? Что ж, теперь с iOS 11 вы сможете делать именно это. Стандартное приложение Notes на вашем устройстве iOS сможет легко сканировать и сохранять ваши документы. Просто выполните следующие шаги, чтобы сделать это в один миг:
- Откройте приложение «Заметки» и коснитесь значка «Создать заметку», который обозначен ручкой и бумагой в правом нижнем углу экрана. В следующем меню нажмите на значок «+», расположенный прямо над клавиатурой.

- Теперь нажмите «Сканировать документы», наведите камеру на бумагу и нажмите на приличное изображение. После этого вы сможете настроить область сканирования в соответствии со своими предпочтениями. После этого нажмите «Сохранить сканирование», чтобы сохранить отсканированный документ.

Отсканированный документ будет выглядеть примерно так, как показано ниже. Как видите, iOS 11 проделала довольно хорошую работу в процессе сканирования. Если вы не удовлетворены результатами, вы можете выбрать повторное сканирование и точно расположить камеру.

11. Аннотировать Скриншоты
Почти каждый смартфон сегодня может делать скриншоты, но их разметка - все еще утомительный процесс. Что ж, с iOS 11 пользователи смогут разметить свои скриншоты сразу после того, как они его сделают. Все, что вам нужно сделать, это просто сделать снимок экрана, как обычно, и нажать на предварительный просмотр снимка экрана, который появится на несколько секунд в левом нижнем углу экрана. Теперь вы сможете разметить свои снимки экрана и нажать «Готово», чтобы сохранить отредактированный снимок экрана.

12. Постоянные уведомления
Интерактивные уведомления в стиле баннера от Apple на iOS впечатляют, если не сказать больше. Они по крайней мере достаточно долго, чтобы прочитать все уведомления и автоматически исчезают. Тем не менее, не все достаточно быстро читают, и поэтому временный баннер может просто не помочь им. Что ж, после обновления до iOS 11 вы сможете переключаться между временными и постоянными баннерными уведомлениями для каждого приложения в отдельности.
Чтобы это сделать, просто зайдите в Настройки -> Уведомления и выберите приложение, для которого вы хотите включить постоянное уведомление. Теперь выберите значок баннера «Постоянный», как показано на скриншоте ниже. Отныне уведомления в стиле баннера из этого приложения больше не будут временными.

13. Делитесь Скриншотами Быстро
Люди обычно делают скриншоты на своих смартфонах, чтобы поделиться ими с другими, но кто хочет иметь дело с тем, чтобы попасть внутрь приложения «Фото», просто чтобы поделиться конкретным скриншотом? Что ж, с iOS 11 пользователи смогут делиться своими скриншотами сразу после того, как они его сделают. Это можно сделать, нажав и удерживая кнопку предварительного просмотра скриншота, которая появляется на несколько секунд в левом нижнем углу экрана. iOS теперь отображает все поддерживаемые приложения, к которым может делиться ваш скриншот. Процесс создания и обмена скриншотами стал намного проще и быстрее.

14. Одноручная клавиатура
Если вы используете вариант iPhone с плюсом и у вас действительно маленькие руки, вы, вероятно, будете все время использовать обе руки для набора текста. Что делать, если вы хотите писать, когда едите или пьете, а одна из ваших рук не чистая? Ну, просто используйте клавиатуру для одной руки, отличную функцию, которая поставляется с обновлением iOS 11.
Чтобы воспользоваться этой клавиатурой, просто нажмите и удерживайте иконку «эмодзи», расположенную в нижней части клавиатуры. Теперь вы заметите возможность переключения между правой и левой клавиатурой . Нажмите на предпочитаемый стиль, чтобы сразу начать использовать клавиатуру одной рукой.

15. Сохранить веб-страницы в формате PDF
Вы когда-нибудь хотели сохранить онлайн-страницы для чтения в автономном режиме и совместного использования в будущем? Apple позволяет вам делать это с iOS 11. Как только вы обновите операционную систему до последней версии, вы сможете быстро создать PDF из любой веб-страницы. Для этого нажмите на значок «Поделиться», расположенный в нижней части браузера Safari, и выберите опцию «Создать PDF» . После этого вы можете просто нажать «Готово», чтобы сохранить файл PDF для дальнейшего использования.

Бонус: Сири Трюки
Персональный голосовой помощник Apple, встроенный в iOS, стал намного умнее с последней версией операционной системы. Теперь вы можете попросить Siri перевести английский на различные языки, включая мандаринский, французский, немецкий, итальянский и испанский. Тем не менее, помощник по-прежнему не может перевести это наоборот. Надеемся, что это будет реализовано компанией из Купертино в ближайшем будущем.

Siri также может воспользоваться преимуществами приложений, установленных на вашем устройстве iOS, и заказать такси за несколько секунд. Он может даже специально выбрать тип кабины, который вы ищете, и запросить эту конкретную кабину.

Помимо этого, с iOS 11 Apple открыла Siri для разработчиков, поэтому Siri также поддерживает больше сторонних приложений, таких как WhatsApp.
СМОТРИТЕ БОЛЬШЕ: 20 интересных iOS 11 функций, о которых вы должны знать
Повысьте удобство работы с iOS с помощью этих хитростей iOS 11
В последней версии мобильной операционной системы Apple есть множество новых функций и приемов. От незначительных улучшений, таких как возможность записи экрана до полной реконструкции Центра управления, iOS 11 прошла долгий путь и стала серьезным обновлением по сравнению со своим предшественником. Поэтому убедитесь, что вы обновили свое устройство iOS до последней версии, чтобы воспользоваться всеми этими приемами и функциями. Ну, какой из этих трюков с iOS 11 вы хотели бы попробовать и почему? Дайте нам знать, сняв ваши ценные мнения в разделе комментариев ниже.