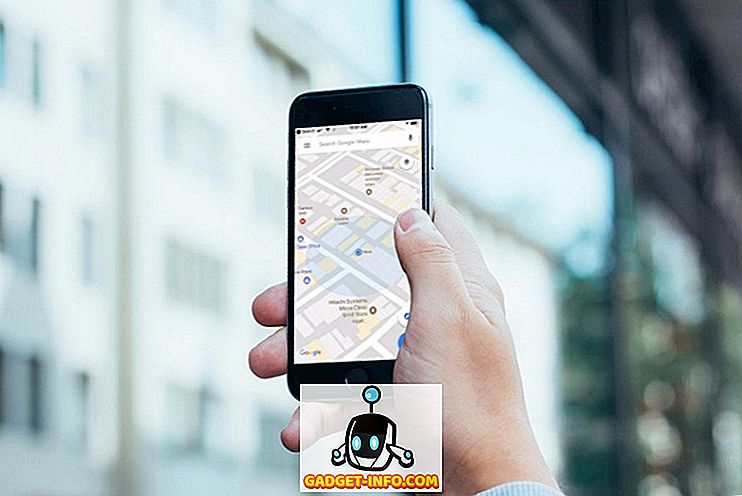Google Chrome - безусловно, самый популярный браузер на планете. Я имею в виду, что браузер захватил более 65% рынка, что является довольно феноменальным. Несмотря на то, что браузер работает прямо как из коробки, есть определенные скрытые настройки и функции, которые могут сделать ваш опыт еще лучше. В этой статье мы рассмотрим все эти скрытые настройки, которые вы должны изменить, чтобы сделать Chrome лучше для вас. Итак, вот 15 настроек Chrome, которые вы должны изменить:
Настройки Chrome, которые вы должны изменить
Поскольку Google Chrome доступен как для настольного компьютера, так и для мобильного браузера, мы разделили эту статью на два раздела, чтобы вам было проще.
- Настройки рабочего стола Chrome
- Настройки Chrome Mobile
Настройки рабочего стола Chrome, которые вы должны изменить
1. Назначьте сочетания клавиш для расширений
Одна из главных причин популярности Chrome - огромная поддержка расширений, которая позволяет пользователям модифицировать Chrome и предоставлять ему больше возможностей. Хотя по умолчанию в Google Chrome очень легко получить доступ к галерее расширений, если вы хотите сделать процесс еще более легким, вы можете назначить сочетания клавиш для ваших любимых расширений . Например, если вы используете «Pocket» в качестве службы чтения позже, вы можете назначить сочетание клавиш, которое может сохранять статьи в Pocket.

Это всего лишь один пример, чтобы показать вам, что вы можете сделать с помощью сочетаний клавиш. Чтобы настроить сочетания клавиш для расширений Chrome, сначала перейдите на страницу ярлыков расширений (chrome: // extensions / ярлыки) и введите сочетание клавиш для разных расширений. Эта настройка значительно упростила мою жизнь с Chrome, и я думаю, вам это тоже понравится.
2. Разрешить расширения в инкогнито
Пока мы говорим о расширениях, есть еще один параметр, о котором вы должны знать. Вы когда-нибудь просматривали Интернет в режиме «инкогнито» и задавались вопросом, где находятся все ваши расширения? По умолчанию Chrome не позволяет расширениям работать в режиме инкогнито, так как вы не хотите, чтобы какой-либо сервис отслеживал вас в этом режиме. Однако, если есть расширение, без которого вы не можете использовать Chrome, есть способ разрешить расширения в режиме инкогнито.

Для этого откройте страницу менеджера расширений («chrome: // extensions /») и затем нажмите кнопку «Подробности» расширения, которое вы хотите использовать в режиме инкогнито . Теперь найдите «Разрешить в инкогнито» и включите его, нажав на кнопку слайдера.

3. Остановите Chrome от запуска фоновых приложений при его закрытии.
Не многие знают об этом, но по умолчанию Chrome запускает все свои приложения в фоновом режиме. Это неприемлемо, так как я не хочу, чтобы Chrome запускал что-либо после закрытия приложения. К счастью, есть настройка, которую вы можете отключить, чтобы предотвратить это. Для этого откройте Chrome, затем перейдите в «Настройки» -> «Дополнительно» и отключите опцию «Продолжать запуск фоновых приложений, когда Google Chrome закрыт» . Это сэкономит вам как батарею, так и системные ресурсы, когда вы не используете Chrome.

4. Отключите Adobe Flash
Adobe Flash - это устаревшее программное обеспечение, которое к настоящему времени должно было быть уже мертвым, однако, благодаря тысячам веб-сайтов, которые все еще используют его, оно все еще живо и работает. Google принял меры, так как браузер Chrome теперь запрашивает у вас, прежде чем запускать Flash по умолчанию, однако он все еще недостаточно хорош. Существует риск высокого уровня безопасности, связанный с запуском Flash, и если вы цените свои данные и безопасность в Интернете, вы должны навсегда отключить их . Чтобы отключить Flash в браузере Chrome, перейдите на страницу настроек Flash (chrome: // settings / content / flash) и затем отключите ее, отключив переключатель.

5. Добавить / удалить способы оплаты
Всякий раз, когда вы используете кредитную или дебетовую карту для совершения покупок в Интернете с помощью браузера Google Chrome, он просит вас сохранить эту информацию, чтобы в следующий раз было проще оформить заказ. Что ж, большинство из нас сознательно или неосознанно соглашаются сохранить эту информацию в Chrome, что является проблемой, если ваше устройство используется кем-либо, кроме вас. Даже если вы являетесь единственным пользователем своего устройства, вам следует следить за информацией о платежах, которую Chrome имеет для вас, и удалять те, которые вы не хотите, чтобы Chrome имел.

Напротив, вы также можете добавить способы оплаты, если вы хотите упростить будущие покупки в Интернете. Если вы хотите добавить или удалить платежные реквизиты, вам нужно знать об этом параметре. Чтобы управлять способами оплаты, перейдите на страницу платежей в Chrome («chrome: // настройки / платежи») и проверьте всю сохраненную информацию. Здесь вы можете нажать кнопку «Добавить», чтобы добавить новые способы оплаты, или отключить опцию «Сохранить и заполнить способы оплаты», чтобы отключить их.
6. Управление адресами
Аналогично информации об оплате, Chrome также сохраняет другие данные автозаполнения, чтобы упростить заполнение форм в будущем. Сохраненная информация включает в себя ваши адреса, номера телефонов и многое другое. Однако часто Chrome заполняет неполные или неправильные адреса. Если вы хотите это исправить, вы можете просто перейти к «chrome: // settings / autofill» и удалить неполные или неправильные адреса, добавив при этом правильные и полные адреса, чтобы Chrome автоматически заполнял правильный адрес при следующем заполнении. форма.

7. Включите гостевой профиль, чтобы просматривать веб-страницы более конфиденциально.
Если вы просматриваете Интернет на общедоступном компьютере или компьютере друга и хотите сохранить конфиденциальность в Интернете, не теряя ни одной функции, создание профиля гостя является отличным вариантом. Когда вы просматриваете Интернет с помощью гостевого профиля, просматриваемые вами страницы не отображаются в истории браузера и не оставляют других следов, например файлов cookie, на компьютере после закрытия всех открытых гостевых окон. Кроме того, гостевые профили не получают доступ к вашим личным данным, поэтому веб-сайты, которые вы посещаете с гостевым профилем, также не получат никакого доступа к вашим личным данным, что является дополнительным бонусом.
Чтобы просмотреть Chrome в гостевом режиме, просто нажмите значок профиля в правом верхнем углу и нажмите «Открыть гостевое окно». Как только вы закончите просматривать Интернет, просто закройте все гостевые окна, и ваша информация о просмотре будет удалена.

8. Отключите уведомления для всех сайтов, чтобы блокировать надоедливые всплывающие окна
Одна из самых раздражающих вещей в Интернете - то, что большинство веб-сайтов хотят отправлять вам уведомления и предлагать всплывающее окно всякий раз, когда вы посещаете их. Это очень раздражает и становится настоящей проблемой, когда вы по ошибке разрешаете веб-сайту отправлять вам уведомления. Этот параметр не только запрещает сайтам отправлять вам какие-либо уведомления, но и предотвращает появление в будущем всплывающих окон, запрашивающих ваше разрешение на включение уведомлений.

Чтобы отключить уведомления для всех сайтов, чтобы блокировать раздражающие всплывающие окна, просто перейдите на страницу уведомлений Chrome («chrome: // settings / content / notifications) и затем отключите переключатель рядом с опцией« Спросить перед отправкой (рекомендуется) » .
Настройки Chrome для мобильных устройств, которые вы должны изменить
1. Управление разрешениями на сайте
Наши мобильные устройства содержат много личной информации, в том числе информацию о нашем местонахождении, доступе к микрофону и камере и т. Д., И, скорее всего, вы не хотите, чтобы ваш телефон передавал эти данные веб-сайтам. Вот почему важно, чтобы вы управляли разрешениями, предоставляемыми различным веб-сайтам, и отзывали доступ к вещам, которыми вы не можете поделиться с веб-сайтами. Чтобы управлять разрешениями для сайтов, нажмите на меню из трех точек, затем перейдите в «Настройки» -> «Настройки сайта» и нажмите на отдельные параметры, чтобы просмотреть и запретить разрешения для вещей, доступ к которым веб-сайтам запрещен .

2. Включите безопасный просмотр
Интернет заполнен вредоносными сайтами, и вы никогда не будете слишком осторожны при серфинге в Интернете. К счастью, Chrome имеет встроенную опцию безопасного просмотра, которая позволяет блокировать сайты, которые он считает небезопасными. Каждый должен включить этот параметр, если он хочет пользоваться Интернетом, не опасаясь злонамеренных атак. Чтобы включить этот параметр, просто перейдите в «Настройки» -> «Конфиденциальность» и включите опцию «Безопасный просмотр».

3. Отключите общий доступ к отчету об использовании
По умолчанию Chrome отправляет ваши отчеты об использовании в Google, чтобы улучшить работу браузера в будущем. И в то время как данные анонимны для защиты вашей конфиденциальности, вы можете отключить общий доступ, если хотите быть еще более осторожными с данными, которые Google может собирать у вас. Чтобы отключить обмен отчетами об использовании с Google, перейдите в Настройки -> Конфиденциальность -> Отчеты об использовании и сбоях и отключите его.

4. Добавить сайты на главный экран
Это скорее хитрость, чем настройка Chrome, которую нужно изменить, однако она очень полезна, поэтому я не мог удержаться от включения этого в список. Если есть веб-сайт или список веб-сайтов, которые вы хотели бы посещать регулярно, Chrome позволяет мгновенно получить к ним доступ, создав ярлыки на главном экране. Чтобы создать эти ярлыки, сначала зайдите на веб-сайт, для которого вы хотите создать ярлык, а затем нажмите на трехточечное меню. Здесь нажмите на «Добавить на главный экран», чтобы создать ярлык. Повторите это для каждого веб-сайта, который вы хотите добавить на главный экран.

5. Изменить поисковую систему по умолчанию
Хотя Google на данный момент является лучшей поисковой системой на рынке, есть люди, которые предпочитают использовать альтернативные поисковые системы по личным причинам. Что ж, если вы один из них, вы можете сделать это, открыв Chrome на своем мобильном устройстве, а затем перейдите в «Настройки» -> «Поисковая система» и затем выберите из списка доступных опций.

6. Включите / выключите автозаполнение
Другой настройкой мобильного Chrome, на которую вы должны обратить внимание, является настройка автозаполнения, которая позволяет Chrome автоматически заполнять такие вещи, как пароли, адреса, информация об оплате и многое другое. Если вы хотите, чтобы Chrome имел доступ ко всей этой информации, это ваш выбор, и вам обязательно нужно проверить настройки. Чтобы просмотреть настройки автозаполнения, откройте «Настройки» и в разделе «Основы» выберите «Пароли», «Способы оплаты» и «Адреса и многое другое». Здесь вы найдете сохраненную информацию, а также переключатель для автоматического заполнения данных на веб-сайтах. Вы можете просто отключить этот переключатель, чтобы отключить автозаполнение в Chrome Mobile.

7. Включите сохранение данных
Большинство из нас используют ограниченный тарифный план на наших мобильных устройствах, и поэтому необходимо сохранять данные там, где это возможно. К счастью, в Chrome есть настройка сохранения данных, которая при включении приводит к снижению потребления данных на 60%. Чтобы включить этот параметр, перейдите в «Настройки» -> «Сохранение данных» и включите переключатель.

бонус
Несмотря на то, что пятнадцать - основные настройки Chrome, на которые мы хотим обратить внимание, есть пара дополнительных настроек, на которые следует обратить внимание:
1. Создайте ярлыки для сайтов, которые вы посещаете часто
Браузер Chrome Desktop позволяет создавать ярлыки для сайтов, которые вы хотите посетить. Например, когда я набираю ярлык «xb» в браузере Chrome и нажимаю «Enter», он открывает наш собственный веб-сайт. Чтобы создать и сохранить эти ярлыки, просто перейдите на страницу настроек поисковой системы в Chrome (chrome: // settings / searchEngines) и нажмите кнопку «Добавить» рядом с меню «Другая поисковая система». Здесь введите имя веб-сайта в первом поле, ярлык, который вы хотели бы использовать во втором поле, и URL-адрес веб-сайта в третьем поле . После того, как вы добавили всю информацию, нажмите кнопку «Добавить», чтобы добавить ярлык.

2. Поиск вашей электронной почты непосредственно из адресной строки
Используя описанный выше процесс, вы также можете создать пользовательский поиск для учетной записи Gmail, который позволит искать электронные письма прямо из адресной строки браузера. Чтобы добавить эту пользовательскую панель поиска, как и прежде, перейдите на страницу добавления и введите имя (используйте Gmail, когда мы создаем поиск Gmail) в первом поле и ярлык во втором поле. Теперь в последнем поле вам нужно будет добавить пользовательский URL-адрес для поиска в Gmail, который указан ниже.
//mail.google.com/mail/ca/u/0/#search/%s Наконец, нажмите кнопку «Добавить», чтобы добавить этот пользовательский поиск. Теперь, когда вы хотите найти электронную почту, просто введите свой собственный ярлык и нажмите либо вкладку, либо клавишу пробела. Теперь введите поисковый запрос и снова нажмите Enter, чтобы получить результаты поиска.

Возьмите под контроль Google Chrome с этими удивительными настройками
На этом заканчивается наша статья о самых важных настройках Google Chrome, которые вы должны изменить, чтобы максимально использовать возможности браузера Chrome. Если у вас возникли проблемы с настройкой параметров, упомянутых на этой странице, сообщите мне об этом в разделе комментариев ниже, и я помогу вам. Если есть важные настройки Chrome, которые мы пропустили, и вы хотели бы поделиться с нами, опустите их ниже.