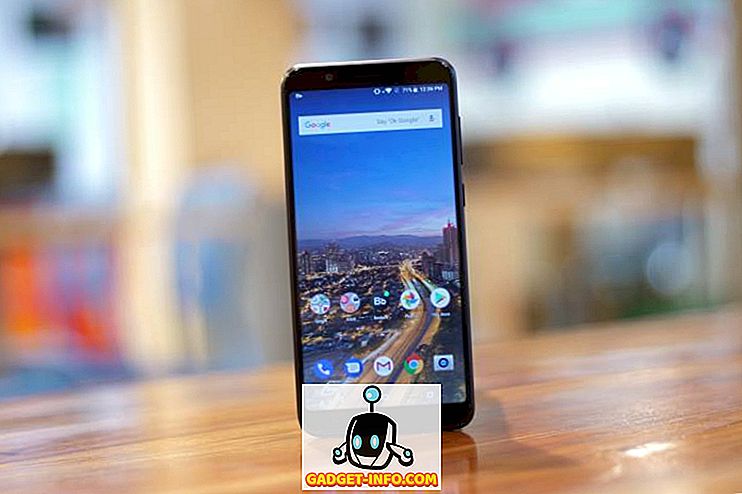Почти вся работа, которую люди выполняют в офисах, выполняется с помощью магической программы под названием Microsoft Excel. Когда вы впервые посмотрите на нее, она может выглядеть как программа с только таблицами и слотами для ввода данных, но этого описания недостаточно для реальная возможность этой программы. Excel может делать все, от управления вашими офисными учетными записями до управления данными, необходимыми для управления целой страной, вам просто нужно знать, как их использовать. Здесь, в этой статье, упоминаются несколько действительно полезных советов и приемов Excel, которые могут помочь многим пользователям улучшить способ использования Excel до настоящего времени.
1. Добавление ярлыков в верхнее меню
Есть много инструментов, которые мы всегда хотели бы, чтобы у нас был только один клик, но в основном нам нужно сделать больше пары кликов, а также немного поиска, чтобы получить инструмент, который мы хотим использовать. Если мы посмотрим в верхнем левом углу нашего окна Excel, то увидим маленький значок Excel, вдоль которого будут 3 маленьких значка, один из которых представляет «Сохранить», а два других - «Отменить и повторить».

Это ярлыки, которые Excel предоставляет для нашей простоты, другая вещь, которую предоставляет Excel, - это возможность разместить больше ярлыков в этом месте. Для этого вам нужно щелкнуть стрелку справа от отмены и повтора, которая говорит «Настройка панели быстрого доступа» при наведении на нее курсора.

Нажатие на него даст вам возможность выбрать инструмент, который вы хотите добавить на панель быстрого доступа (место слева вверху, где присутствуют команды сохранения, отмены и возврата). Например, если мы нажмем «Новый», мы получим значок для создания нового файла на нашей панели инструментов.

2. Добавление диагональных линий
Мы можем добавить диагональные линии в наши ячейки простым методом форматирования, который позволяет Excel. Для этого все, что нам нужно сделать, это выбрать ячейку, в которую мы хотим добавить диагональную линию, после выбора ячейки нам нужно будет открыть опции, щелкнув правой кнопкой мыши. В опциях нам нужно будет нажать на опцию Формат ячеек.

Когда мы щелкнем по опции «Формат ячеек», мы увидим диалоговое окно, в котором нам нужно будет щелкнуть по опции границы, выделенной красным, в верхней полосе. Затем мы можем нажать на другую выделенную опцию, которая показывает нам формат диагональной линии в ячейке, есть еще одна в диалоговом окне, которую вы можете найти самостоятельно.

Нажатие ОК после выбора диагональной линии в качестве стиля границы создаст диагональную линию в ячейке, в которую мы собирались поместить нашу диагональную линию. Чтобы добавить текст выше и ниже диагональной линии, нам нужно будет что-то ввести в ячейку и затем нажмите Alt + Enter, чтобы перенести его на следующую строку, а затем введите что-нибудь еще во второй строке, которое должно быть ниже нашей диагональной линии. Один улов здесь заключается в том, что нам нужно позаботиться о выравнивании нашего текста над и под диагональной линией, используя пробел.


Всякий раз, когда мы набираем что-то в ячейке в Excel, мы всегда можем вырезать это из одного места в другое, сначала щелкнув правой кнопкой мыши на ячейке и нажав на разрез, а затем вставив его в другую ячейку. Другой эффективный способ сделать то же самое - использовать метод перетаскивания. Все, что вам нужно для этого сделать, это перейти в ячейку, которую вы хотите переместить, и навести курсор на границу этой ячейки, это приведет к появлению символа с 4 стрелками, указывающими во всех направлениях (этот символ означает, что Теперь вы можете выбрать ячейку, а затем переместить ее, где вы хотите).
Если вы сейчас нажмете на этот символ и переместите свой курсор в другую ячейку, продолжая нажимать на нее, вы увидите, что что-то идет вместе с курсором. Итак, если вы перейдете в другую ячейку и отпустите курсор, то увидите, что содержимое ячеек переместилось бы в новое место.

До сих пор мы обсуждали, как мы можем перемещать данные из одной ячейки в другую, другая функция, которую мы часто используем, - это функция копирования. Мы даже можем выполнить копирование, используя этот метод перетаскивания, но для этого нам нужно будет нажать Ctrl, прежде чем нажать на символ, о котором мы говорили в тексте выше. Это приведет к появлению нового символа, как показано на рисунке ниже. Затем вы можете удерживать клавишу Ctrl, а затем попытаться перетащить ячейку в другое место, и вы увидите, что этот метод копирует содержимое ячейки, а не перемещает ее.

4. Ограничение ввода
Что произойдет, если нам понадобится только определенный набор значений в нашем листе, и появится значение данных, выходящее за пределы нашего предполагаемого диапазона? Это часто вызывает проблемы при работе над проектами, и это вызывает проблемы с конечными результатами, которые мы намереваемся получить. Чтобы убедиться, что добавлен только определенный набор значений, мы воспользуемся проверкой данных. Что он делает, так это то, что он позволяет нам ограничивать диапазон и тип данных, которые мы принимаем в качестве входных данных для нашей системы.
Для использования функции проверки данных необходимо выбрать ячейки, в которых должно быть реализовано ограничение, а затем на самой верхней полосе нам нужно будет щелкнуть данные.

После нажатия на данные, нам нужно нажать на проверку данных, как показано на рисунке. Это приведет нас к диалоговому окну, в котором мы можем установить значения, которые мы хотим для нашей системы. Затем нам нужно будет выбрать тип ввода, который мы хотели бы разрешить в выбранных ячейках, нажав на опцию разрешения в диалоговом окне.


Например, если мы выберем целые числа, то нас попросят выбрать диапазон целых чисел, которые мы хотели бы разрешить. Делая это, мы сможем вводить данные только в указанном нами диапазоне. В качестве примера мы берем диапазон от 12 до 111.

В примере, который мы взяли, вы можете увидеть, что при вводе значения за пределами этого диапазона, то есть 222, мы получаем ошибку, что значение недопустимо, и пользователь установил ограничение на значения, которые могут быть введены в этой камере.
5. Получение дополнительной статистики в баре внизу
Всякий раз, когда мы используем Excel для ввода данных в наши таблицы в виде чисел, мы видим некоторую статистику или своего рода сводку в строке состояния ниже, обычно она будет содержать среднее значение, количество и сумму данных, которые мы выбираем в любой данный момент. точка времени.
Excel дает нам больше опций для сводки, которую мы получаем в строке состояния, чтобы максимально использовать ее, это можно сделать, щелкнув правой кнопкой мыши в любом месте строки состояния, как только вы щелкните правой кнопкой мыши на строке состояния, вы увидите множество опций, среди которых дополнительные опции, которые Excel предоставляет нам для сводки данных, которые мы выбрали. Мы можем выбрать из Среднее, Подсчет, Числовой отсчет, Минимум, Максимум и Сумма. На изображении мы можем видеть, как выглядит наша строка состояния, когда мы выбираем для просмотра большинство доступных нам опций.

6. Преобразование регистра (заглавные и строчные) текста
Есть небольшая функция, которую мы можем использовать для преобразования регистра нашего текста, функция довольно проста в использовании, для этого все, что вам нужно сделать, - это набрать « UPPER (text / cell) » в верхнем регистре, « Lower (text / cell) » для нижнего регистра и, наконец, « Proper (text / cell) » для ввода первой буквы слова прописной. Его использование можно увидеть на изображениях ниже, с ячейками, показывающими верхнее, нижнее и правильное использование, а также конечный результат, который они получают от него.



7. Расположите текст из разных ячеек, используя '&'
Мы можем добавить текст из разных ячеек в одну ячейку, просто используя «&», для этого все, что нам нужно сделать, это начать писать в ячейку с «=», а затем нажимать на ячейки одну за другой, которые нам нужно добавить в наша новая ячейка, мы также должны были бы добавить '&' после нажатия на каждую ячейку, которая будет добавлена, поскольку она добавит имя ячейки, по которой мы щелкнули. Так что это будет выглядеть примерно так, как на картинке ниже.


8. Добавление нескольких строк или столбцов одновременно
Мы все знаем, как добавить строку или столбец в наш документ Excel, но нам также необходимо понять, что мы можем фактически добавить несколько строк или столбцов одновременно, а не добавлять столбец или строку за раз, а затем повторяя процесс снова и снова.
Для этого сначала нам нужно выбрать количество строк, которое мы хотели бы добавить, например, если нам нужно добавить 4 новые строки в нашу уже существующую таблицу, то мы выберем 4 строки (ниже / выше которых нам нужно добавить строки), а затем щелкните правой кнопкой мыши и нажмите на вставку. Откроется небольшое диалоговое окно, позволяющее нам выбрать, какое именно действие нам нужно выполнить с выбранными строками / столбцами.

Если мы нажмем всю строку в диалоговом окне, мы добавим 3 строки в нашу таблицу. Вы можете поэкспериментировать с диалоговым окном вставки, чтобы увидеть, какие другие опции у вас есть.

9. Использование автокоррекции
Если вы страдаете от привычки использовать SMS или другими словами сокращенный язык везде, где вы печатаете, или если у вас плохая история ошибок орфографии для определенных слов, вы можете использовать функцию автокоррекции MS Excel на удобство. Для его использования сначала нужно перейти в меню «Файл»> «Параметры»> «Проверка»> « Параметры автозамены» . Здесь вы увидите диалоговое окно, которое позволит вам ввести текст, который будет заменен текстом, который вы хотите заменить. Вы можете добавить любые слова, которые вы неправильно написали, например, я могу поставить слово «frnz» вместо слова «друзья», и каждый раз, когда я использую неправильное написание (frnz), автозамена меня исправит (добавив друзей на своем месте).

10. Извлечение данных веб-страницы с использованием данных-> Из Интернета
Когда-нибудь задумывались, каково будет извлекать данные прямо с веб-сайта, скажем, вы видите веб-сайт и хотите проанализировать конкретную вещь из данных, представленных на этой конкретной веб-странице. Например, если мы возьмем веб-сайт с именами некоторых преподавателей и перейдем к преобразованию этой веб-страницы непосредственно в данные Excel с помощью такого онлайн-инструмента, как этот, мы получим таблицу с некоторыми преобразованными данными, и, наконец, мы сможем загрузить ее. в виде файла .csv для просмотра в Excel, в данных, которые мы имеем на изображении ниже, мы можем просмотреть все данные, которые мы имели на веб-сайте, в хорошо организованной и табличной форме.
Эту технику также можно использовать для страниц с огромным количеством данных, которые мы затем легко анализируем в Excel.
11. Создание гистограммы данных с использованием опции анализа данных
Для создания гистограммы нам, прежде всего, необходимо добавить надстройку к нашему Excel. Для этого сначала нужно перейти в меню «Файл»> «Параметры»> «Надстройки» . Как только мы увидим окно / параметры надстроек, нам нужно убедиться, что надстройки Excel выбраны в параметре «Управление» в нижней части диалогового окна параметров. Там, когда мы выбираем надстройки Excel, нам нужно будет выбрать перейти, чтобы получить диалоговое окно для надстроек. В этом диалоговом окне нам нужно проверить Пакет инструментов анализа и нажать ОК.


Как только мы закончим с вышеуказанными предпосылками, нам нужно будет перейти к опции «Анализ данных» в разделе «Анализ» в разделе «Данные» . При нажатии на него откроется небольшое диалоговое окно с именем Data Analysis. В этом диалоговом окне нам нужно выбрать гистограмму и нажать ОК. Затем он попросит нас ввести диапазон входных данных, на основе которых мы хотим создать нашу гистограмму. Затем мы можем выбрать соответствующие параметры для создания гистограммы, которую мы хотим создать.



12. Условное форматирование
Условное форматирование - это мощный инструмент, который превосходно включает в себя, как следует из названия, условное форматирование ячеек форматирования при определенных условиях, например, если бы нам пришлось выделить студентов, которые не сдали экзамен в классе, красным, то мы бы использовали условное форматирование.

Для этого нам нужно выбрать ячейки для форматирования, а затем мы нажмем на опцию условного форматирования, а затем мы можем нажать на новое правило, чтобы создать новое правило для наших данных. В приведенном ниже примере все номера бросков с отметками от 0 до 40 будут отмечены красным.

13. Использование Fill Handle для копирования форматирования (Advanced Formatting)
Дескриптор заливки - это инструмент, который показывает нам, насколько хорошо сделано программное обеспечение с именем Excel, это один из самых простых в использовании инструментов в Excel; тем не менее, эта работа гораздо больше, чем многие из сложных инструментов, которые у нас есть. Только представьте, что бы вы чувствовали, если бы вам сказали, что вам просто нужно отформатировать одну или две ячейки, а все остальные ячейки будут обработаны одним щелчком мыши и перетаскиванием. Что он делает, так это ищет шаблон в ячейках, а затем, когда вы перетаскиваете его, он заполняет значения, которые он считает подходящими.

Для использования маркера заливки вам нужно перейти в правый нижний угол вашей ячейки или выбранных ячеек, и вы увидите сплошной знак «+». Если вы удержите его и перетащите, вы увидите, как происходит волшебство.
Теперь несколько опций, разрешенных для форматирования с помощью маркера заполнения, описаны ниже.
На изображениях ниже вы можете видеть параметры, которые вы получаете при заполнении определенных ячеек с помощью маркера заполнения; Возможные варианты: Копировать ячейки, Заполнить серию, Только форматирование заполнения и Заполнить без форматирования. Вы можете увидеть, что делают последние 3 варианта из изображений, сопровождающих этот пункт.



14. Наличие живой транспонированной копии таблицы
Мы знаем, как получить транспонированную копию наших данных, если некоторые из вас этого не делают, не волнуйтесь, все, что вам нужно, чтобы скопировать данные, которые вы хотите транспонировать, а затем во время вставки найдите параметры вставки и затем нажмите на транспонирование, вы Получу транспонированную версию. Это обычная операция копирования и вставки только создаст фиксированную транспонированную версию исходной таблицы.

Чтобы сделать живую транспонированную версию ваших данных, вам нужно сделать больше, чем просто скопировать и вставить. Для этого прежде всего вам нужно увидеть, сколько у вас строк и столбцов, а затем выбрать транспонированную версию этих многих столбцов и строк. Например, на изображениях ниже вы можете видеть, что копируемые данные имеют 9 строк и 2 столбца, а область, которую мы выбираем после этого, имеет 9 столбцов и 2 строки.

После выбора этих новых столбцов и строк вам нужно будет ввести = Transpose («координаты верхнего левого угла ваших ячеек данных»: «координаты нижнего правого угла ваших ячеек данных»), на изображениях ниже они случается, что a1 и b9, поэтому вводимое уравнение становится '= Transpose (A1: B9)', после ввода этого уравнения вам нужно нажать Shift + Ctrl + Enter, и вы увидите, что волшебство происходит,

Таким образом, создается новая транспонированная таблица, но она представляет собой живую копию оригинальной, т. Е. Если вы вносите какие-либо изменения в исходную, в эту таблицу также будут вноситься изменения . Как видно на рисунках ниже, когда данные в B6 изменяются, данные в L10 автоматически изменяются. Небольшой компромисс заключается в том, что вы не можете скопировать формат, который имели данные в исходной таблице, и это вполне очевидно из того факта, что 2 желтых ячейки не несут свой желтый цвет в живые транспонированные копии.

15. Ввод Sparkline Microcharts
Микросхемы Sparkline - это небольшие графики или диаграммы, которые вы можете поместить в ячейку. Они были введены в MS Word 2010 и могут значительно улучшить возможности просмотра наших данных Excel. Чтобы сделать это, вам нужно сначала выбрать данные, из которых вы хотите создать спарклайн, а затем перейти к Inset> Line .

Там вам будет предложено ввести место назначения вашей диаграммы спарклайн. После того, как вы войдете в пункт назначения, вас ждет красивая карта спарклайнов.


Мы надеемся, что эта статья помогла вам изучить некоторые действительно интересные трюки Excel, о которых вы не знали. Если у вас есть какие-либо вопросы, не стесняйтесь спрашивать в разделе комментариев.