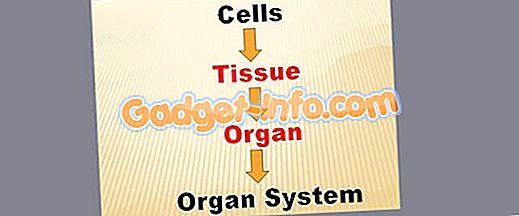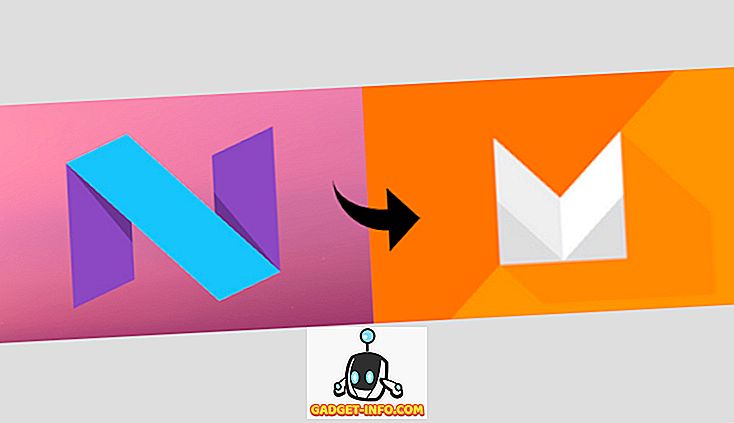Автоматизация повседневных задач может оказаться невероятно продуктивной, позволяя вам тратить больше времени на выполнение важных задач, а остальное - на свои устройства. Телефоны в наши дни называют «смартфонами» по определенной причине, а устройства iOS - одни из самых умных. Вы можете использовать различные функции вашего iPhone и iPad для автоматизации задач, которые «не так интересны» или невероятно повторяются. В этой статье о приложениях IFTTT я расскажу вам, как именно использовать приложения, предлагаемые IFTTT, для автоматизации задач на iPhone, чтобы вы максимально эффективно использовали свои устройства iOS и получали больше времени для вещей, которые важнее. Прежде чем мы перейдем к автоматизации вашего iPhone или iPad, давайте немного поговорим об IFTTT, хорошо?
Что такое IFTTT?
IFTTT расшифровывается как « Если это, то что », именно так работает приложение. Вы устанавливаете условие «если» и ответ «тогда» на это условие. Ответ исполняется всякий раз, когда выполняется условие «если». Эти наборы «если и тогда» называются рецептами .
Причина, по которой IFTTT является таким полезным приложением, заключается в том, что после того, как вы настроили нужные рецепты так, как вы хотите, вам больше не нужно об этом беспокоиться. IFTTT работает в фоновом режиме, автоматически проверяя выполненные условия и соответственно выполняя рецепты. Теперь, когда вы знаете, что такое IFTTT, вот почему вы должны автоматизировать задачи на iPhone:
Зачем автоматизировать задачи iPhone?
Различные задачи могут занимать много времени, и, честно говоря, они могут быть слишком сложными для регулярного выполнения. Подумайте об этом так: вы делаете много снимков на своем смартфоне и загружаете их в Dropbox, чтобы вы могли безопасно удалить их со своего телефона, тем самым экономя место на вашем устройстве. Разве не было бы замечательно, если бы все, что вы делали, это делали снимок и автоматически делали резервные копии в Dropbox? Приложения IFTTT могут сделать это.
Давайте возьмем другой пример, просто чтобы довести идею до дома. Предположим, вам нравится хранить квитанции в цифровом виде, поэтому вы их фотографируете, и вам не нужно беспокоиться о сохранности физической копии, поэтому вы собираете изображения в Evernote. Разве не лучше, если вы просто сфотографировали чек, и он автоматически переместился в блокнот в Evernote? Опять же, приложения IFTTT могут позволить вам сделать это.
Теперь, когда я убедил вас в полезности автоматизированных задач, давайте обсудим приложения IFTTT, которые могут помочь вам автоматизировать практически все, что вы делаете на своем устройстве iOS.
Приложения, предлагаемые IFTTT
IFTTT изначально был всего лишь одним приложением, которое называлось IFTTT. Это позволило людям создавать простые рабочие процессы типа «если это, то это» на своих устройствах. Затем, в феврале 2015 года, IFTTT переименовал свое приложение в «IF», а также запустил новый пакет приложений под названием «Do».
Приложения, предлагаемые IFTTT:
- ЕСЛИ (Android) (iOS)
Оригинальное приложение IFTTT. - Do Button (Android) (iOS)
Приложение, которое позволяет пользователям использовать кнопку для выполнения различных настраиваемых пользователем функций. - Сделать камеру (Android) (iOS)
Приложение, которое позволяет пользователям использовать кнопку для выполнения настраиваемых функций камеры.

Как создавать рецепты
Создание рецептов для любого из приложений, предлагаемых IFTTT, не так уж сложно, и существует множество опубликованных рецептов, на которые вы можете сослаться, если хотите выяснить, как выполнить определенную задачу. Скорее всего, задачи, которые вы хотите автоматизировать, уже были опубликованы кем-то другим, так что вы можете просто использовать их рецепты или вносить изменения в их рецепты и адаптировать их под свои нужды.
Вы можете перейти на страницу рецептов IFTTT, чтобы проверить их.
Я расскажу вам, как создавать рецепты для каждого из приложений, упомянутых в этой статье. Я предполагаю, что вы уже зарегистрировались на IFTTT и загрузили приложения IF, Do Button и Do Camera.
1. Создание рецептов на IF
Вот пошаговое объяснение того, как вы можете создать рецепт для IF, который автоматически сохраняет новые снимки, которые вы делаете в Dropbox.
- Запустите приложение IF и нажмите значок « Рецепт» . Это в правом верхнем углу экрана. Вы увидите боковую панель под названием «Мои рецепты», развернутую на экране. Если вы создали рецепты раньше, они будут отображаться здесь. Нажмите на значок «+» в правом верхнем углу, чтобы добавить новый рецепт.

- На следующем экране нажмите кнопку «Создать рецепт» в нижней части экрана. Вы попадете на экран под названием «Создать рецепт» . На этом экране вы увидите «если +, то +», нажмите на «+» рядом с «если» .

- Теперь вам будет показан список услуг, которые работают с «IF». Вы должны выбрать «службу запуска» из этой сетки.
«Триггерные» сервисы - это сервисы, которые содержат «триггеры», которые при выполнении сообщают «ЕСЛИ» выполнить соответствующее «Действие».
- Поскольку я хочу загружать изображения в Dropbox при захвате изображения, нашим сервисом запуска будет «Фотографии» .
Выберите «iOS Фото» из списка доступных сервисов. Теперь вам будет показан список применимых триггеров, связанных с «iOS Фото». Выберите «Любое новое фото» .

- Вы вернетесь к экрану под названием «Создать рецепт» . На этот раз нажмите на «+» рядом с «затем» .

- Теперь вам будет показана сетка «экшн-сервисов» .
Сервисы «действия» - это сервисы, которые содержат «действия», которые выполняются при выполнении соответствующего «триггера».
Действие, которое я хочу выполнять каждый раз, когда нажимаю на новое изображение, - загружать его в Dropbox . Поэтому нашим сервисом действий будет Dropbox .
Выберите Dropbox из сетки доступных сервисов.
Теперь вам будет показан список применимых действий, связанных с Dropbox. Выберите «Добавить файл из URL» .

- Вы можете оставить параметры на следующем экране или поиграть с ними, если хотите. Они довольно очевидны.
Примечание. Оставьте URL-адрес файла только как PrivatePhotoURL.
- На следующем экране вы можете включить / выключить уведомления для этого рецепта. Как только вы закончите, нажмите Готово . Это все, что нужно сделать. Вы можете пойти и сделать снимок с вашей камеры, и вы увидите, что ЕСЛИ загружает его в ваш Dropbox.

2. Создание рецептов на кнопке Do
«Кнопка Do» позволяет создавать настраиваемые действия с одним нажатием, которые выполняются при каждом нажатии кнопки в приложении.
Предположим, вы хотите отправить кому-то в твиттере прямое сообщение о том, что вы собираетесь добраться до дома. Обычно вам нужно открыть приложение Twitter, найти этого человека, нажать на опцию «Прямое сообщение», ввести сообщение и нажать «Отправить». Выполнение этого один раз или, может быть, даже два раза может не представлять такой большой проблемы, но если вам приходится выполнять такие задачи, как эта, лучше автоматизировать это.
Хотя создание рецептов на Do Button - очень простая задача, я все еще представляю пошаговый подход к автоматизации задачи Twitter DM.
- Запустите приложение Do Button и коснитесь значка «Рецепт» ; его в правом нижнем углу экрана приложения. Нажмите кнопку «+» в верхней части экрана, чтобы создать новый рецепт.

- Перейдите на вкладку «Каналы» и нажмите на Twitter . Это представит экран, показывающий опубликованные рецепты для Twitter, а также возможность создать новый рецепт. Нажмите на опцию «Создать новый рецепт»

- Я хочу отправить прямое сообщение (или «DM», вкратце) человеку. Здесь есть очевидная проблема: «Действия» доступны для
Твиттер не имеет никакой возможности отправить кому-либо DM. Есть возможность сделать DM самостоятельно, но это не сработает для нас. Тем не менее, есть простое решение этой проблемы.
Нажмите на опцию, которая говорит «Опубликовать твит»
Если вы начинаете твит с DM @username, текст, который вы вводите впоследствии, отправляется как DM человеку, упомянутому в твите. Мы будем использовать этот метод для отправки DM.

- В текстовом поле с надписью «Tweet text» введите «DM @username», а затем текст, который вы хотите отправить этому человеку. Мне нужно сказать им, что я собираюсь добраться до дома. Поэтому я буду использовать DM @username, я собираюсь добраться до дома.
Очевидно, замените «username» именем пользователя, которому вы хотите отправить DM.
Нажмите кнопку с надписью «Добавить».

Вот и все, ребята! Теперь вы должны увидеть кнопку со значком Twitter на главном экране «Do Button».
Примечание: если у вас есть более одного рецепта, вы можете провести слева направо или наоборот, чтобы переключаться между различными рецептами, которые у вас есть.
3. Создание рецептов на Do Camera
Помните случай использования, который я упоминал ранее? О том, как некоторым людям нравится хранить свои квитанции в цифровом виде? Я один из тех людей. Просто проще хранить квитанции в цифровом виде; плюс я могу отсортировать их по дате / имени, если я хочу. Do Camera позволяет невероятно легко добавлять изображения квитанций в мою записную книжку «Квитанции» в Evernote. Кроме того, существует множество приложений для улучшения функциональности Evernote.
Вы можете найти другие варианты использования Do Camera, в том числе ту, для которой мы использовали «IF»: автоматическое сохранение изображений в Dropbox, но я представляю пошаговое руководство по настройке Do Camera, чтобы сделать мою жизнь проще,
- Запустите приложение Do Camera и коснитесь значка «Рецепт» . Нажмите кнопку «+» в верхней части экрана, чтобы добавить новый рецепт.

- Перейдите на вкладку «Каналы» и выберите «Evernote» из доступных каналов. Нажмите на «Создать новый рецепт»

- Выберите опцию «Создать примечание к изображению из URL». Заполните детали в текстовых полях, как вам нравится.

Это все, что вам нужно сделать. Всякий раз, когда вы делаете снимок из «Do Camera», изображение будет сохранено в блокноте «Receipts» в Evernote.
Примечание. При первой установке «Do Camera» значок «Рецепт» в правом нижнем углу не был виден и не реагировал на нажатия. Если вы столкнулись с подобной проблемой, просто удалите приложение и переустановите его.
Некоторые Великие Рецепты
Вот несколько великолепных опубликованных рецептов, которые могут оказаться полезными. Проверьте их, если они выглядят интересно. В любом случае, вы можете использовать опубликованные рецепты, чтобы узнать, как люди используют эти приложения IFTTT для создания великолепных автоматизированных рабочих процессов.
Примечание : Вы можете нажать на изображения, чтобы перейти на страницы рецепта.
ЕСЛИ Рецепты:
1. Документируйте свою ежедневную активность Fitbit в электронной таблице Google

2. Автоматически синхронизируйте ваши фотографии на Facebook и Twitter.

Делаем Рецепты Кнопки:
1. Отслеживайте свои рабочие часы в электронной таблице:

2. Выйти из неловкой ситуации:

Делать рецепты камеры:
1. Сохранить квитанции в Evernote

2. Сохранить фотографию в Dropbox

Автоматизируйте задачи iPhone с помощью приложений IFTTT
К настоящему времени вы уже поняли преимущества автоматизации задач. Я призываю вас посетить сайт IFTTT и изучить доступные каналы и опубликованные рецепты. Опубликованные рецепты могут использоваться напрямую, или вы можете адаптировать их к вашим собственным потребностям, редактируя различные параметры, которые они используют, чтобы настроить их так, как вы хотите. Вы также можете использовать опубликованные рецепты в качестве отправной точки, чтобы научиться создавать рецепты IFTTT, а также создавать и создавать еще лучшие рецепты. Итак, создайте рецепты в соответствии с вашими потребностями и поделитесь своими любимыми с нами, в разделе комментариев ниже. Мы с нетерпением ждем от вас!