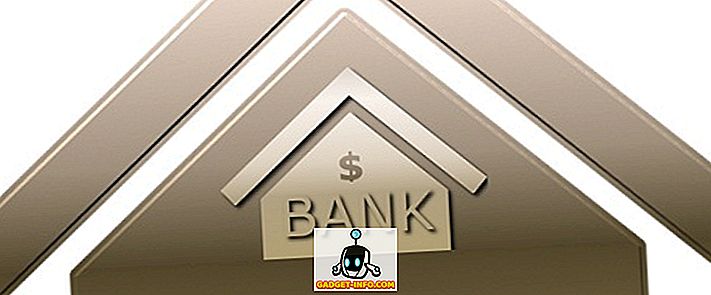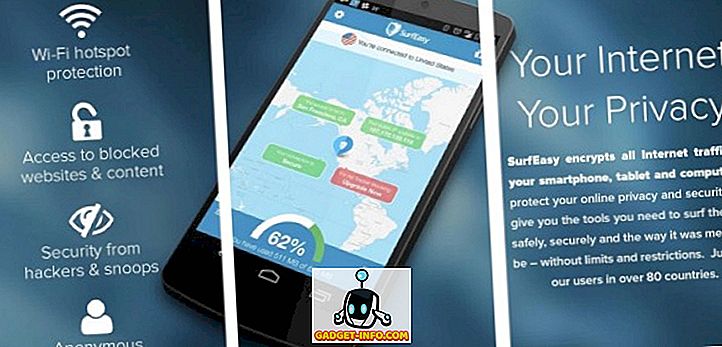На ежедневном уровне людям приходится много заниматься планированием и управлением как дома, так и на работе. Чтобы упростить задачу, технологии предоставили нам инструменты для безболезненного планирования наших напряженных графиков. Белые залы заседаний всегда были интересны для планирования задач, и этот инструмент выводит их на цифровой фронт. Здесь мы рассмотрим, как использовать Trello и что делает его любимым среди многих пользователей.
Что такое Trello и как оно работает?

Trello - это инструмент управления проектами, основанный на визуальном редакторе, который возвращает удовольствие от планирования задач. Более 5 миллионов зарегистрированных пользователей - это гибкий инструмент как для вашего офиса, так и для дома.
Давайте погрузимся и посмотрим, как использовать Trello.
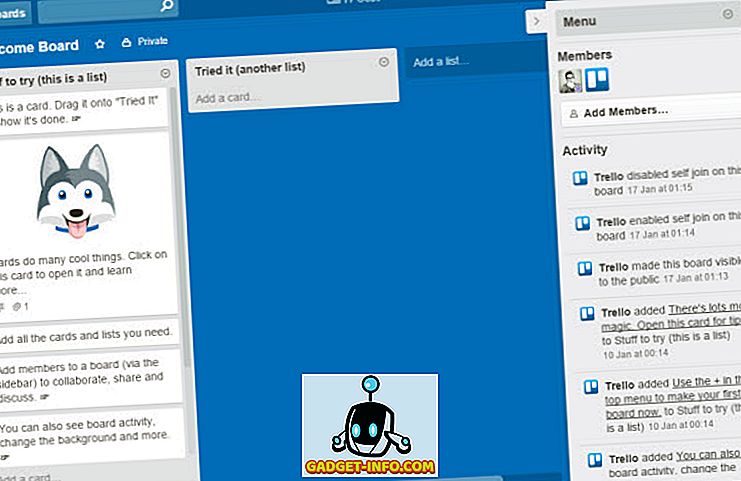
Trello использует доски, списки и карты в качестве базовой структуры, чтобы помочь вам выполнить ваши задачи. Он использует нисходящий подход для решения задач в вашем проекте.
Управление задачами с помощью Trello начинается с создания доски, которая является основным мотивом задачи рабочего процесса. Он позволяет добавлять столько членов, сколько вы хотите добавить к нему, и беспрепятственно сотрудничать с ними, поэтому вы можете использовать Inbox (0) с ним. Этот инструмент идеально подходит для любого проекта, о котором вы только могли подумать: будь то заседание совета директоров или план встречи в выходные дни с друзьями; это тебя покрыло.
Отдельные задания или карточки, которые составляют контент на доске, могут быть созданы, помечены, распространены и даже настроены для напоминаний. Теперь давайте войдем в сеть и посмотрим, как выполнить ваши задачи и выполнить работу с этим инструментом.
Начало работы с Trello: основы
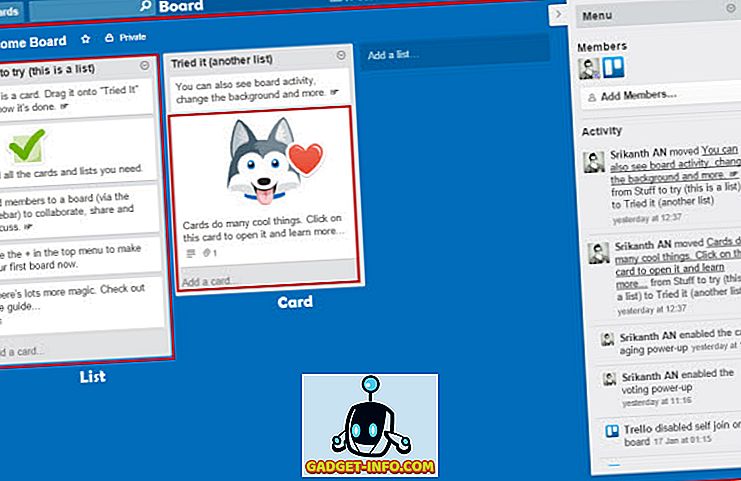
Новый проект Trello можно легко разбить на три основных компонента: доски, списки и карточки.
- Доски. Доска - это первостепенная задача вашего проекта. Будь то поездка с семьей или план перепланировки вашего бизнеса, Совет - это то, что представляет собой проект. Доска дает вам с высоты птичьего полета весь ваш проект, откуда вы можете планировать свои ближайшие следующие задачи.
- Списки. Списки помогают вам организовать задачи, которые похожи по своей природе, или задачи, которые вместе составляют иерархию следующего уровня в вашем подходе к управлению проектами сверху вниз. Скажем, например, для планирования свадьбы вы можете включить списки, такие как «Задачи, которые нужно выполнить», «Выполненные задачи», «Приглашенные люди», «Приглашенные люди» и так далее.
- Карты. Карты - это основные элементы задач, которые вместе составляют общую картину вашего проекта. Карты располагаются последовательно по вертикали, что составляет список. Эти карты можно перетащить в любое место на доске. Карта является наиболее значимым аспектом, который может быть помечен цветом, добавлены контрольные списки, сроки, отметки времени, наклейки и т. Д.
Это все основы, которые вам необходимо знать перед началом работы над первым проектом с помощью этого инструмента. Давайте посмотрим на это в действии, когда создадим рабочий процесс проекта с использованием Trello.
Организация ваших проектов с Trello
Как мы установили ранее, создание и управление проектами с помощью этого инструмента - довольно безболезненный процесс. Чтобы познакомить вас со всеми лучшими функциями и их возможностями, мы будем работать с примером, здесь это «Календарь публикаций» с использованием Trello.
Создание новой доски
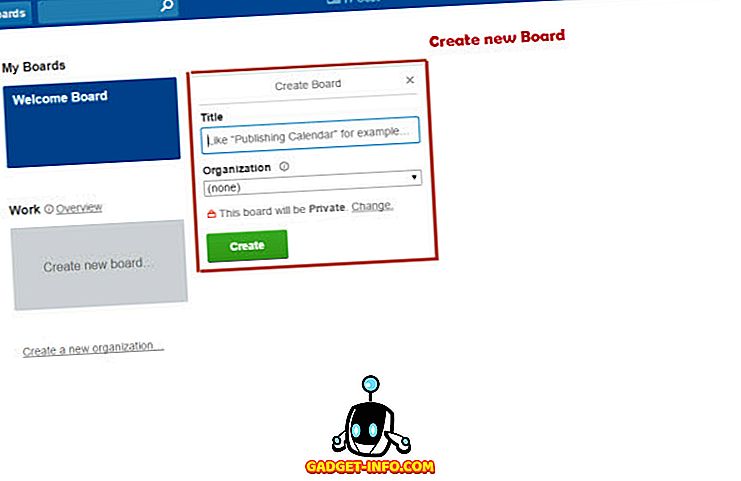
Как упоминалось ранее, доски - это нисходящий подход к проектам, которыми нужно управлять, в этом случае мы назовем это «Календарь публикаций». На главном экране вы можете нажать «Создать новую доску» и дать ей подходящее название, прежде чем нажать «Создать».
Добавление новых списков
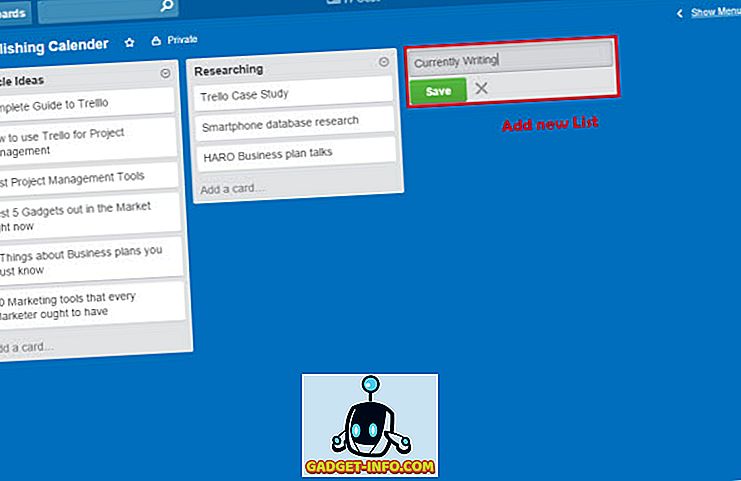
Выше вы можете увидеть два списка, которые уже сделаны - «Идеи статей» и «Исследования», пока показывается настройка нового списка. Списки представляют собой набор задач, основанных на их характере. Инструмент следует подходу слева направо и сверху вниз при обходе задач в своей доске. Нажмите «Добавить новый список», чтобы создать новые соответствующие списки, как показано выше.
Добавление новых карт
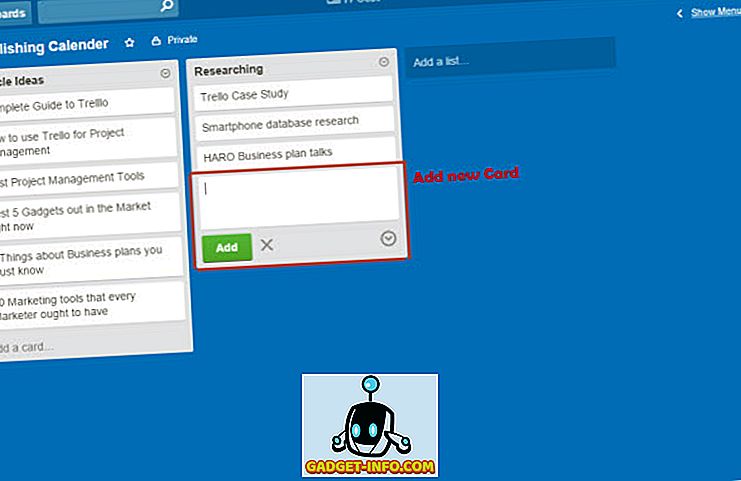
Карты - это отдельные задачи, которые должны быть выполнены. Создание и управление задачами становится довольно простым. Как показано выше, нажмите «Добавить карточку» в нижней части списка, чтобы добавить новую задачу. При переходе на следующую строку для вас автоматически создается новая карта. Также можно добавить описание карты, чтобы сделать ее более полезной и подробной для участников, участвующих в ней.
Итак, теперь, когда у нас есть все необходимое для настройки рабочего процесса нашего проекта, мы рассмотрим варианты настройки, чтобы быть лучше организованными.
Карточные бонусы
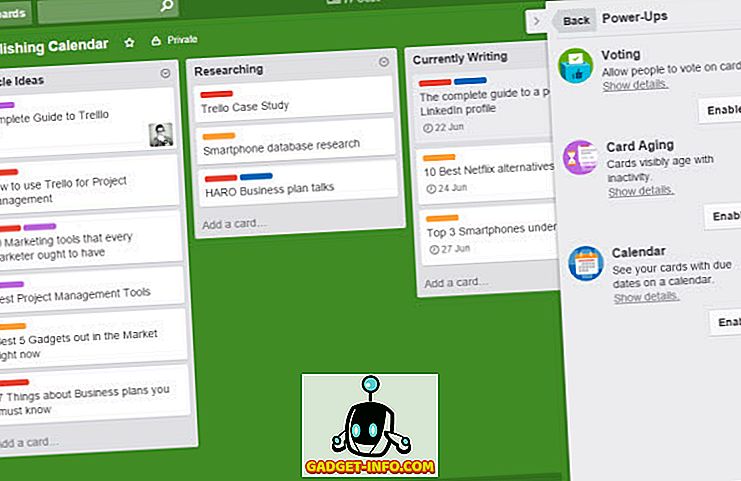
Усиления - это дополнительные функции, доступные для ваших карт / задач. Из меню на правой боковой панели вы можете получить доступ к Power Card. Среди них система голосования по картам, старение карт и календарь карт.
- « Система голосования по карточкам », когда она включена, позволяет приглашенным участникам голосовать за определенную карточку.
- Функция « старение карты » позволяет определить конкретный возраст в неделях для задачи, после которой она начинает стареть или становится более прозрачной в течение нескольких дней и, наконец, разрушается.
- « Карточный календарь » позволяет просматривать все задачи со сроком исполнения в календаре, доступном на главной странице Совета.
Другие дополнительные функции
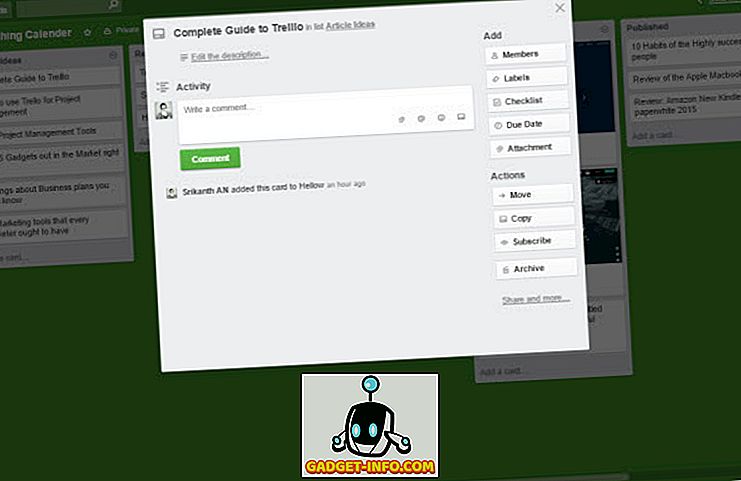
Несмотря на то, что вышеупомянутые функции являются основными, с которыми они сталкиваются, эти возможности дополнительно улучшаются.
- Добавьте участников к отдельным карточкам и используйте «@», чтобы упомянуть их в разделе «Комментарии» карточки. Члены будут уведомлены, и дальнейшие действия могут быть предприняты через тот же раздел комментариев. Таким образом, больше нет затопления вашего почтового ящика сейчас.
- Добавьте в свои карты дату выполнения, чтобы вы могли легко узнать о предстоящей важной задаче. Когда «Карточный календарь» включен, эти задачи с указанием сроков можно просматривать в главном календаре Совета.
- « Добавить вложения » позволяет пользователям прикреплять к карте файлы мультимедиа и все типы файлов и документов, которые могут быть доступны другим участникам, добавленным на карту. Эти вложения могут быть либо с вашего локального жесткого диска, либо из облачных учетных записей через Google Drive, Dropbox, One drive и т. Д.
- « Редактировать метки » позволяет вам организовать задачи по их категориям и соответственно пометить их с помощью цветных полос. Маркировка таким образом позволяет легко фильтровать карточки.
- « Подписаться » позволяет вам быть в курсе всех событий на доске или на определенной карте в определенном списке.
- Также доступны наклейки, которые можно легко перетаскивать на карточки.
- Измените цвет фона вашей доски из той же строки меню, чтобы придать ей новый вид.
Уведомления на рабочем столе
Чтобы сохранить ваш Inbox (0) в целости и сохранности при управлении проектами, он имеет функцию уведомлений на рабочем столе. Вы можете включить уведомления на рабочем столе, чтобы получать уведомления каждый раз, когда кто-то в команде проекта упоминает, что вы используете '@'.
- Чтобы включить уведомления «Вкл», щелкните значок своего профиля пользователя, расположенный в верхнем правом углу страницы Trello. В меню выберите «Настройки». В разделе «Уведомления» выберите «Включить уведомление на рабочем столе». Ваш браузер спросит вас, хотите ли вы разрешить или заблокировать такие уведомления. Выберите соответствующий, чтобы включить уведомления на рабочем столе.
- Чтобы отключить эти уведомления, перейдите в раздел «Настройки» своего веб-браузера. Перейдите в раздел «Настройки содержимого», который находится в разделе «Конфиденциальность» в «Дополнительные настройки» в Google Chrome. Перейдите в подраздел «Уведомления», нажмите «Управление исключениями» и удалите ссылку, в которой упоминается Trello. Теперь вы бы отключили уведомления на рабочем столе для этого инструмента.
Горячие клавиши
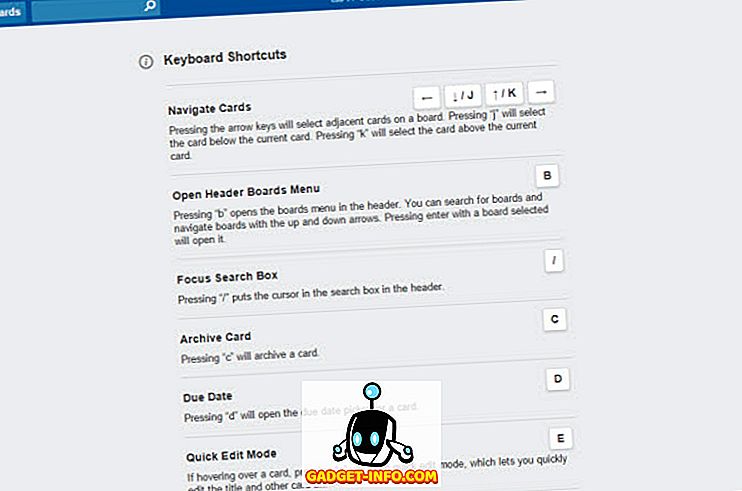
Trello предлагает несколько сочетаний клавиш, которые делают весь процесс еще более плавным. Ниже приведены некоторые из наиболее важных сочетаний клавиш, которые он предлагает:
- Участники автозаполнения: @
- Очистить все фильтры: X
- Добавить функцию голосования на карту: V (предварительное голосование должно быть включено заранее)
- Редактировать заголовок: T
- Назначить / Отменить назначение себе карты: ПРОБЕЛ
- Подписаться: S
- Вставьте новую карту: N
- Добавить / Удалить участников: M
- Добавить Срок оплаты: D
- Навигация: влево (->), вправо (<-), вверх (K), вниз (J)
Для получения полного списка сочетаний клавиш перейдите на их официальную веб-страницу.
Поддерживаемые языки
Trello доступен на четырех основных языках - английском, немецком, испанском и португальском.
Поддерживаемые платформы
Trello доступен в виде веб-приложения, приложений для Android, iOS, Windows 8 и Kindle Fire.
Завершение
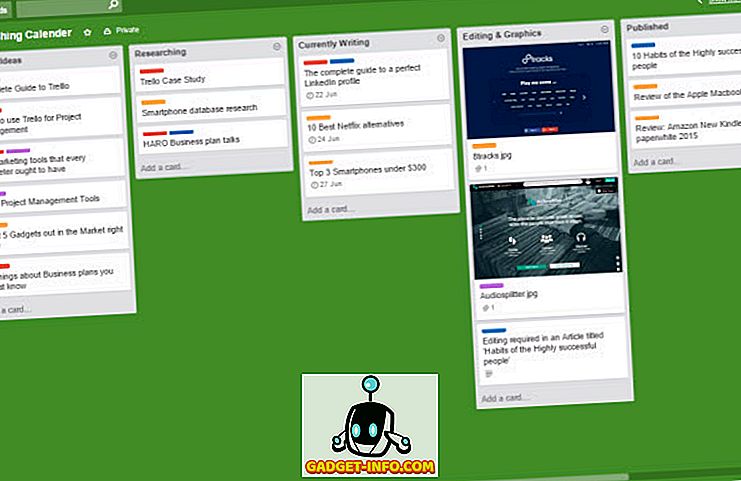
Итак, над тем, что вы видите, находится образец «Календаря публикации», созданный с помощью этого инструмента. В нем представлены все важные этапы Редакционного календаря в удобной для просмотра форме и выполнения необходимых действий. Хотя это был один из способов использования Trello, вы можете создавать свои собственные доски и задания в соответствии с вашими требованиями.
Вы можете распечатать этот рабочий процесс или экспортировать его в виде ссылки или JSON. Планирование рабочего процесса можно даже настроить в виде ежедневных списков, ориентированных на действия на уровне одного дня.
Итак, к настоящему моменту вы, должно быть, уже поняли суть этого инструмента и его мощь как инструмента управления проектами.
Trello для продвинутых пользователей
Для организаций, использующих Trello с различными командами, скажем, редакционными и маркетинговыми, это отличный инструмент. Это позволяет всем вашим графикам оставаться под отдельными досками, но под одним зонтиком, создавая новую «Организацию». На главном экране вы можете создать две новые организации: «Маркетинг» и «Редакция». При создании новой доски вы можете выбрать соответствующую «Организацию» из выпадающего списка под ней.
Trello для бизнеса и премиум-планов
Это бесплатно для всех и имеет неограниченное количество досок и организационных творений. Но для более продвинутых индивидуальных пользователей и предприятий, он также предлагает премиальные планы - Trello Gold (5 долларов США в месяц), бизнес-класс (3, 75 доллара США в месяц на пользователя) и Enterprise (оплата по мере поступления).
Почему стоит рассмотреть Премиум-планы Trello?
- Trello Gold предлагает вложения карт размером 250 МБ, в то время как обычные планы позволяют загружать файлы только по 10 МБ.
- Добавьте свои собственные фоны, наклейки и смайлики с Trello Gold.
- Бизнес-класс Trello позволяет предприятиям создавать общественные и частные советы, которые доступны в рамках организации. Это обеспечивает лучший административный контроль с ролями пользователей.
- Поддержка функций бизнес-класса для интеграции со Службами Google.
Инструмент также имеет собственные мобильные приложения для Android и iOS для управления рабочим процессом на ходу. Оповещения в режиме реального времени, совместная работа и подключение медиафайлов и документов даже через мобильное приложение - отличное тому подтверждение.
Доски Trello наилучшим образом используются
Trello легко интегрируется с Zapier, чтобы подключить его к другим сторонним приложениям и автоматизировать повторяющиеся задачи. Вы можете управлять практически любым проектом и планом, используя гибкую систему инструмента.
Ниже приведены некоторые из досок Trello, из которых вы можете черпать вдохновение.
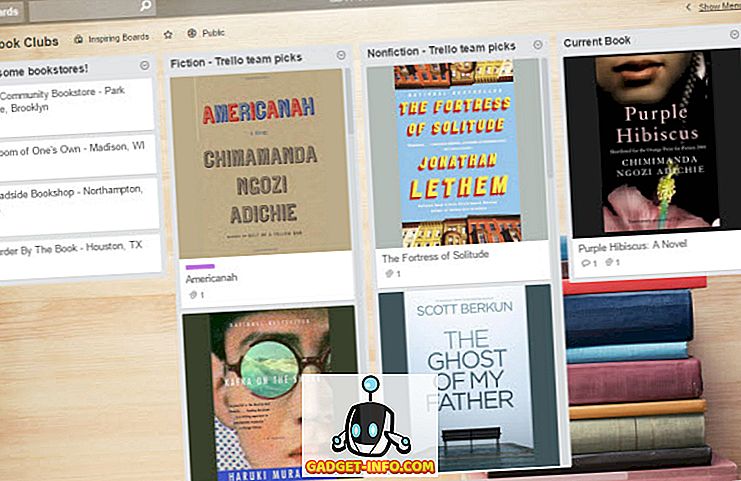
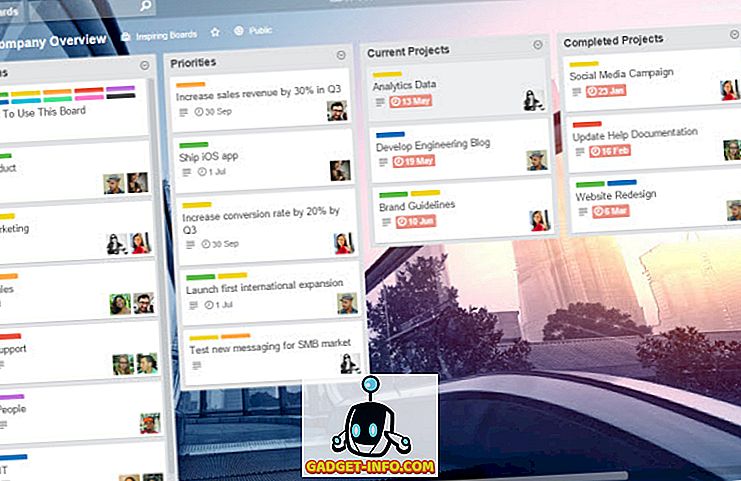
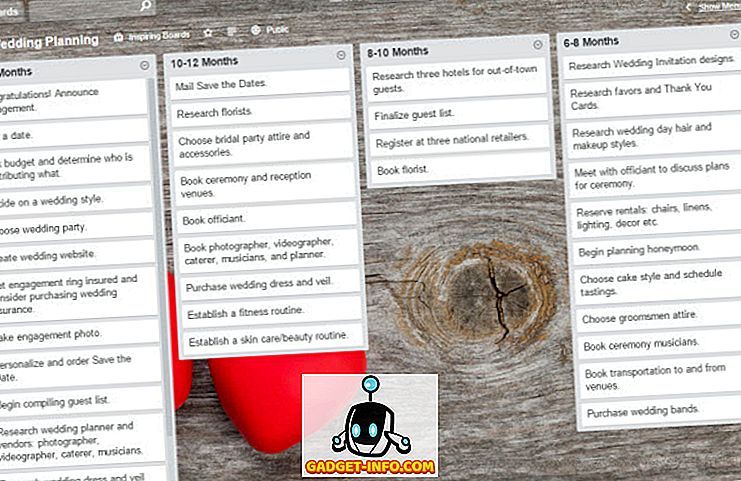
Заключение
Trello, безусловно, является одним из самых мощных приложений для управления проектами, которое сейчас доступно в Интернете. Этот инструмент сделан одинаково как для частных лиц, так и для бизнеса, чтобы максимально использовать его гибкость. С помощью этого инструмента вы можете создавать и управлять практически любыми задачами.
Итак, мы подошли к концу этого руководства, в котором показано, как работает Trello и как соответствующим образом настроить его для вашего проекта. Каковы ваши мысли и опыт в отношении этого инструмента? Не стесняйтесь поделиться своими мыслями и комментариями ниже.