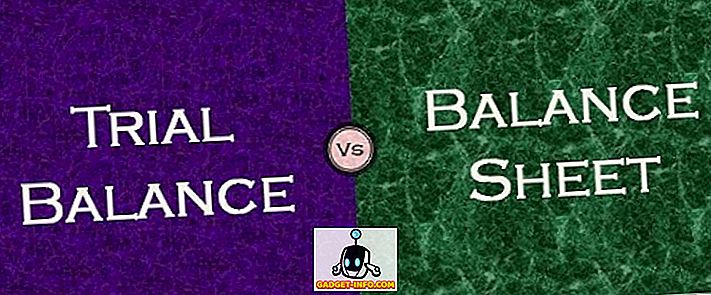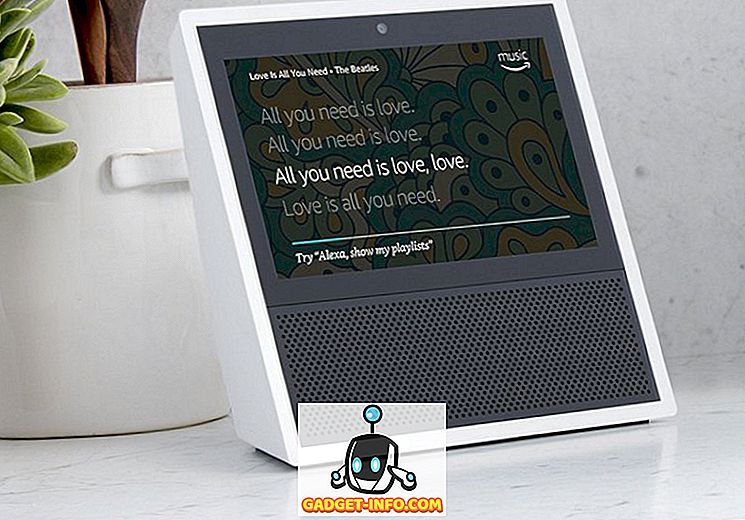В то время как есть много видеоплееров, доступных для загрузки, медиаплеер VLC является одним из самых популярных. Основная причина его популярности в том, что он бесплатный и с открытым исходным кодом. Я не удивлюсь, если это уже ваш медиаплеер по умолчанию. При этом, знаете ли вы, что VLC гораздо больше, чем просто воспроизведение видео? Да, вы правильно прочитали. Сегодня мы рассмотрим некоторые из лучших советов и приемов VLC в этой статье. Хотя вы, возможно, уже знаете некоторые из них, я уверен, что остальные окажутся вам в равной помощи. Итак, без лишних слов, вот список из 15 интересных трюков VLC, которые вы должны знать:
Примечание. Я использую VLC media player 2.2.6 Umbrella на компьютере под управлением Windows 10 Pro. Следующие приемы должны работать и на других версиях VLC.
1. Контроль VLC с помощью мышиных жестов
Этот трюк особенно полезен, если вы используете беспроводную мышь. Имея больший диапазон, чем у клавиатуры, вы можете использовать мышь для управления воспроизведением на VLC после изменения нескольких настроек. Для этого выполните следующие действия.
- Откройте VLC Preferences, нажав Ctrl + P на клавиатуре, когда VLC открыт. Теперь в левом нижнем углу этого окна, под «Показать настройки», выберите переключатель, который читает «Все» .

- В следующем окне найдите «Интерфейсы управления» .

- Под его настройками установите флажок «Интерфейс управления жестами мыши» . Теперь нажмите «Сохранить» и перезапустите VLC .

На этот раз жесты мыши будут включены. Они работают, щелкая и перетаскивая курсор мыши в определенном направлении. Ниже приведены некоторые жесты, которые вы можете попробовать.
| Оставил | Кратковременный переход назад (по умолчанию 10 секунд) |
| Правильно | Кратковременный переход вперед (по умолчанию 10 секунд) |
| Оставлено | Быстрее |
| Вплоть до | Помедленнее |
| Влево-вниз | Перейти к предыдущей записи в плейлисте |
| Право вниз | Перейти к следующей записи в плейлисте |
| Лево право | Воспроизведение / Пауза |
| Правый левый | Воспроизведение / Пауза |
| вверх | Увеличить громкость |
| вниз | Убавить звук |
| Вверх вниз | Громкость звука |
| Вниз до | Громкость звука |
| Up-Right | Изменить аудио дорожку |
| Вниз-вправо | Изменить дорожку субтитров |
| Вверх-влево | Войдите в полноэкранный режим |
| Вниз-влево | Выйти из VLC |
2. Добавить закладки в текущую позицию воспроизведения
Этот трюк VLC позволяет добавить в закладки столько частей видео, сколько вы хотите, чтобы вы могли вернуться к этому моменту в видео позже. Для этого нажмите Ctrl + B на клавиатуре во время воспроизведения видео. Откроется окно «Редактировать закладки». Теперь найдите время, которое вы хотите сделать закладку, и нажмите «Создать» . Вы можете сделать это для нескольких точек в видео.

Если вы хотите вернуться к закладке, просто дважды щелкните по этой закладке . Важно отметить, что закладки действительны только до тех пор, пока не будет открыт этот экземпляр VLC. Как только вы закроете VLC, все закладки исчезнут.
3. Дистанционное управление VLC из браузера
Вы когда-нибудь задумывались об управлении VLC из браузера? Даже если вы этого не сделали, теперь вы знаете, что это возможно, и вот как:
- Откройте VLC Preferences, нажав Ctrl + P на клавиатуре, когда VLC открыт. Теперь в левом нижнем углу этого окна, под «Показать настройки», выберите переключатель, который читает «Все» .

- В следующем окне найдите «Основные интерфейсы» и выберите его .

- Теперь на правой панели установите флажок «Веб» .

- Вернитесь на левую панель и на этот раз ищите «Lua» .

- Здесь введите пароль в «Lua HTTP» и установите порт «8080» в «Lua Telnet» . После этого нажмите «Сохранить» .

- Теперь откройте любой браузер и в адресной строке введите «localhost: 8080» и нажмите Enter . Теперь вам будет предложено ввести имя пользователя и пароль. Оставьте поле имени пользователя пустым и введите пароль, который вы установили . Теперь вы должны иметь возможность контролировать VLC из браузера. Вы можете изменить громкость, управлять воспроизведением и т. Д.

4. Слушать интернет-радио и подписаться на подкасты
Видео и аудио файлы - это не единственное, что может воспроизводить VLC. Вы можете использовать его для воспроизведения интернет-радио и подписки на подкасты. Вот как:
Слушать интернет радио
- В медиаплеере VLC перейдите в представление списка воспроизведения, нажав клавиши Ctrl + L на клавиатуре. Здесь выберите «Каталог радиостанций Icecast» в Интернете.

- Через некоторое время появится список доступных онлайн-радиостанций. Дважды щелкните любой из них, чтобы воспроизвести его.

Подписаться на подкасты
- В медиаплеере VLC перейдите в представление списка воспроизведения, нажав клавиши Ctrl + L на клавиатуре. Здесь нажмите на знак «плюс», который вы получите, наведя указатель мыши на «Подкасты» в Интернете.

- В поле введите URL-адрес RSS-канала подкаста и нажмите Enter .

- Теперь вы должны увидеть список всех эпизодов в этом канале RSS, отображаемый на правой панели.

5. Настройте VLC
Нет ничего более похожего на настройку. С VLC вы можете устанавливать дополнения или применять скины, чтобы придать программе индивидуальный характер. Инструкции по установке каждого дополнения можно найти под его описанием. Для скинов загрузите и переместите их в папку «скины» в каталоге установки VLC.
Например, если у вас есть 32-разрядная версия для Windows, каталог по умолчанию будет C: \ Program Files (x86) \ VideoLAN \ VLC \ skins . Теперь откройте VLC Preferences, нажав Ctrl + P на клавиатуре и выберите «Использовать пользовательский скин» под «Look and feel». Теперь вы можете выбрать скин из вышеупомянутого пути.

6. Клавиши быстрого доступа VLC
Ничто не делает вас быстрее, чем сочетания клавиш. Хотя есть много ярлыков для VLC, ниже я перечислил некоторые из них . Если вы хотите использовать больше сочетаний клавиш, вы можете проверить нашу статью о лучших сочетаниях клавиш VLC.
| Увеличить скорость | ] |
| Скорость снижения | [ |
| урожай | С |
| Соотношение сторон | |
| Искать 3 секунды | Shift + стрелка влево / вправо |
| Искать 5 секунд | Alt + Стрелка влево / вправо |
| Искать 1 минуту | Ctrl + Стрелка влево / вправо |
| Далее в плейлисте | N |
| Предыдущая в плейлисте | п |
7. Конвертировать видео или аудио файлы в любой формат
Как часто вы хотели конвертировать видео или аудио файл в другой формат? Я уверен, что это число больше, чем количество пальцев на вашей руке. В любом случае, вы будете делать это либо с помощью автономного программного обеспечения, либо с помощью онлайн-инструмента. Однако с помощью этого трюка вы можете конвертировать файлы, используя сам VLC. Вот шаги для этого:
- В строке меню VLC нажмите «Media» и выберите «Convert / Save» .

- В появившемся окне нажмите «Добавить» и выберите файл, который вы хотите преобразовать. Я выбрал видеофайл формата MP4. Теперь нажмите «Конвертировать / Сохранить», чтобы продолжить.

- Здесь вы можете открыть раскрывающееся меню «Профиль» и выбрать формат файла, в который вы хотите преобразовать файл. Я выбрал формат OGG для конвертации. Вы также можете нажать на значок настроек рядом с раскрывающимся меню, чтобы настроить определенный профиль.

- Теперь нажмите «Обзор» и перейдите к месту назначения, где вы хотите сохранить свой файл. Как только вы дойдете до этого места, назовите свой файл и нажмите «Сохранить» .

- Наконец, нажмите «Пуск», чтобы начать процесс конвертации.

Через несколько секунд (в зависимости от размера преобразуемого файла) преобразованный файл станет доступным для использования в указанном месте назначения. Тем временем вы можете отслеживать прогресс на панели поиска. К сожалению, VLC на моем компьютере зависал каждый раз, когда я пытался преобразовать видеофайл в файлы определенного типа. Надеюсь, это не произойдет на вашем компьютере.
8. Поток и скачать видео
Потоковое видео онлайн - отличный способ смотреть видео. Однако знаете ли вы, что вам не всегда нужно посещать их соответствующие сайты, чтобы посмотреть их? С VLC вы можете не только транслировать онлайн-видео, но и загружать их. Ниже приведены шаги для этого.
- В строке меню VLC перейдите к «Media» и выберите «Open Network Stream» .

- Здесь введите URL видео, которое вы хотите транслировать / скачать. Теперь, если вы хотите транслировать видео, нажмите «Play» .

- Если вы хотите загрузить видео, вместо этого нажмите «Play» на предыдущем шаге, нажмите на маленькую стрелку рядом с «Play» и выберите «Convert» . Теперь выполните те же действия, что и в предыдущем методе, чтобы загрузить видео в выбранный вами формат.

Примечание. Функция загрузки может работать не для всех форматов.
9. Запись аудио или видео с использованием VLC
Вы когда-нибудь хотели записать видео, воспроизводимое с помощью VLC? Ну, есть встроенный трюк в VLC, который позволяет вам сделать это. Вот как:
Для Windows
- В строке меню VLC перейдите к «View» и выберите «Advanced Controls» . Сделав это, вы добавите еще один слой управления под панель поиска.

- В этом новом слое самая левая кнопка будет кнопкой записи. При нажатии на это начнется запись аудио / видео файла, который воспроизводится в VLC. Повторное нажатие остановит запись.

- Теперь вы можете просматривать свои записи, перейдя в папку « Видео / Изображения» на вашем компьютере.

Для Mac
- Во время воспроизведения аудио / видео файла перейдите в «Воспроизведение» и выберите «Запись», чтобы начать запись.

- Чтобы остановить запись, нажмите «Стоп» в том же меню.

- Теперь вы можете найти свои сохраненные записи в папке «Фильмы» или «Изображения» вашего Mac.

10. Запишите свой экран с помощью VLC
Еще один прием записи, который предлагает VLC, - это запись вашего рабочего стола. Вот так. Вам не нужно никакого другого программного обеспечения для этого, поскольку VLC работает просто отлично. Прочитайте шаги, приведенные ниже, чтобы узнать как.
- Перейдите к «Media» в строке меню и выберите «Open Capture Device» .

- В появившемся окне выберите «Режим захвата» как «Рабочий стол» .

- Теперь введите желаемую частоту кадров и затем выберите «Преобразовать» в раскрывающемся меню «Воспроизвести».

- Здесь вы можете выбрать нужный видеокодек. Теперь нажмите «Обзор» и выберите имя и место назначения для вашей записи. Наконец, нажмите «Пуск», чтобы начать запись.

Чтобы остановить запись, вернитесь к VLC и нажмите кнопку паузы. Теперь ваша запись экрана должна быть доступна по указанному вами пути.
11. Сделайте скриншот
Что вы делаете, когда хотите сделать снимок определенного кадра в видео? Сделайте скриншот всего экрана и затем обрежьте это изображение, может быть? Что ж, после того, как вы прочитаете этот трюк, вам больше не придется это делать.
Все, что вам нужно сделать, это во время воспроизведения видео, перейти на вкладку «Видео» в строке меню и выбрать «Сделать снимок» . Это сохранит скриншот этого конкретного кадра в папке «Изображения» .

12. Установите видеокадр в качестве обоев
Можете ли вы представить, как круто будет, если вы сможете получить видео для воспроизведения в качестве обоев для рабочего стола? Да, я говорю о видео, а не просто статичное изображение. VLC предлагает очень простое решение для этого.
Все, что вам нужно сделать, это во время воспроизведения видео в VLC, перейти к «Видео» в строке меню и выбрать «Установить как обои» . Теперь, когда вы вернетесь на свой рабочий стол, вы увидите то же видео, воспроизводимое в фоновом режиме. Чтобы остановить это, просто закройте окно VLC.

13. Запустите несколько экземпляров VLC
Многозадачность это круто. Но что круче, так это запуск нескольких экземпляров VLC на одном компьютере. Хотите знать, как это сделать? Откройте VLC Preferences, нажав Ctrl + P на клавиатуре, когда VLC открыт. На вкладке «Интерфейс» найдите раздел «Список воспроизведения и экземпляры». Здесь снимите флажок «Использовать только один экземпляр при запуске из файлового менеджера» . Наконец, нажмите «Сохранить» .

Теперь, если вы попытаетесь открыть более одного файла с помощью VLC, они будут открываться в отдельных окнах, а не только в последнем.
14. Запустите видео в полноэкранном режиме
Большинство из нас обычно смотрят видео в полноэкранном режиме. Теперь каждый раз, когда вы открываете новое видео, вы должны воспроизводить его в полноэкранном режиме, дважды щелкнув видео или нажав клавишу «F» на клавиатуре. Однако, с некоторыми изменениями в настройках VLC, каждое видео будет автоматически запускаться в полноэкранном режиме. Для этого перейдите в «Настройки VLC », нажав Ctrl + P на клавиатуре, когда VLC открыт. Теперь перейдите на вкладку «Видео» и установите флажок «Полноэкранный режим» .

15. Воспроизведение видео в формате ASCII
Это забавный трюк. С его помощью воспроизводимое видео воспроизводится в виде символов ASCII. Все еще не понимаю, как это будет выглядеть? Почему бы не попробовать самим? Откройте VLC Preferences, нажав Ctrl + P на клавиатуре. Перейдите на вкладку «Видео» и в раскрывающемся меню «Вывод» выберите «Цветной вывод ASCII художественного видео» . Теперь нажмите «Сохранить» и закройте VLC.

В следующий раз, когда вы откроете видео, откроется другое окно, в котором ваше видео будет запущено как ASCII.
Используйте лучшие трюки VLC на вашем ПК или Mac
Большинство из нас использует VLC Media Player для всех наших потребностей в воспроизведении видео, но я уверен, что вы и не подозревали, что VLC также содержит эти функции. Ну, с этими трюками VLC, вы можете идти дальше и смотреть видео, как профессионал. Хотя есть множество других трюков VLC, которые вы можете найти, они были одними из лучших, которые я нашел наиболее полезными. Кроме них, есть ли другие интересные трюки VLC, которые, как вы знаете, могут быть полезны? Я хотел бы услышать от вас в разделе комментариев ниже.