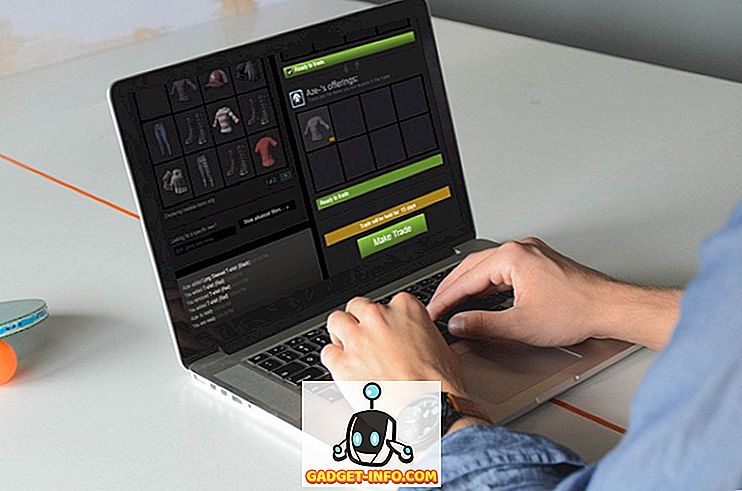Gmail является одним из самых популярных поставщиков услуг электронной почты, доступных во всемирной сети. Он определенно стал ведущим поставщиком услуг электронной почты, оставив позади других почтовых гигантов, таких как Yahoo! и внешний вид в гонке. Gmail, являющийся одним из самых простых и простых в использовании почтовых сервисов, не означает, что он не имеет никаких дополнительных функций. Есть много удивительных особенностей, которые скрыты на виду. Если вы хотите улучшить свой опыт работы с Gmail, вам обязательно нужно изучить все удивительные скрытые функции, которые предлагает сервис. Мы предлагаем вам 19 интересных трюков в Gmail, которые определенно облегчат вашу работу с электронной почтой при использовании Gmail.
1. Включить персональные индикаторы уровня

Если вы хотите узнать, было ли отправлено письмо только вам, группе людей или полному списку рассылки, вам нужно включить функцию «Персональный индикатор уровня» в вашей учетной записи Gmail. Для включения индикатора личного уровня выполните следующие действия.
- Нажмите на значок шестеренки в правом верхнем углу и выберите «Настройки».
- На вкладке Общие прокрутите вниз, чтобы найти Персональные индикаторы уровня.
- Нажмите Показать индикаторы, чтобы включить функцию в своей учетной записи.

(>) Одна стрелка означает, что электронное письмо было отправлено вам и группе других людей. (>>) Двойная стрелка означает, что письмо было отправлено только на ваш адрес электронной почты. Отсутствие стрелки означает, что письмо было отправлено в список рассылки.
2. Отменить отправленные письма

Это одна из самых удивительных функций Google для учетных записей Gmail. Теперь вы можете отменить отправку в Gmail. Это означает, что после отправки электронного письма вы можете отменить его, чтобы получатель вообще не получил ваше электронное письмо. Это очень удобно, когда вы отправляете электронное письмо не тому человеку или делаете ошибку в своем электронном письме и хотите исправить ее. Включение этой функции поможет вам избежать грубых ошибок. Отмена отправки дает вам до 30 секунд, чтобы отменить отправленное письмо. Выполните следующие действия, чтобы включить функцию отмены отправки в Gmail.
- Нажмите на значок шестеренки и перейдите в Настройки.
- На вкладке «Общие» найдите функцию «Отменить отправку» и включите ее.
- Вы также можете выбрать период отмены, который подходит вам.
- Сохраните изменения, чтобы включить эту функцию в Gmail.
3. Добавьте свои электронные письма к задачам

Иногда вам просто не хочется сразу отвечать на электронные письма. Если это так, то вам необходимо убедиться, что вы отвечаете на письма в течение надлежащего периода времени, иначе вы рискуете вообще никогда не отвечать на письма. Вам не нужен будильник, чтобы напомнить вам, что электронное письмо требует вашего внимания. Вы можете добавить электронное письмо к Задачам, которое будет регулярно напоминать вам обо всех электронных письмах, которые есть в вашем списке Задач. Чтобы добавить электронное письмо в список задач, выполните следующие действия.
- Выберите любой адрес электронной почты (или несколько адресов электронной почты).
- Нажмите кнопку «Дополнительно» сверху.
- Нажмите «Добавить в задачи», и ваши письма будут добавлены в список задач.
- Чтобы проверить список задач, нажмите раскрывающееся меню «Gmail» в левом верхнем углу и выберите «Задачи», чтобы открыть список.
4. Читайте Gmail в автономном режиме

Сколько раз вы хотели прочитать ваши электронные письма, даже если у вас нет активного подключения к интернету? Если вы хотели этого во многих случаях, вы будете рады узнать, что вы можете читать все свои электронные письма в автономном режиме. Все, что вам нужно сделать, это установить расширение Gmail Offline в Google Chrome, и вы сможете начать читать все свои электронные письма в автономном режиме. Чтобы установить и включить Gmail в автономном режиме, выполните следующие действия.
- Зайдите в настройки и нажмите вкладку Offline.
- Нажмите «Установить Gmail в автономном режиме» и дождитесь его установки.
- После установки, пусть он синхронизирует все ваши электронные письма для просмотра в автономном режиме, и вы все настроены для Gmail в автономном режиме.
5. Импорт почты и контактов из других учетных записей

Если вы хотите использовать только одну учетную запись Gmail для всех своих потребностей в электронной почте, вы будете удивлены, узнав, что на самом деле вы можете отказаться от всех других учетных записей электронной почты в пользу Gmail. Вы также можете импортировать все электронные письма и контакты из других учетных записей, прежде чем отказаться от них. Чтобы импортировать почту и контакты, выполните следующие действия.
- Зайдите в Настройки> Аккаунты и Импорт
- Нажмите Импортировать почту и контакты
- Следуйте инструкциям для разных поставщиков услуг электронной почты
- Наслаждайтесь всеми своими письмами и контактами в одном месте
6. Уберите больше ответов

Когда вы продолжаете отправлять и получать электронные письма в одном потоке, ответы могут стать довольно грязными. Более длинная цепочка ответов может очень раздражать, если вы хотите найти конкретный ответ и процитировать его. Однако в Gmail появилась новая функция, которая позволяет вам выбирать конкретные предложения и указывать их в своем ответе вместо всего письма. Просто выделите текст, на который вы ссылаетесь, и нажмите «Ответить», чтобы отправить электронное письмо с цитируемым текстом. Чтобы включить функцию «Цитировать выделенный текст», выполните следующие действия.
- Зайдите в Настройки> Лаборатории
- Включить цитату выбранного текста, нажав на него
- Сохраните изменения и все готово.
7. Консервированные ответы облегчают быстрый ответ

Если вы обнаруживаете, что отправляете одно и то же письмо снова и снова, вам не следует делать это вручную. В Gmail есть отличная функция под названием «Консервированные ответы», которая позволяет добавлять пользовательские шаблоны электронной почты в библиотеку и отправлять их всем одним щелчком мыши. Вам не нужно писать одни и те же электронные письма снова и снова, когда вы можете просто отправить их одним щелчком мыши.
- Зайдите в Настройки> Лаборатории
- Включите стандартные ответы, щелкнув по нему.
- Сохраните ваши изменения.
При составлении электронного письма просто нажмите кнопку «Дополнительные параметры» и выберите предпочтительный стандартный ответ. Вы также можете настроить фильтры для отправки автоматических готовых ответов.
8. Отправить письмо с другого адреса электронной почты

С помощью этого трюка Gmail вы также можете отправлять электронную почту из нескольких других учетных записей электронной почты непосредственно из Gmail, не открывая другие почтовые службы по отдельности. Выполните следующие шаги, чтобы включить эту функцию.
- Перейдите в Настройки> Аккаунты и Импорт
- Нажмите «Добавить другой адрес вашей электронной почты»
- Добавьте свой адрес электронной почты, и вы также сможете отправлять электронную почту через новый адрес.
9. Расписание и отслеживать ваши электронные письма

Это должно было быть встроенной функцией в Gmail, но, к сожалению, это не так. Тем не менее, вы можете установить удивительный плагин Boomerang, который поможет вам планировать свои электронные письма, а также отслеживать ваши электронные письма. Вы можете запланировать свои электронные письма, и Бумеранг будет отправлять его точно в указанную вами дату и время.
Вы также можете запросить квитанции, что означает, что вы получите уведомление, когда ваше электронное письмо будет открыто и прочитано получателем. После установки вы получите кнопку «Отправить позже», чтобы запланировать ваши электронные письма, и кнопку «запросить получение и отслеживать клики», чтобы узнать если ваши письма были прочитаны или открыты.
Вы также можете использовать SideKick от Hubspot для отслеживания открытий электронной почты.
10. Включить кнопку отправки и архивирования

Если вы хотите освободить свой почтовый ящик и заархивировать все письма, на которые вы уже ответили, вам следует включить функцию отправки и архивирования в Gmail. Это переместит все письма, на которые вы ответили, в архивы. Держит ваш почтовый ящик в чистоте.
- Зайдите в Настройки> Общие
- Нажмите «Показать кнопку Отправить и Архивировать в ответах»
- Сохраните ваши изменения.
11. Расширенный поиск

Если вы хотите найти что-то конкретное в почтовом ящике Gmail, вы можете воспользоваться функцией расширенного поиска. Просто нажмите серую стрелку раскрывающегося списка перед окном поиска, и появится новое меню с расширенными функциями поиска. Теперь вы можете искать конкретные электронные письма, включив ключевые слова в полях. Есть и другие ключевые слова для поиска, которые помогут вам сузить область поиска.
- Чтобы выполнить поиск по электронной почте по ключевому слову 1 или по ключевому слову 2, введите ключевое слово 1 ИЛИ ключевое слово 2 в поле поиска. Например: от: Dilawar ИЛИ от: Devinder . Это принесет вам все электронные письма и контент, соответствующий вашим ключевым словам.
- « Has: Attachment » отобразит все электронные письма, которые имеют вложения. Вы можете еще более сузить этот поиск, добавив чужое письмо, чтобы найти все его письма, которые имеют вложение, например, Has: attachment from: [email protected] . Это вызовет все письма от Dilawar, которые имеют вложения.
Есть множество других ключевых слов, которые вы можете добавить в свои поиски, чтобы сузить их и точно указать конкретное письмо, которое вы ищете. Узнайте больше обо всех ключевых словах здесь .
12. Добавить красивые темы в свой почтовый ящик

Если просто изменить внешний вид вашего почтового ящика недостаточно, вы также можете полностью изменить тему своего почтового ящика Gmail. Нажмите на значок шестеренки и выберите «Темы». Вы можете выбрать одну из сотен красивых тем или загрузить свою фотографию и использовать ее в качестве темы входящих сообщений.
13. Используйте сочетания клавиш, чтобы сэкономить время

Вы можете сэкономить много времени с помощью сочетаний клавиш в Gmail, чтобы сделать его быстрее и проще. Нажмите Shift +? чтобы открыть всплывающее окно со всеми сочетаниями клавиш, и нажмите «Включить», чтобы использовать все эти сочетания клавиш в папке входящих сообщений Gmail.
14. Значок аутентификации для проверенных отправителей

Многие мошенники и спамеры пытаются отправлять электронные письма, используя поддельные авторитетные источники. Если вы хотите удостовериться, что ваши электронные письма действительно из подлинных источников, включите «Значок аутентификации для проверенных отправителей». Перейдите в Настройки> Лаборатории и включите эту функцию для своего почтового ящика Gmail.
1 5. Последняя активность аккаунта

Если вы подозреваете, что кто-то еще может иметь доступ к вашей учетной записи и читать ваши электронные письма, вы можете легко проверить активность своей учетной записи, чтобы узнать, не имеет ли кто-либо доступ к вашей учетной записи без вашего ведома. Прокрутите вниз на главной странице, и вы увидите « Последнее действие учетной записи: x минут назад », нажмите « Подробности », чтобы открыть новое всплывающее окно, в котором вы можете увидеть все IP-адреса и устройства, которые использовались для доступа к вашей учетной записи. Вы также можете выйти из всех других устройств из этого окна.
16. Избавьтесь от писем, занимающих дополнительное место

Если вам не хватает места в Gmail и вы не хотите вкладывать средства в дополнительное хранилище, вы можете вернуть часть своего пространства, удалив электронные письма с большими вложениями. Вы можете начать поиск « has: attachment size: 5mb », чтобы найти все электронные письма, которые имеют вложение 5 МБ или более. Вы можете массово удалить все эти электронные письма, чтобы сэкономить место в вашей учетной записи.
17. Включить отпуск Автоответчик

Если вы находитесь за городом или по какой-либо причине не имеете доступа к Интернету, вы можете включить функцию автоответчика в Gmail, чтобы отвечать на все электронные письма с помощью указанного вами простого шаблона. Чтобы включить автоответчик, выполните следующие действия.
- Перейдите в Настройки> Общие
- Прокрутите вниз, чтобы найти автоответчик Vacation, и включите его.
- Вставьте свое персональное сообщение электронной почты, которое будет отправлено на все входящие сообщения в качестве ответа.
- Сохраните ваши изменения, и все готово.
18. Позвольте другим получить доступ к вашей учетной записи Gmail

Когда вы слишком заняты, чтобы проверить свою электронную почту и ответить на нее, вы можете позволить другим людям получить доступ к вашей учетной записи и выполнять эти задачи без необходимости сообщать им свои личные данные (пароль). Вы можете добавить другие учетные записи электронной почты в свой Gmail, чтобы они могли читать все ваши электронные письма и отвечать от вашего имени. Этот трюк в Gmail очень удобен, когда вы слишком заняты, чтобы проверить свою почту.
- Зайдите в Настройки> Аккаунты и Импорт
- Нажмите «Добавить другой аккаунт» рядом с «Предоставить доступ к вашему аккаунту».
- Следуйте инструкциям, чтобы добавить другую учетную запись и предоставить ей доступ к Gmail.
19. Gmail Mail Merge

Если вы хотите отправить одно и то же сообщение всем своим получателям, но при этом хотите придать ему индивидуальный подход, обратившись к каждому получателю с указанием его имени и фамилии, вам придется сделать это вручную. Тем не менее, вы можете использовать еще одно почтовое слияние, чтобы автоматически отправлять персонализированные электронные письма всем вашим получателям. Все, что вам нужно сделать, это создать электронную таблицу в Google Sheets с префиксом, именем, фамилией и адресом электронной почты ваших получателей, и это удивительное расширение автоматически персонализирует вашу электронную почту для каждого человека, получая данные из Google Sheets.
Надеемся, что все эти интересные трюки с Gmail помогут вам улучшить ваш опыт и получить максимальную отдачу от входящих сообщений. Дайте нам знать, если у вас есть дополнительные хитрости для Gmail. Поделитесь ими в разделе комментариев.