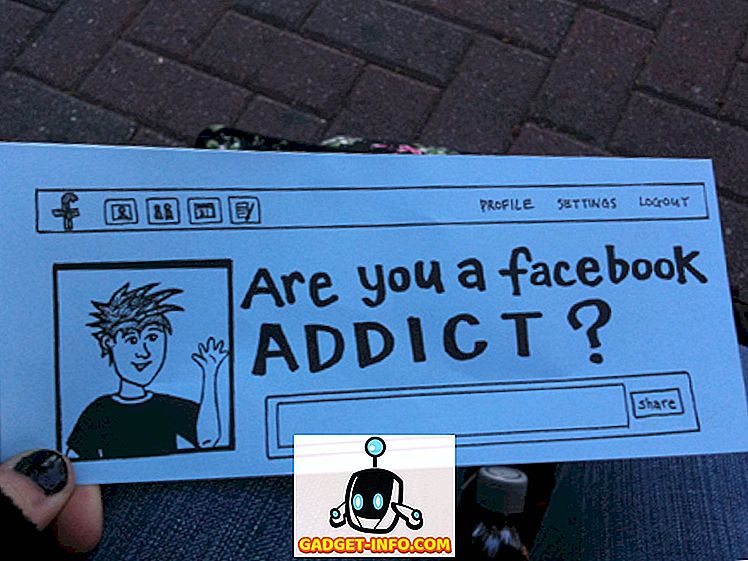Ни для кого не секрет, что айфоны отлично играют с Mac. Но не так много с ПК. Настолько, что даже версия iTunes для Windows в значительной степени дует. Кроме того, по умолчанию Apple даже не позволяет пользователям передавать данные со своего iPhone на ПК или Mac. Итак, что, если вы хотите экспортировать изображения iPhone на компьютер под управлением Windows 10? Хорошо, прочитайте эту статью и узнайте, как именно вы можете переносить фотографии с iPhone на ПК:
Примечание . Есть несколько способов сделать это, и я расскажу вам о 5 лучших. Я делаю это, используя iPhone под управлением iOS 10 и Windows 10 без установленного iTunes.
1. Фото приложение для Windows
Самый простой способ сделать это - использовать встроенное приложение «Фотографии» в Windows. Это приложение позволяет пользователям легко импортировать фотографии со своего iPhone на свой ПК с Windows. Для этого просто следуйте инструкциям ниже:
- Подключите свой iPhone к ПК с Windows. На вашем iPhone вы увидите запрос, разрешающий вашему iPhone разрешать ПК доступ к фотографиям и видео, нажмите «Разрешить».

- Затем на вашем ПК с Windows запустите приложение «Фотографии» . Здесь щелкните значок « Импорт» в правом верхнем углу окна приложения.

- Выберите изображения, которые вы хотите импортировать. Вы можете выбрать отдельные изображения или просто импортировать их все. Нажмите «Продолжить», и все.

Выбранные вами фотографии теперь будут импортированы на ваш ПК с Windows, благодаря приложению «Фотографии». Если вы не используете приложение «Фотографии» или не используете его на своем компьютере, вы можете использовать один из четырех других методов.
2. Проводник Windows
Независимо от того, какую версию Windows вы используете (серьезно, прекратите использовать XP сейчас), у вас, очевидно, есть Windows Explorer. Чтобы использовать Windows Explorer для импорта фотографий с вашего iPhone, вы можете просто выполнить следующие действия:
- Подключите свой iPhone к ПК с Windows. На вашем iPhone нажмите «Разрешить», когда он предложит вам.

- Откройте проводник Windows . Это можно сделать, дважды щелкнув значок «Этот компьютер» на рабочем столе или щелкнув значок «Проводник» на панели задач. Вы также можете использовать « Windows + E » для запуска Windows Explorer. В проводнике перейдите к « Этот ПК ».

- Вы увидите ваш iPhone, установленный на вашем ПК. Откройте его и перейдите в папку DCIM . Эта папка будет содержать несколько подпапок, в каждой из которых будут фотографии и видео, сохраненные на вашем iPhone. Просто скопируйте и вставьте изображения, которые вы хотите перенести на компьютер с Windows.

Это в основном все, что вам нужно сделать, чтобы экспортировать фотографии с вашего iPhone на ПК с Windows.
3. Фотографии iCloud
В iPhone есть эта замечательная функция под названием « Библиотека фотографий iCloud », которая автоматически синхронизирует все изображения, которые вы делаете на вашем iPhone, с вашей учетной записью iCloud. Таким образом, они доступны на каждом вашем устройстве. Если вы не включили библиотеку фотографий iCloud, просто перейдите в « Настройки» -> «Фотографии и камера» . Здесь включите «Библиотеку фотографий iCloud» . Ваши фотографии будут загружены в вашу учетную запись iCloud.
Теперь, когда вы сделали это, и ваши фотографии синхронизированы с iCloud, все остальное очень просто.
- На вашем ПК с Windows откройте окно браузера и перейдите в iCloud . Войдите, используя свой Apple ID, и перейдите в раздел «Фотографии».

- Вы увидите все свои фотографии в веб-браузере. Нажмите «Выбрать фотографии» и выберите те, которые вы хотите экспортировать (нажмите Ctrl, чтобы выбрать несколько фотографий).

- Затем нажмите «Загрузить», чтобы загрузить их на свой компьютер.

Вот и все. Все фотографии, которые вы хотите экспортировать, теперь будут доступны на вашем ПК. Вы можете удалить их с вашего iPhone, если хотите.
4. Google Фото
Если вы используете Google Photos на своем iPhone, вы можете легко использовать его для переноса фотографий на ПК с Windows. Если вы хотите использовать Google Photos для передачи фотографий на ПК с Windows, просто выполните следующие действия:
- На вашем компьютере перейдите в веб-приложение Google Photos . Здесь выберите фотографии, которые вы хотите скачать.

- Нажмите на три точки в правом верхнем углу и нажмите « Загрузить» .

Выбранные вами фотографии будут загружены на ваш ПК с Windows. Это еще один быстрый способ передачи фотографий.
5. Google Диск или Dropbox
Вы также можете использовать службу облачного хранения для передачи фотографий с iPhone на компьютер с Windows. Самое приятное в этом то, что вам не нужен ПК под управлением Windows 10, в отличие от первого метода. Чтобы использовать Google Drive или Dropbox для передачи фотографий, вы можете сделать следующее:
Сначала загрузите приложение Google Drive или Dropbox на свой iPhone. Затем загрузите свои фотографии в облако. Затем на вашем компьютере откройте Google Drive или Dropbox и войдите в систему с помощью своей учетной записи. Вы увидите все свои загруженные фотографии. Просто выберите те, которые вы хотите загрузить, нажмите на три точки и выберите «Скачать».

Затем фотографии будут загружены на ваш ПК с Windows, и вы можете просто удалить их с iPhone, а также освободить место.
Бонус: используйте рецепты IFTTT для автоматической загрузки фотографий
Если вы делаете много снимков со своего iPhone и хотите сохранить их все на своем ПК с Windows, или на Google Диске, или в Dropbox, вы можете автоматизировать задачу загрузки фотографий в IFTTT. Вы можете создать простой рецепт для загрузки фотографий с камеры в Google Drive или Dropbox.
Вы можете просто создать рецепт, который гласит: « Если новая фотография будет добавлена в Camera Roll, а затем загрузить ее в Dropbox ». Чтобы прочитать об этом рецепте подробно, ознакомьтесь с нашей статьей о рецептах IFTTT.
Легко перенести iPhone фотографии на ПК с Windows
Все эти методы должны прекрасно работать для передачи фотографий с iPhone на компьютер с Windows. Кстати, эти методы также будут работать на Mac, за исключением Windows Photos и метода Windows Explorer (по понятным причинам). Вы можете использовать любой из этих методов, и, как всегда, мы хотели бы знать, сталкивались ли вы с какими-либо проблемами при их использовании. Кроме того, если вы знаете какой-либо другой, более простой способ сделать это, вы можете сообщить нам об этом в разделе комментариев ниже.