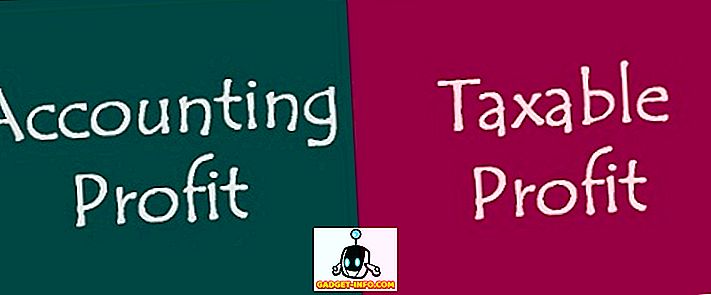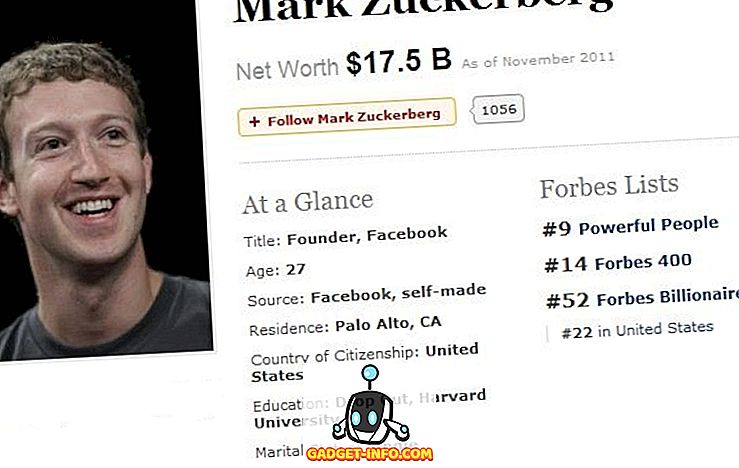Оттачивание сочетаний клавиш - лучший способ работать на ПК с Windows или Mac. Сочетания клавиш облегчают и ускоряют выполнение задач без помощи мыши. Наряду с настольными платформами существуют различные классные сочетания клавиш, характерные для сторонних приложений. Одним из таких приложений, которое содержит несколько действительно удобных сочетаний клавиш, является VLC Media Player. Приложение является идеальным решением для просмотра видео для многих, и если вы один из них, вот 22 полезных сочетания клавиш VLC для Windows и macOS, которые вы должны использовать:
1. Полноэкранный
Windows: F
macOS: Command + F
Лучший способ посмотреть ваши любимые видео в VLC - это войти в полноэкранный режим. Ну, этот простой ярлык позволяет легко использовать одну из наиболее часто используемых функций VLC.
2. Выход из полноэкранного режима
Windows: Esc
macOS: Esc
Если вы собираетесь войти в полноэкранный режим, то вам также нужно выйти из него. Клавиша Escape поможет вам быстро выйти из полноэкранного режима.
3. Пауза / Воспроизведение
Windows: пробел
macOS: пробел
Может быть довольно неприятно нажимать на кнопку паузы, когда вам вдруг нужно сделать паузу и обработать что-то или быстро приостановить видео в определенной сцене. Вы можете нажать клавишу пробела, чтобы быстро поставить видео на паузу, и снова нажать его, чтобы вернуться из той же сцены.
4. Включите / выключите субтитры
Windows: V
macOS: S
Субтитры полезны для понимания видео на иностранных языках или просто для того, чтобы убедиться, что вы не пропустите ничего, что сказано в видео. Вы можете быстро включить или выключить субтитры с помощью сочетания клавиш.
5. Перейти вперед / назад
Окна: Ctrl + Влево / Вправо (короткий), Alt + Влево / Вправо (средний). Shift + влево / вправо (длинный)
macOS: Command + Ctrl + влево / вправо (короткий), Command + Option + влево / вправо (средний), Command + Shift + влево / вправо (длинный)
VLC позволяет быстро перемещаться вперед или назад с помощью сочетаний клавиш, поэтому вам не нужно будет делать точные щелчки, чтобы просто повторить пропущенную сцену. Кроме того, он предлагает несколько сочетаний клавиш для перемещения вперед или назад в своем собственном темпе. Здесь короткий означает 3 секунды, средний означает 10 секунд, а длинный означает 1-минутный прыжок.
6. Контроль громкости
Windows: Ctrl + Стрелка вверх / вниз
macOS: Command + стрелка вверх / вниз
Громкость - это одна из самых чувствительных функций любого медиаплеера, вы никогда не знаете, когда она может понадобиться для прокалывания ушей или успокоения. Вы можете использовать ярлык в VLC, чтобы быстро уменьшить или увеличить громкость. Нажатие и удержание ярлыка громкости быстро переместит ползунок, поэтому попробуйте несколько раз постучать, чтобы легко отрегулировать.
7. Mute
Windows: M
macOS: Command + Option + Down
Регулировка громкости важна, но быстрое отключение звука также очень удобно. Думаете, звонит ваша мама, когда громкость слишком высокая? Просто используйте сочетание клавиш отключения звука, чтобы отключить звук.
8. Открыть файл
Windows: Ctrl + O
macOS: Command + O
Вы можете использовать этот ярлык для быстрого доступа к открытому медиа окну. Здесь вы можете просматривать компьютер, чтобы искать мультимедийные файлы и воспроизводить их в медиаплеере VLC.
9. Изменить соотношение сторон
Windows: A
macOS: A
В зависимости от разрешения экрана, окно воспроизведения в VLC может не уместиться на экране. К счастью, вы можете быстро изменить соотношение сторон, используя ярлык, чтобы установить окно по вашему вкусу.
10. Управление задержкой субтитров
Окна: уменьшите «G», увеличьте «H»
macOS: уменьшить «H», увеличить «J»
Может быть действительно сложно обеспечить синхронизацию субтитров с видео, а встроенную систему синхронизации может быть сложно экспериментировать. Ярлыки намного проще в использовании и позволяют быстро увеличивать или уменьшать задержку субтитров и видеть результаты в режиме реального времени.
11. Управление задержкой звука
Окна: уменьшите «J», увеличьте «K»
macOS: уменьшить «F», увеличить «G»
Как и в случае с субтитрами, синхронизация аудио с видео также может быть огромной проблемой. К счастью, сочетания клавиш для увеличения или уменьшения задержки упрощают синхронизацию звука.
12. Переместить кадр за кадром
Windows: E
macOS: E
Вы можете заставить ваше видео перемещаться кадр за кадром, чтобы увидеть каждую деталь сцены. Просто нажмите клавишу E, чтобы переместить видео на кадр.
13. Скрыть элементы управления
Windows: Ctrl + H
macOS: Command + H
Если вы не хотите работать в полноэкранном режиме, но хотите, чтобы видео занимало большую часть экрана, чтобы отвлечь внимание, вы можете просто скрыть все элементы управления в VLC. Вы можете использовать этот ярлык, чтобы быстро скрыть элементы управления или вернуть их обратно, если они уже скрыты.
14. Настройки доступа
Windows: Ctrl + P
macOS: Command + P
Если вам нравится возиться с предпочтениями VLC, чтобы заставить его работать в соответствии с вашими потребностями, то этот небольшой ярлык наверняка сэкономит вам два клика.
15. Управление закладками
Windows: Ctrl + B
macOS: Command + B
VLC позволяет создавать закладки для видео в определенное время воспроизведения, поэтому вы можете легко продолжить просмотр видео с того места, где вы его оставили. Если вы хотите в полной мере воспользоваться этой функцией, вам необходимо часто обращаться к менеджеру закладок, чтобы переключаться между медиафайлами. Этот ярлык поможет вам сэкономить время и упростить управление закладками.
16. Открыть и сохранить плейлист
Windows: открыть «Ctrl + L», сохранить «Ctrl + Y»
macOS: открыть «Command + L», сохранить «Command + Y»
Существует высокая вероятность того, что у вас уже есть несколько плейлистов для воспроизведения. Вы можете использовать ярлык открытия плейлиста, чтобы открыть все свои плейлисты и управлять ими. Вы также можете сохранить вновь созданный плейлист, используя ярлык для сохранения плейлиста.
17. Воспроизвести следующий или предыдущий трек в списке
Окна: Следующая «N», Предыдущая «P»
macOS : Next «Command + клавиша со стрелкой вправо», Previous «Command + клавиша со стрелкой влево»
Когда вы наслаждаетесь своим плейлистом, использование мыши для воспроизведения нужного трека может быть немного неприятным. Вы можете использовать эти ярлыки для быстрого воспроизведения следующего или предыдущего трека в списке.
18. Изменить режим масштабирования
Windows: Z
macOS: Z
Вы можете нажать Z, чтобы быстро переключаться между режимами масштабирования. Режимы включают в себя двойной, четверть и половина. Zoom будет работать только тогда, когда VLC находится в оконном режиме.
19. Доступ к меню эффектов и фильтров
Windows: Ctrl + E
macOS: Command + E
Эффекты и фильтры - это, пожалуй, одно из самых популярных окон в VLC Media Player, так как здесь представлены все параметры синхронизации и редактирования видео / аудио. Ярлык, безусловно, поможет вам быстрее добраться.
20. Смотрите время воспроизведения
Windows: T
macOS: T
Если вам нужно быстро увидеть, сколько времени прошло и сколько времени осталось в полноэкранном режиме, вам не нужно перемещать курсор мыши. Просто нажмите T, и вы увидите время воспроизведения в верхнем правом углу.
21. Изменить скорость воспроизведения
Windows: увеличение «+», уменьшение «-»
macOS: увеличение «Command +», уменьшение «Command + -»
Ускорение или замедление воспроизведения важно для быстрого перехода вперед или замедления дорожки для лучшего понимания. Вы можете использовать эти ярлыки для быстрого увеличения и уменьшения скорости воспроизведения.
22. Снимите скриншот
Windows: Shift + S
macOS: Shift + S
Медиаплеер VLC позволяет быстро сделать скриншот видео, чтобы сохранить его как изображение. Просто нажмите Shift + S во время воспроизведения видео, и снимок экрана будет сделан и сохранен в папке «Изображения». Вы можете использовать его в покадровом режиме, чтобы делать точные снимки видео контента.
Отключите мышь и попробуйте эти сочетания клавиш VLC
Это наиболее полезные сочетания клавиш VLC, которые, несомненно, сделают вас продуктивными и помогут быстро выполнять общие действия на медиаплеере. Конечно, вам понадобится некоторое время, чтобы освоить все сочетания клавиш, но как только вы освоитесь с ними, все станет намного быстрее для вас. Ну, это все с моей стороны, но мы хотели бы услышать от вас. Дайте нам знать, какие сочетания клавиш вы используете чаще всего в VLC Media Player.