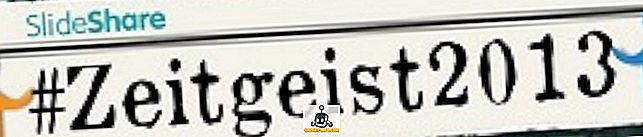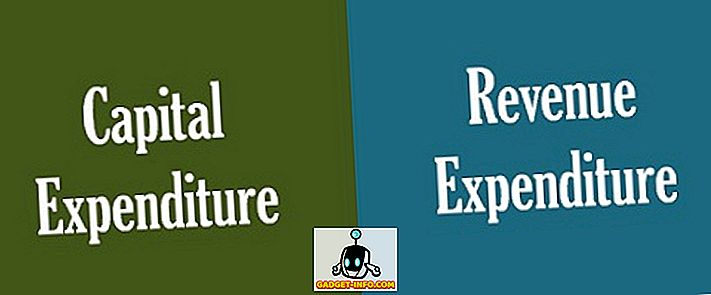Хотя iOS не позволяет нам настраивать внешний вид его главного экрана, она дает нам большой контроль над панелью виджетов, которая является самым левым экраном вашего iPhone. Мне очень нравится панель виджетов на моем iPhone, так как она позволяет мне быстро проверять погоду, видеть мои ежедневные задачи и события, добавлять заметки и запускать ярлыки среди прочего. Поскольку я так привык пользоваться панелью виджетов, я нахожу довольно удивительным, когда вижу, что другие пользователи iPhone не в полной мере используют ее. На самом деле, не многие пользователи iPhone даже знают, как добавить новый виджет на панель виджетов. Ну, в этой статье я хочу изменить это, поскольку я покажу вам, как добавлять виджеты в iPhone:
Примечание. В то время как я делаю акцент на iPhone, панель виджетов доступна для устройств iPhone, iPad и iPod touch.
Добавление виджетов в iPhone
Добавить виджеты в iPhone очень просто. Фактически, когда вы настраиваете свой телефон впервые, по умолчанию присутствуют некоторые виджеты, чтобы показать вам его потенциал. Самое приятное в использовании виджетов заключается в том, что вам не нужно устанавливать различные приложения для использования виджетов . Фактически, большинство приложений, которые вы уже любите и используете, предлагают какой-то виджет, который вы можете использовать. Вот как вы можете получить доступ к виджетам и добавить их на экран вашего виджета:
- Сначала проведите пальцем слева направо на главном экране, чтобы перейти к экрану виджета. Здесь найдите кнопку «Редактировать» внизу и нажмите на нее.
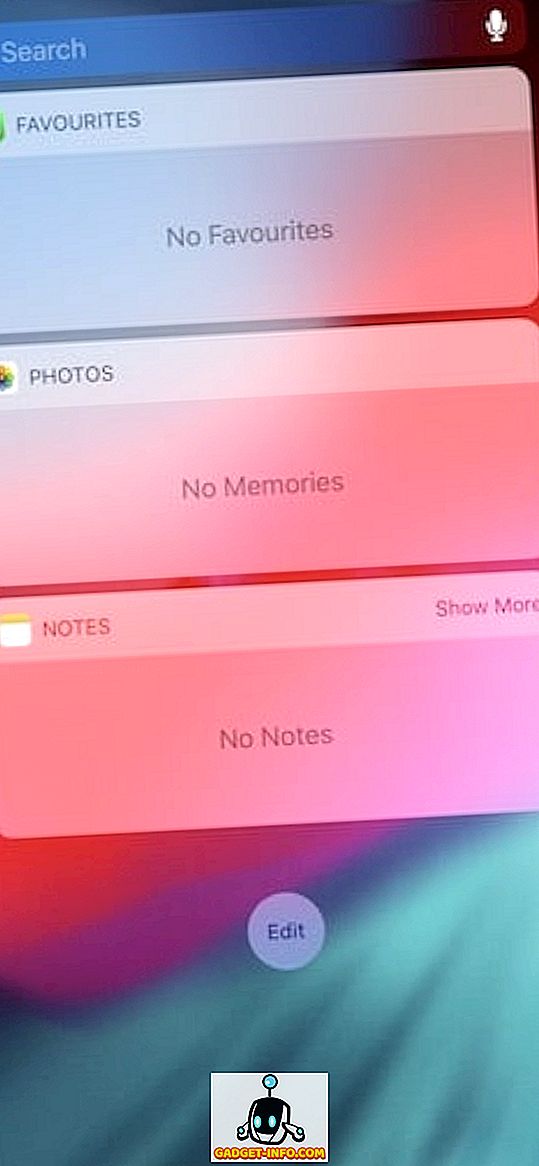
2. На этой странице вы увидите все виджеты, к которым у вас есть доступ. Чтобы добавить виджеты на экран, просто нажмите зеленую кнопку «плюс». Допустим, мы нажимаем кнопку «плюс», чтобы добавить виджет «Календарь». Посмотрите, как он перемещается в раздел добавленных виджетов.
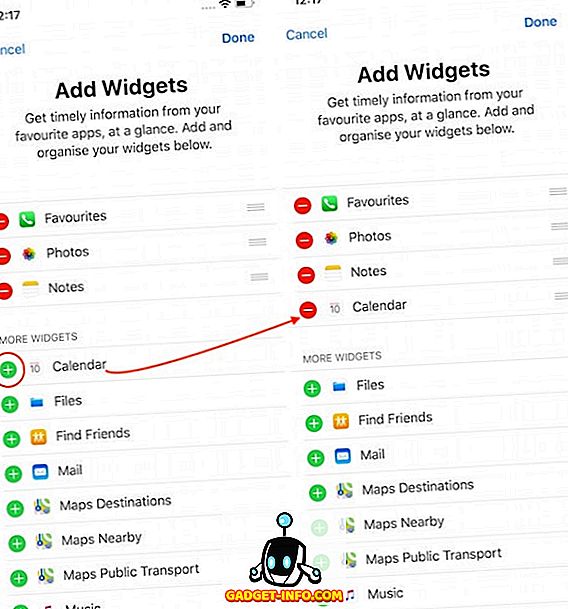
3. Точно так же вы можете удалить виджет, нажав красную кнопку «минус», а затем нажав кнопку «Удалить» . Допустим, мы удалили виджет «Фотографии». Кроме того, само собой разумеется, но не забудьте нажать кнопку «Готово» после внесения каких-либо изменений.
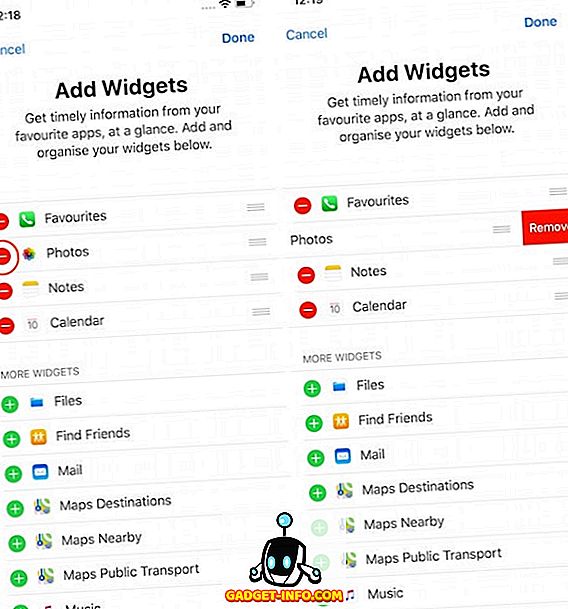
Это все, что нужно. С помощью нескольких простых нажатий вы можете добавлять и удалять виджеты на вашем iPhone.
Добавление и удаление виджетов на устройствах iPhone, iPad и iPod Touch
Как вы можете видеть, довольно легко добавлять и удалять виджеты на вашем iPhone. Если вы никогда не пользовались панелью виджетов вашего iPhone, я настоятельно рекомендую вам попробовать ее, поскольку это одна из немногих вещей, которую вы можете настроить на iPhone, и она может оказаться очень полезной, если вы начнете использовать ее. Сообщите нам, если вы нашли этот учебник удобным или нет, написав в разделе комментариев ниже.