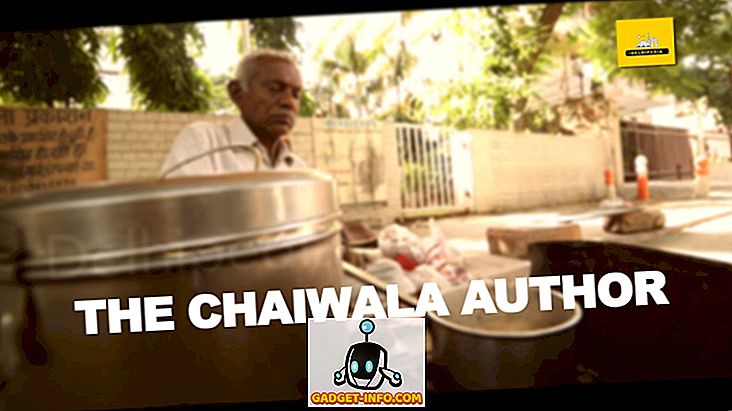Когда Google объявил, что обновляет интерфейс Gmail и предлагает массу новых функций, я был взволнован. Что ж, меня особенно порадовал новый автономный режим в Gmail, который наконец-то появился. Новый автономный режим Gmail позволяет пользователям использовать Gmail без подключения к Интернету. После включения автономного режима вы можете открыть браузер Chrome, проверять и читать свои электронные письма и сообщения без подключения к Интернету. Вы даже можете отвечать на электронные письма, которые будут храниться в папке «Исходящие» Gmail и отправляться сразу после подключения устройства к Интернету. В этой статье мы покажем вам, как вы можете включить новый автономный режим в Gmail, чтобы пользоваться всеми этими функциями:
Включить новый автономный режим в Gmail
Примечание. Эта функция работает для учетных записей GSuite и Gmail.com, но работает только в том случае, если вы используете браузер Google Chrome.
Включить новый автономный режим в Gmail довольно просто. Просто следуйте инструкциям, и все будет сделано за несколько минут:
- Сначала убедитесь, что вы используете новую версию Gmail. Если нет, вот как вы можете переключиться на новый Gmail.
2. Как только вы это сделаете, сначала нажмите на значок настройки Cog, а затем нажмите «Настройки» .
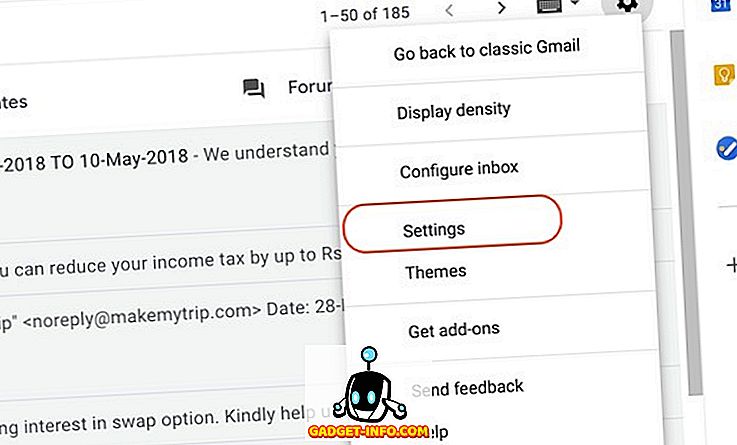
2. Здесь вы найдете новый раздел Offline . Нажмите здесь.
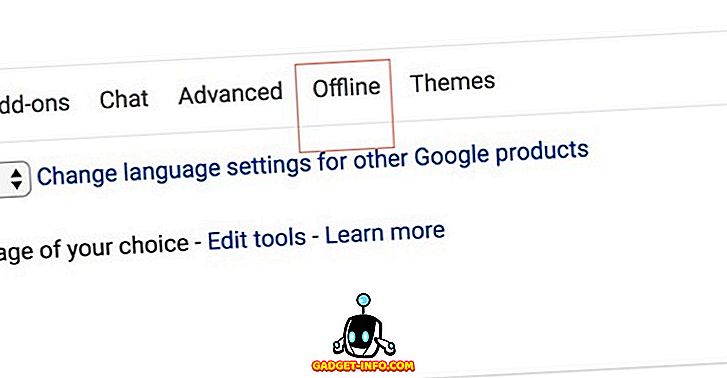
4. Теперь просто включите автономный режим, установив флажок .
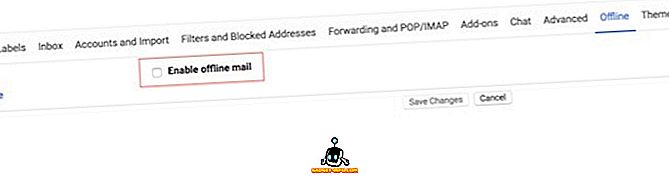
5. Как только вы нажмете на чекбокс, вам будет предложено несколько вариантов. Во-первых, это «Настройки синхронизации», где вы можете выбрать количество дней, в течение которых вы хотите сохранять электронную почту в автономном режиме . Вы получаете три варианта, которые составляют 7, 30 и 90 дней. Также есть опция для сохранения вложений, которая включена по умолчанию. Если у вас нет проблем с хранилищем на вашем ноутбуке, я советую вам сохранить продолжительность до 90 дней и оставить настройки «Скачать вложение» включенными.
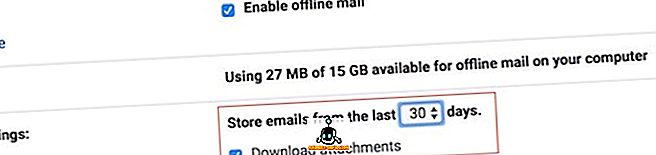
6. Затем вы должны выбрать, хотите ли вы сохранить свои данные в автономном режиме, когда вы выходите из своей учетной записи Google или нет. Если вы выберете второй вариант, Google будет вынужден повторно синхронизировать все ваши электронные письма при каждом входе в систему. Следовательно, если у вас есть личный ноутбук, к которому больше никто не имеет доступа, я бы посоветовал вам выбрать первый вариант в качестве сэкономит как данные, так и время .
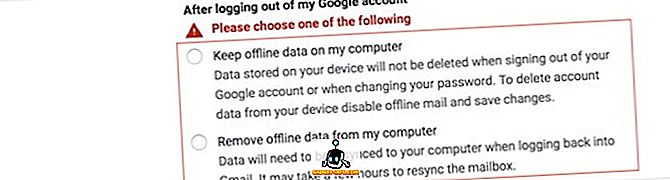
7. Наконец, после того, как вы установили свои настройки, просто нажмите кнопку «Сохранить изменения», чтобы включить автономный режим для вашей Gmail .

8. После этого все ваши электронные письма и вложения будут загружены, и вы сможете получить к ним доступ в автономном режиме.
Использовать новый автономный режим Gmail
Новый автономный режим для Gmail отлично подходит для тех, кто ежедневно сталкивается с кучей электронных писем и нуждается в возможности обращаться с ними в любое время и в любом месте, где он / она решит это сделать. Я лично люблю эту новую функцию, так как она позволяет мне работать с электронной почтой во время поездок на работу. Дайте нам знать ваши мысли об этой функции, написав в разделе комментариев ниже.