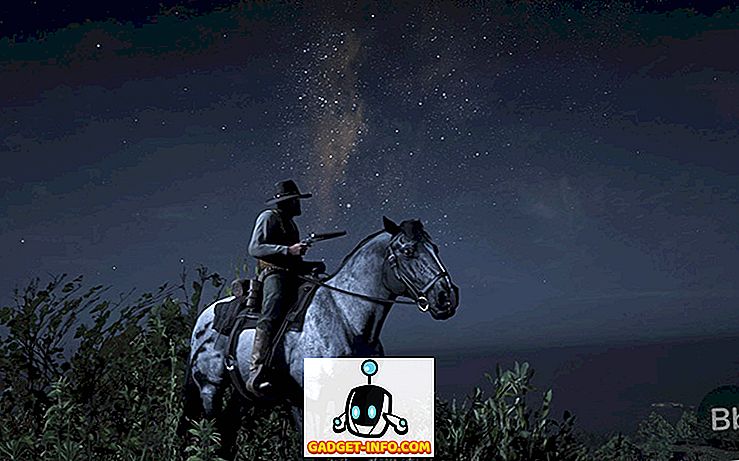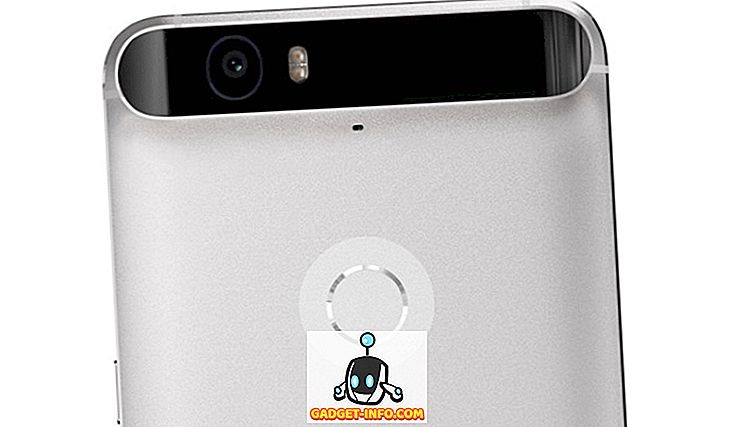Нравится вам это или нет, iTunes - один из самых популярных медиаплееров и цифровых магазинов в мире. Как медиаплеер, iTunes хорошо выполняет свою работу. Но это не значит, что это не может быть улучшено. Есть несколько вещей, которые вы можете сделать, чтобы улучшить его. Вот некоторые из самых крутых советов и приемов по улучшению iTunes.
Быстрая и простая навигация с помощью сочетаний клавиш iTunes
Графический интерфейс пользователя (GUI) с интерфейсом «укажи и щелкни» удобен для пользователя и, вероятно, является одним из наиболее значительных достижений в области компьютерных технологий. Но это не может превзойти скорость передвижения с помощью клавиатуры. Вот почему многие приложения все еще сохраняют свои сочетания клавиш, и iTunes ничем не отличается.
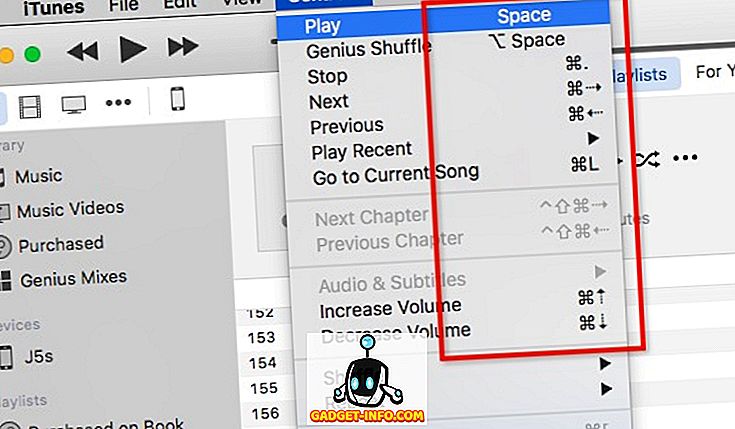
Есть несколько основных сочетаний клавиш iTunes, которые вы хотите запомнить. Они есть:
- воспроизведение
- Play / Pause - Space
- Стоп - Команда + Период (.)
- Следующая / Предыдущая - Команда + Стрелка вправо / влево
- Увеличение / уменьшение громкости - Команда + Стрелка вверх / вниз
- Показать эквалайзер - Command + Option + E
- Переключиться на мини-плеер - Command + Shift + M
- навигация
- Перейти к музыке - Command + 1
- Перейти к фильмам - Command + 2
- Перейти к телешоу - Command + 3
- Перейти в приложения - Command + 7
- другие
- Получить информацию (о выбранном элементе) - Command + I
- Показать в Finder (выбранного элемента) - Command + Shift + R
- Добавить в библиотеку - Command + O
Если вы хотите глубже погрузиться в ярлыки, вы можете установить шпаргалку (бесплатно). Это маленькое приложение появится, когда вы удерживаете кнопку «Command», и покажет вам все доступные сочетания клавиш.
Улучшите качество звука в iTunes
Хотя звук iTunes так же хорош, как ваш динамик / гарнитура / наушники, это не значит, что мы не можем улучшить качество внутри страны. Самый очевидный метод, который мы можем сделать, это использовать встроенный эквалайзер iTunes. Откройте его, зайдя в меню « Окно - Эквалайзер» или используйте « Command» + «Option» + «E» .
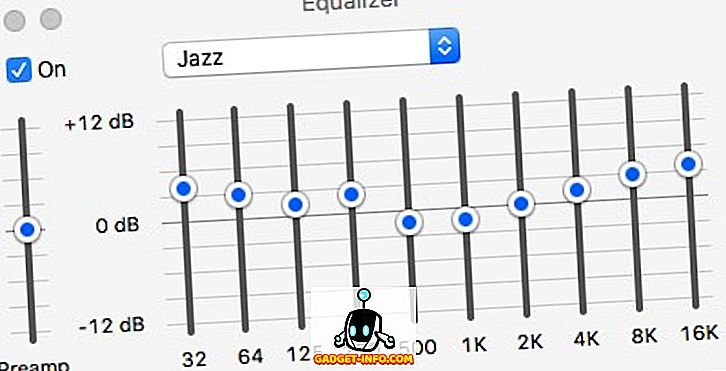
Установите флажок Вкл., Чтобы активировать его, и выберите один из звуков предварительной настройки. Если вы хотите быть более предприимчивым, вы можете установить каждый частотный канал вручную.
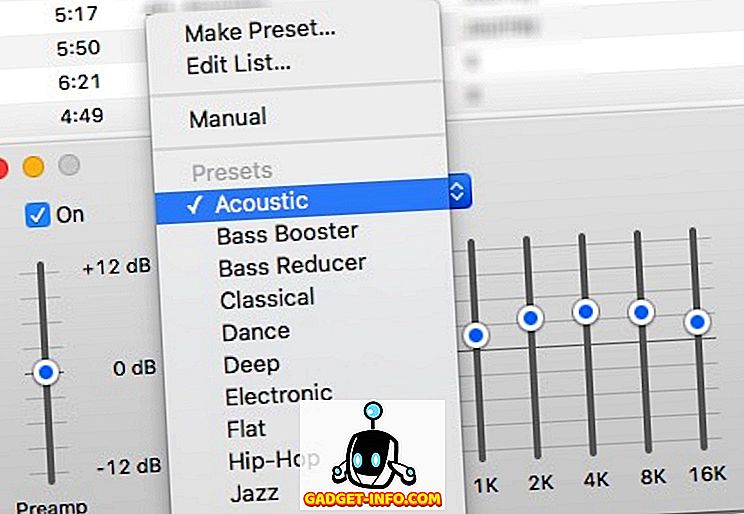
Но если вы хотите улучшить общее качество звука вашего Mac, вы можете использовать приложение под названием Boom 2 (14, 99 долл. США). Приложение проанализирует вашу систему и установит для нее наилучшие настройки звука, но есть и другие предустановленные параметры звука. Вы можете добавить звуковые эффекты, а также вы можете контролировать громкость системы. У них есть 7-дневная бесплатная пробная версия, если вы хотите сначала опустить пальцы в воду.
Автоматически добавлять песни из внешнего источника
Не все песни, которые есть в вашей медиатеке iTunes, приходят из магазина iTunes. Некоторые из них вы копируете из своих коллекций компакт-дисков, некоторые являются наследием древнего времени до появления магазина iTunes. И есть и «другие» источники.
Чтобы добавить эти элементы в медиатеку iTunes, вы можете использовать меню « Файл» - «Добавить в библиотеку» ( Ctrl + O ). Но самый простой способ - использовать Автоматически добавить в папку iTunes .
Если вы перейдете в папку iTunes ( HD_name> Users> Your_Name> Music> iTunes ), вы сможете найти имя папки, автоматически добавляемой в iTunes . Любой совместимый медиа-файл, который вы поместите в папку, будет автоматически добавлен в библиотеку iTunes.
Вы можете добавить папку в левую боковую панель Finder, перетаскивая ее мышью. Наличие ярлыка папки на боковой панели поможет вам добавить загрузку мультимедиа в библиотеку. Просто перетащите их на ярлык боковой панели.
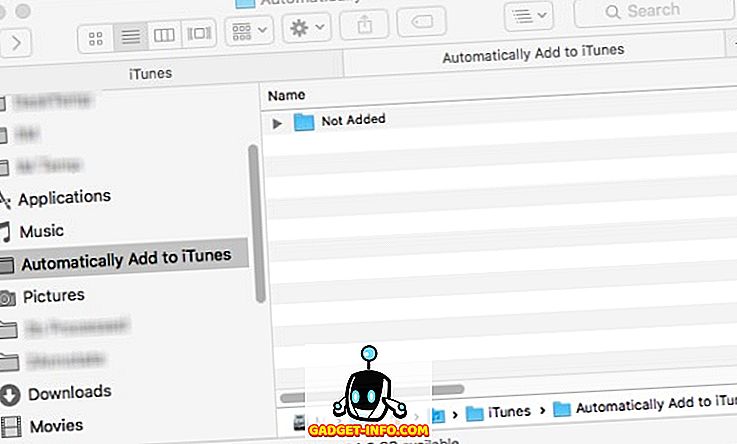
Вы можете сделать еще один шаг вперед в автоматизации, настроив правила Hazel для сканирования папок на наличие медиафайлов и перемещения их в папку «Автоматически добавлять…», и весь процесс будет работать самостоятельно. Мы уже обсуждали Хейзел, поэтому, пожалуйста, обратитесь к статье для получения дополнительной информации.
Автоматический поиск и добавление текстов песен
Для некоторых из нас текст песни играет неотъемлемую часть музыкального опыта. К сожалению, ручное добавление текстов песен не является любимым способом провести свободное время. Особенно, если у вас есть тысячи песен в вашей библиотеке.
Позвольте мне проиллюстрировать процесс: вы ищете текст, копируете текст, открываете iTunes, находите песню, открываете информацию о песне, выбираете вкладку « Тексты песен », вставляете текст и нажимаете «ОК» для завершения. Это для одной песни. Попробуйте повторить эти шаги тысячи раз.
И это не останавливается там. Чтобы просмотреть текст, вы должны пройти аналогичный процесс, за исключением копирования и вставки.
Более простой способ - использовать Singer Song Reader (бесплатно). Это небольшое приложение будет автоматически искать, добавлять и отображать текст песни к текущей воспроизводимой песне в iTunes. Если песня уже содержит текст, приложение отобразит его. Все, что вам нужно сделать, это открыть приложение и запустить его, пока вы играете в медиатеку iTunes. Приложение будет обрабатывать все остальное. Требуется подключение к интернету. Вы также можете добавить текст песни для выбранных песен, если хотите.
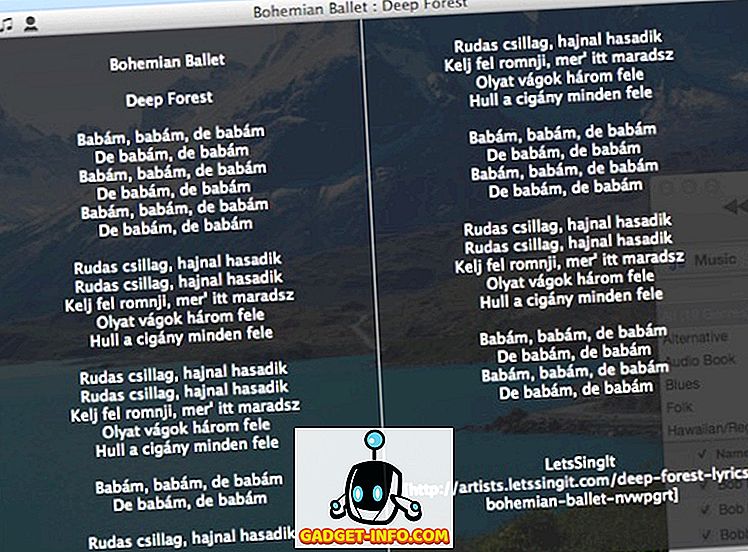
Добавить недостающую обложку альбома Art
Другая досадная проблема добавления песен из внешних источников заключается в том, что не каждая песня / альбом имеет обложку обложки альбома. Опять же, добавление их вручную возможно, но не рекомендуется. Процесс похож на добавление текста песни, но вы выбираете вкладку Artwork вместо Lyrics.
Приложение, которое может помочь вам в этом отделе, - Cover Scout (около 39 долларов США). Приложение отсканирует вашу медиатеку iTunes на наличие песен с отсутствующими обложками альбомов, и будет искать в Интернете связанные изображения обложек альбомов на основе данных песен, и вы сможете выбрать идеальные для добавления в песни или позволить приложению сделать это. автоматически.
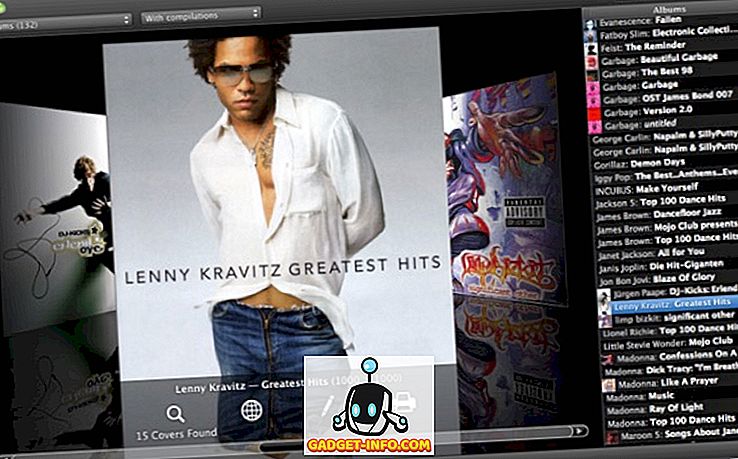
Для более старых OS X есть бесплатная альтернатива, называемая Album Artwork Assistant . В моем эксперименте он все еще работает с последней версией OS X. Но приложение долгое время не обновлялось. К сожалению, я не могу найти сайт разработчика. Но вы все равно можете загрузить приложение с нескольких сайтов загрузки программного обеспечения. Просто сделайте быстрый поиск в Google, и вы найдете приложение.
Звездные рейтинги и умные плейлисты
Не многие люди дают звездные оценки песням. Потому что, на первый взгляд, рейтинг не служит никакой другой цели, кроме как показывает, насколько нам нравится песня. Некоторые люди могут давать оценки нескольким песням в своей библиотеке. Но если у вас есть тысячи песен, никто не сможет найти время, чтобы оценить их все. Боль от процесса побеждает усиление на всем фронте.
На самом деле, система звездного рейтинга может быть полезна для создания и поддержки Smart Playlist . Это плейлист, который автоматически корректирует свое содержимое в соответствии с установленными вами правилами. Например, если вы хотите создать плейлист, содержащий только те джазовые песни, которые вам нравятся, вы установите фильтр «Жанр: джаз» и «Рейтинг: пять звезд».
Вы можете создать Smart Playlist, перейдя в меню File - New - Smart Playlist ( Command + Option + N ). Затем начните добавлять правила, чтобы настроить свой список. В приведенном ниже примере показан созданный мной умный плейлист, содержащий только новые песни, которые я добавил за последние два месяца и которые были воспроизведены менее трех раз. Всякий раз, когда я хочу проверить новые песни, которые у меня есть, я открываю этот плейлист.
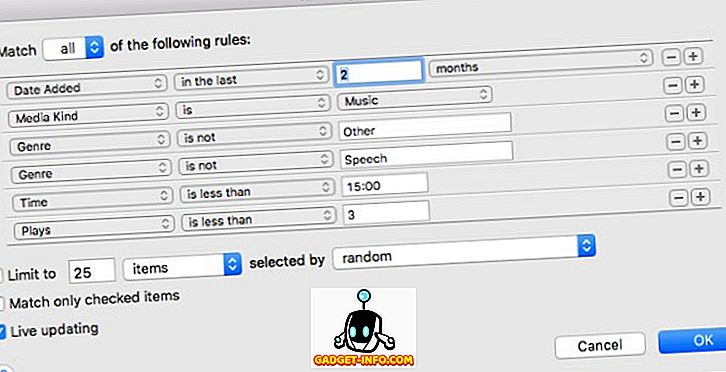
И как вы добавляете звездные рейтинги автоматически? Вы можете использовать старое, но приятное маленькое приложение под названием AutoRate (бесплатно). Когда приложение запускается, оно анализирует вашу библиотеку, сравнивает все песни и автоматически присваивает песням рейтинги в зависимости от количества воспроизведений каждой песни и частоты пропусков. Таким образом, чем чаще вы играете песню, тем выше ее звезда.
Этот метод не идеален; это предполагает, что вы будете играть песни, которые вам нравятся чаще, чем песни, которые вам не нравятся, и пропустите те, которые вам не нравятся больше. Он не учитывает вероятность того, что иногда люди просто играют любую песню и оставляют iTunes непрерывно играть только ради музыки в фоновом режиме, даже когда они спят. Но этот метод может быть наиболее близким к совершенству, если учесть, что вам не нужно ничего делать, а просто запустить приложение в фоновом режиме.
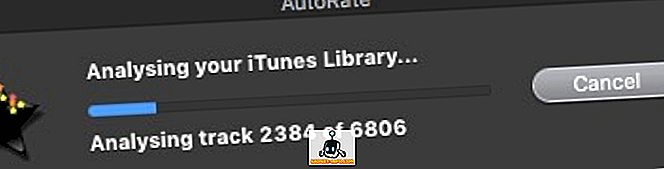
Как и в Album Art Assistant, страницу разработчика приложения уже нигде не найти, но вы все равно можете найти и загрузить приложение с различных сайтов загрузки, выполнив быстрый поиск. Приложение все еще отлично работает с последней версией OS X El Capitan.
Пульт дистанционного управления iTunes с помощью iPhone или iPad
К тебе пришли твои друзья, и у всех был отличный разговор. Внезапно один из друзей сказал, что песня, играемая на заднем плане, была его / ее любимой, и попросил вас увеличить громкость. Вы достигаете своего телефона и устанавливаете громкость удаленно. Как это круто?
Apple создала простое приложение для iOS под названием Remote (бесплатно), которое может сделать именно это. Он превращает ваши устройства iOS в пульт дистанционного управления для iTunes или Apple TV. Единственное требование для работы приложения - все устройства должны быть подключены к одной и той же сети WiFi.
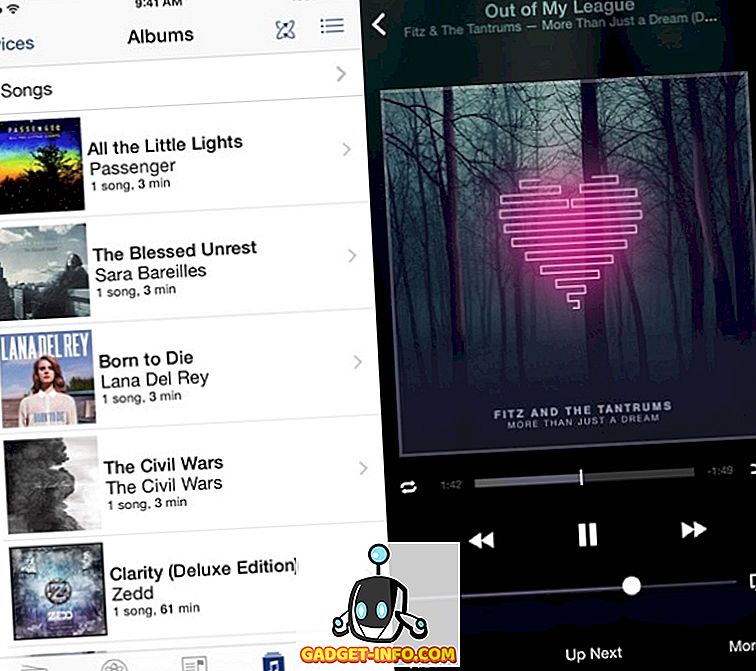
Или, если вы используете Boom 2 для улучшения звука Mac, вы также можете использовать iOS-приложение под названием Boom 2 Remote (бесплатно), чтобы сделать более или менее то же самое. Но помимо iTunes play, это приложение также управляет глобальными эквалайзерами и звуковыми эффектами; и применимо к другим медиапроигрывателям, таким как VLC, Quicktime и Spotify.
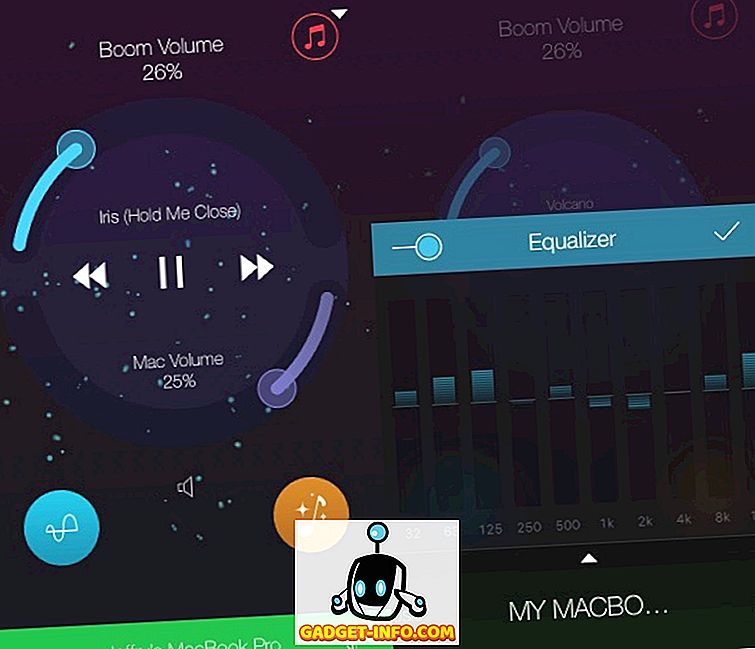
Эти семь советов и трюков едва касаются поверхности, но я думаю, что они достаточно крутые, чтобы начать возиться с iTunes. У вас есть другие советы и рекомендации по iTunes, которыми вы можете поделиться? Пожалуйста, используйте комментарий ниже.