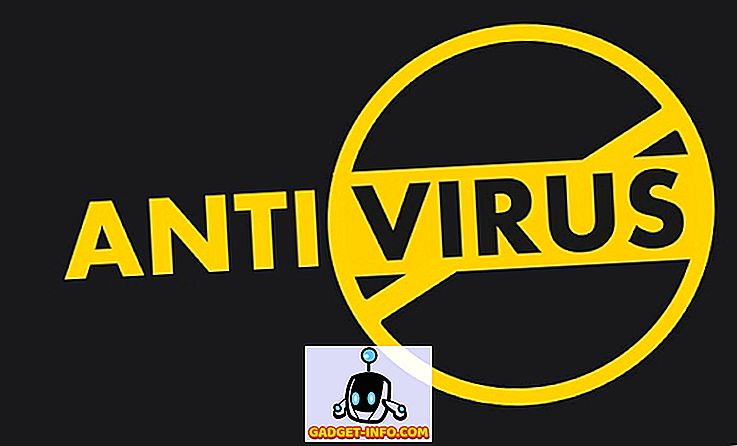Итак, вы решили перейти с вашего ПК с Windows на Mac; и теперь вы задаетесь вопросом, чего вам следует ожидать, и что вы должны знать, чтобы полностью оценить свой новый блестящий аппаратный компонент? Ну, во-первых, чтобы оценить Mac за то, что он есть, вы должны понимать, что это не просто аппаратное обеспечение; Mac - это пакет программного и аппаратного обеспечения, нет опыта, в который вы влюбитесь. Как бы вы ни были опытны в использовании Windows, в Mac есть множество вещей (больших и маленьких, хороших и плохих), о которых вы должны знать. Это именно то, для чего я здесь. Позвольте мне провести вас через весь процесс использования Mac.
Примечание : я пишу эту статью с точки зрения того, что должен знать новичок в среде MacOS. Люди, которые раньше использовали Mac, наверняка уже знают это.
рабочий стол
Первое, что вы заметите, когда запускаете свой Mac, это то, как интерфейс выглядит иначе. Ну, на самом деле первое, что вы, вероятно, заметите, это то, что он загружается почти мгновенно, но мы проигнорируем это. После того, как вы войдете в систему, вас встретят на рабочем столе, и вы не найдете там никаких значков «Этот компьютер». Это потому, что Mac не ПК.
Фундаментальный способ использования Mac сильно отличается от того, как вы могли использовать ПК с Windows. Рабочий стол на Mac обычно чистый, и там нет абсолютно никаких значков «Этот ПК», «Панель управления». О, а также, нет опции «Обновить». Сожалею.

искатель
Прежде чем задуматься о том, куда ушел «Проводник», позвольте мне сказать вам, что Mac использует то, что Apple называет «Искателем», и он всегда открыт … в ожидании, чтобы помочь вам управлять вашими файлами. В «доке» (это то, что находится внизу экрана) вы заметите несколько (много) стандартных вещей, с которых вы, возможно, захотите начать. Все открытые приложения имеют маленькую черную точку под значком в доке, чтобы помочь вам определить приложения, которые в данный момент открыты. Вы можете увидеть точки на скриншоте под значками Finder, Chrome и Quip.

Первым в этом списке является Finder. Нажмите на него, и вы увидите « Окно Finder », открытое для вас. Это Mac-эквивалент «Windows Explorer», и здесь вы будете управлять своими файлами, создавать папки, умные папки, добавлять теги и в основном делать все, что связано с управлением файлами.
Если вы подключили USB-накопитель или внешний жесткий диск к вашему Mac, они также появятся на боковой панели Finder вместе со значком извлечения рядом с их именами. Вы можете нажать на этот значок, чтобы безопасно извлечь диск из вашего Mac, прежде чем отключить его.

Также легко закрыть окно Finder - просто нажмите красную кнопку в левом верхнем углу . Вы увидите, что он показывает знак «X», как только курсор над ним наведется. Вы также можете использовать ярлык « команда + W », чтобы закрыть окно.

Примечание . На самом деле вы можете использовать «command + W» в любом приложении, и это очень удобно при закрытии вкладок в браузере или в Finder. Это верно, Finder поддерживает просмотр с вкладками. Поверь мне, тебе это понравится.
Некоторые полезные ярлыки Finder:
- Создать новую папку: команда + Shift + N
- Откройте новое окно Finder: команда + N
- Откройте новую вкладку Finder: команда + T
- Переименовать файл / папку: нажмите Enter
- Открыть файл / папку: команда + O
- Получить информацию (свойства) о файле или папке: команда + I
Пока вы находитесь в Finder, вам, вероятно, стоит ознакомиться с тем, как ваши файлы управляются macOS. Mac не организовывает файлы так, как Windows, и вы не увидите никаких разделов диска, таких как «C, D, E и т. Д.». Вместо этого macOS рассматривает весь ваш диск как один диск и создает на нем единое дерево назначений. Если вы когда-либо пользовались Linux-машиной, вы будете чувствовать себя как дома с macOS-способом обработки файлов. Если нет, не волнуйтесь, это не так сложно понять.
Если учить по аналогии, то на вашем компьютере есть только диск C :, и все ваши файлы хранятся там. Самые распространенные места, о которых вам нужно знать, доступны на боковой панели Finder. Обратите внимание на приложения, это где все ваши приложения.
Горячие клавиши
Копирование и вставка файлов на Mac работает так же, как в Windows… почти. В то время как у вас есть клавиша «control» на клавиатуре Mac, ярлыки для копирования и вставки файлов, папок на Mac используются с помощью « command + C » и « command + V » соответственно. Теперь, когда вы собираетесь скопировать ваши файлы в созданную вами рабочую папку, возможно, вы поняли, что действительно хотите переместить их туда. Но нет возможности вырезать файлы в Finder. Мы здесь в рассоле ... или мы? Вы можете просто скопировать файлы (команда + C) и вместо их вставки просто нажмите « команда + опция + V ». Этот ярлык в основном перемещает ваши файлы в новое место назначения. Так что, да, у Mac есть возможность «вырезать и вставлять» файлы, хотя на самом деле они так не называют. Хех.
Удаление файлов на Mac также немного отличается от того, что происходит в Windows. Находясь в Windows, вы можете просто выбрать файл и нажать « удалить » или « shift + delete », чтобы переместить его в корзину или окончательно удалить; на Mac вы должны использовать « command + delete », чтобы переместить файл в корзину, и « command + option + delete », чтобы окончательно удалить его.
Пока мы говорим об использовании кнопки удаления, вы также должны знать, что кнопка удаления на Mac отличается от кнопки удаления на клавиатуре Windows. На Mac кнопка удаления рассматривается как возврат, и если вы хотите использовать ее как прямое удаление, вам придется использовать « fn + delete »
| действие | Ярлык Windows | Mac ярлык |
|---|---|---|
| копия | Ctrl + C | команда + C |
| Вставить | Ctrl + V | команда + V |
| Резать | Ctrl + X | Не Доступно |
| Выбрать все | Ctrl + A | команда + A |
| Переключение приложений | Ctrl + Tab | команда + вкладка |
| Выйти из программы | Alt + F4 | команда + Q |
| Откройте файл / папку | Войти | команда + O |
| Переименовать файл / папку | F2 | Войти |
| Найти в документе | Ctrl + F | команда + F |
| новый | Ctrl + N | команда + N |
| Формат Жирный / Курсив / Подчеркивание | Ctrl + B / Ctrl + I / Ctrl + U | команда + B / команда + I / команда + U |
Основы трекпада
Если вы похожи на меня, вы предпочитаете использовать клавиатуру. Но вы только что купили новый Mac, и вы так много слышали о трекпаде, что вы хотите попробовать. Это выглядит действительно чисто, и просто, но скрывает впечатляющее количество сложности. Первое, что может сбить вас с толку, это то, что нет никаких кнопок или даже разметки для «левого и правого щелчка». Дело в том, что вы можете нажать в любом месте трекпада, и он будет зарегистрирован как щелчок (точнее, щелчок левой кнопкой мыши). Так, как в мире кто-то может выполнить щелчок правой кнопкой мыши. Ну, это вопрос использования не только одного пальца. Вы можете нажать на трекпад двумя пальцами, и альт! У вас есть правый клик. Попробуйте это на файлах, которые вы скопировали. Выберите их (наведите на них курсор и коснитесь любого места на трекпаде), а затем коснитесь трекпада двумя пальцами. Вы увидите контекстное меню с большим количеством опций, включая общий доступ, переименование, копирование и т. Д.

Некоторые жесты трекпада, доступные на Mac:
- Launch Mission Contro l: Проведите тремя пальцами вверх.

- App Expose : выполните три пальца вниз.

- Показать рабочий стол : выполнить четыре пальца ущипнуть.

- Панель запуска : выполните четыре нажатия пальца.

Запуск приложений
Launchpad
Теперь, когда вы начали работать на своем Mac, вы, вероятно, хотите знать, с какими приложениями поставляется ваш Mac, из коробки, но меню «Пуск» нет! Выбор приложений в Dock - это небольшая часть того, к чему вы фактически получаете доступ. Итак, как вы получаете доступ ко всем своим приложениям? Что ж, довольно просто, вы делаете это с помощью жеста на трекпаде (да!), Открывая панель запуска из док-станции (второй значок с ракетой) или нажимая клавишу «F4» . Давайте попробуем этот жест, не так ли? Это действительно просто. Просто нажмите на трекпад 4 пальцами, и вы увидите анимацию Launchpad на вашем экране. Вы можете ущипнуть 4 пальца, чтобы выйти оттуда. Серьезно, уходите оттуда, как только вы внимательно ознакомитесь с видами доступных вам приложений.

Прожектор
Если честно, никто не использует Launchpad для запуска приложений. Люди предпочитают Прожектор. Попробуйте нажать « команда + пробел » или щелкнуть значок «объектив» в правом верхнем углу строки меню.

Это поиск в центре внимания. Вы можете использовать его для запуска приложений, выполнения вычислений и конверсий, получения информации из Интернета и даже поиска значений слов в Словаре. О, вы также можете использовать его для поиска ваших файлов . С тех пор мы говорили о том, чтобы сделать некоторую работу, как о наборе «Страниц», в Центре внимания. Кстати, Pages - это версия MS Word для iWork. Посмотрите, как Spotlight пытается угадать, что вы ищете? Он попадает на страницы, как только вы наберете «Па». На этом этапе вы можете просто нажать Enter, чтобы запустить приложение.

Я уверен, что вам интересно, почему люди предпочитают использовать Spotlight, а не Launchpad, но по мере того, как вы будете больше использовать Mac, вы поймете, что это проще. Центр внимания открывается поверх любого приложения, над которым вы, возможно, работаете, поэтому вы можете быстро искать информацию в Интернете или выполнять быстрые вычисления. Это очень удобно, и вы будете использовать его все больше и больше с каждым днем.


Еще одна вещь, которую нужно знать о том, как ваш Mac обрабатывает приложения, заключается в том, что нажатие на красную кнопку в левом верхнем углу на самом деле не «закрывает» приложение. Он просто закрывает окно, над которым вы работали. Вы можете попробовать это прямо сейчас в Pages. Если у вас открыто несколько окон приложения, нажатие на красную кнопку просто закрывает окно, которое было открыто; другие окна остаются открытыми.
Возьми скайп например. Если вы использовали Skype в Windows, вы будете знать, что нажатие кнопки закрытия в приложении Skype в Windows на самом деле не завершало работу Skype. Он просто закрыл окно Skype, хотя приложение все еще оставалось открытым. Так обстоит дело с каждым приложением в macOS.
Чтобы выйти из приложения, вы можете использовать следующие методы:
- Нажмите на название приложения в строке меню и нажмите « Выйти ».

- Щелкните правой кнопкой мыши значок приложения в Dock и выберите «Выйти».

- Нажмите « команда + Q », чтобы выйти из приложения.
Если вы ввели что-то в только что открывшийся документ Pages, вы увидите диалоговое окно с вопросом, хотите ли вы сохранить файл. Я оставлю решение за вами.
Многозадачность
Пока я все еще говорю о приложениях, позвольте мне рассказать вам немного о том, как macOS справляется с многозадачностью. Очевидно, что вы можете открыть несколько приложений и переключаться между ними, используя « command + tab » (аналог «alt + tab» в Windows). Тем не менее, трекпад снова обеспечивает жест для этого. Во-первых, откройте пару приложений на вашем Mac, просто для удовольствия. Затем выполните жест пальцем вверх по трекпаду, и вы увидите все открытые приложения, отображаемые на экране. Это называется « Управление полетом », и к нему также можно получить доступ, нажав клавишу F3. Здесь вы можете либо щелкнуть по приложению, на которое хотите переключиться, либо просто навести курсор на приложение и выполнить три пальца вниз . Думайте об этом, как о приложении к себе.

Проведите тремя пальцами снова. Вы видите «Рабочий стол 1» в верхней части экрана?

Ну, macOS поддерживает несколько рабочих столов (функция, недавно добавленная в Windows, в Windows 10). Вы можете переместить курсор вверх в сторону «плюс» в правом верхнем углу Mission Control и щелкнуть по нему, чтобы добавить больше рабочих столов. Каждый рабочий стол - это отдельное пространство на вашем Mac, и это облегчает управление несколькими окнами.
- Перейдите на следующий рабочий стол, выполнив три пальца влево .
- Перейдите на предыдущий рабочий стол, выполнив три пальца вправо .
Поскольку macOS допускает одновременное открытие нескольких окон одного и того же приложения, действительно должен быть способ переключения на любое из этих открытых окон, верно? Ну, есть. Проведение пальцем по трекпаду тремя пальцами откроет то, что называется App Expose . Это в основном показывает все окна приложения, в котором вы работали. Если есть только одно окно, оно просто покажет это. Вы можете легко переключиться в любое окно, используя этот жест. Вы также можете сделать это, нажав « команда +` ».

Установка и удаление приложений
Возможно, вам не понравились приложения, которые предлагает iWork. Я имею в виду, что если вы опытный пользователь электронных таблиц, Numbers явно недостаточно сильны. В таких случаях вы можете установить другое приложение, которое вам больше по вкусу. Установка приложений на Mac сильно отличается от Windows. У вас нет exe-файла или мастера установки (в большинстве случаев) для приложения Mac. Вместо этого вы получаете образ диска «dmg», который вам просто нужно дважды щелкнуть, чтобы смонтировать его в системе. Затем вам нужно просто перетащить значок приложения в папку «Приложения», и все . Приложение копируется на ваш Mac, и оно просто работает. Нет мастера установки, нет DLL-файлов, не беспорядочный беспорядок.

Удаление приложений на Mac - такая же простая задача. Вам не нужно искать деинсталлятор. Все, что вам нужно сделать, это открыть Finder и перейти в папку «Приложения». Выберите приложение, которое хотите удалить, и просто удалите его. Вы можете сделать это, нажав « команда + удалить » или щелкнув правой кнопкой мыши (касание двумя пальцами) и нажав «Переместить в корзину». Признаюсь, это не так приятно, как видеть, как заполняется индикатор выполнения удаления, но это гораздо проще, и это важно.
Примечание : я не предлагал никаких сторонних приложений, которые вы должны установить, потому что я думаю, что вы должны изучить приложения, которые поставляются с Mac, прежде чем использовать что-то еще. Чаще всего встроенных приложений достаточно.
Где щелчок окна?
Возвращаясь к своей работе, может быть, вы хотите прочитать статью о Safari (кстати, использовать Safari как можно чаще. Это потрясающе для Mac. Действительно.) И написать отчет на его основе. Таким образом, вы перетащили окно Safari в сторону экрана, надеясь, что оно защелкнется, но это не так. Ну, к сожалению, macOS по-прежнему не поддерживает функции привязки окон, как в Windows, и это разочаровывает. Однако вы можете использовать стороннее приложение, такое как Better Touch Tool или Better Snap Tool, чтобы получить эту функциональность. Better Touch Tool на самом деле предлагает вам возможность создавать собственные жесты.
Сири ... своего рода мощный виртуальный помощник
Пока я рассказываю о вещах, которые Windows сделала лучше, чем macOS, позвольте мне рассказать о личных помощниках. Возможно, вы использовали Cortana в Windows 10. Что ж, с macOS Sierra виртуальный помощник Apple, «Siri», появился на Mac.

С Сири Apple получает много прав и немного не прав. С одной стороны, невозможно взаимодействовать с Сири с помощью текста . Вы должны поговорить с ним, и пусть все остальные боком посмотрят на «человека, разговаривающего с их ноутбуком». Однако, кроме этого, Сири может быть весьма полезна. Он может искать вещи в Интернете, создавать заметки для вас, делать расчеты и даже контролировать настройки вашего Mac для вас. Он использует, но, думаю, пройдет некоторое время, прежде чем Siri станет должным образом интегрированным в Mac.
Так вы используете NTFS отформатированные диски?
Итак, вы установили все приложения, которые хотели использовать, и оказалось, что вам нужно переместить некоторые файлы на флэш-диск? Это круто, вы только что подключили флэш-накопитель к USB-порту, и вот оно на рабочем столе! В идеальном мире это было бы все, но, к сожалению, теперь, когда вы пытаетесь копировать файлы на диск, оказывается, что нет возможности сделать это? Или, может быть, есть. Это на самом деле зависит от того, как отформатирована ваша флешка. Собственно, macOS не поддерживает запись на диски в формате NTFS . Обратите внимание, что я сказал «писать». Вы по-прежнему можете получить доступ к «прочитанным» файлам, сохраненным на дисках, отформатированных с использованием файловой системы NTFS. Так что же вы делаете сейчас?
Ну, у вас есть два варианта. Вы можете отформатировать вашу флешку в такой формат, как FAT32 или exFAT. Таким образом, он будет работать как с MacOS, так и с Windows. Однако это не всегда возможно. Что делать, если у вас был внешний жесткий диск объемом 1 ТБ? Форматирование потеряет все ваши данные! Если это так, вы можете использовать стороннее приложение, которое добавляет поддержку NTFS для macOS, например Paragon NTFS для Mac. В основном это платные приложения, но есть и бесплатные.
Делать скриншоты
Теперь я понимаю, что интерфейс на Mac привлекателен, если не сказать больше, и вы можете показать его своим друзьям и семье. Самый простой способ сделать это - поделиться скриншотами с ними. Я знаю, что вы привыкли к «Windows + Print Screen» (или, может быть, вы используете Windows Snipping Tool?) Для этого, но ярлыки на Mac для скриншотов превосходны (я имею в виду, как только вы к ним привыкли). Хорошо, давайте сделаем несколько скриншотов на вашем Mac, чтобы дать вам представление о том, какую гибкость вы получаете, делая скриншоты на Mac.
- Чтобы сделать полноэкранный снимок экрана, просто нажмите « команда + Shift + 3 ».
- Чтобы сделать скриншоты части экрана, нажмите « Ctrl + Shift + 4 ». Это превратит ваш курсор в перекрестие. Вы можете нажать и удерживать трекпад и перетаскивать перекрестие, чтобы сделать снимок экрана определенной области экрана.
- Чтобы сделать скриншоты окон приложения, нажмите « Ctrl + Shift + 4 », а затем нажмите « пробел ».
Если вам не нравится тень вокруг скриншота (а почему нет?), Вы можете просто нажать и удерживать «option» во время снятия скриншота, и скриншот получится без тени вокруг него! Я знаю, сейчас это звучит ошеломляюще, но поверьте мне, вы очень скоро к этому привыкнете.
Android телефоны с Mac
Если у вас есть iPhone, вы золотой. Благодаря плавной интеграции между продуктами Apple, ваши устройства будут работать вместе таким образом, чтобы сделать вашу жизнь проще. Но если у вас есть устройство Android, вы столкнетесь с некоторыми проблемами. Наиболее очевидным является тот факт, что устройства Android не обнаруживаются macOS так же, как Windows. То есть, они ... ну, нет. Если вы хотите использовать свое устройство Android вместе с Mac для передачи файлов и тому подобного, вы можете загрузить Android File Transfer. Это официальное приложение для передачи файлов между Mac и устройством Android.
Сделайте резервную копию вашего Mac, пожалуйста
Резервные копии действительно важны. Зайдите в любое компьютерное сообщество, где угодно в Интернете, и вы не найдете ни одного человека, который бы против резервного копирования ваших данных.
В то время как резервное копирование в Windows выполняется с помощью Windows Backup, что позволяет пользователям выбирать файлы и папки, которые они хотят создать, а также место назначения резервной копии в macOS, они выполняются с помощью Time Machine . Если вы смеетесь над этим именем, вы не единственный. Я тоже смеялся над именем. Но Машина Времени названа так, потому что это действительно Машина Времени. Делать резервные копии с помощью Time Machine легко, и вы сразу приступите к работе. Первое резервное копирование, которое вы делаете, может занять очень много времени, в зависимости от того, сколько данных вы создали на своем Mac, но те, что после этого, завершаются очень быстро.

Базовая функциональность Time Machine схожа с той, что есть в Windows, только Time Machine имеет гораздо лучший интерфейс и чувствует себя более интуитивно понятным. Преимущество резервного копирования Windows заключается в том, что вы также можете создавать резервные копии на внутреннем жестком диске. Хотя (и это важно), вы никогда не должны создавать резервные копии на внутреннем жестком диске вашего компьютера.
Машина времени поможет тебе, а я не шучу. Вы можете потерять данные на вашем Mac, вы можете случайно удалить их или через некоторое время просто переключиться на новый Mac. В каждом из этих случаев Time Machine избавит вас от хлопот. Если вам нужно восстановить файлы с помощью Time Machine, это тоже легко сделать. Поэтому, пожалуйста, сделайте резервную копию вашего Mac.
Не отвечающие приложения
Это не та ситуация, с которой вы будете сталкиваться на своем Mac очень часто, но время от времени вы можете увидеть приложение, которое перестало отвечать. Обычно это происходит только тогда, когда приложение требует больше ресурсов, чем может сэкономить компьютер, и единственный способ разобраться в этом - принудительно закрыть приложение или, в худшем случае, выключить ноутбук, нажав и удерживая кнопку питания.
На Mac вы можете просто щелкнуть меню Apple в строке меню и нажать « Принудительно выйти ». В противном случае вы также можете нажать команду + опция + esc. В любом случае вы увидите окно принудительного выхода, в котором вы можете выбрать приложение, из которого хотите выйти.

Вы должны ненадлежащим образом выключать свой ноутбук только в тех случаях, когда вы даже не можете получить доступ к окну «Принудительное завершение», и ваш Mac не отвечает в течение очень долгого времени.
Порты, аксессуары и многое другое
Одна хорошая вещь о количестве производителей ноутбуков с Windows состоит в том, что у вас есть такой широкий ассортимент продуктов на выбор. Это означает, что вы можете гибко выбирать желаемый тип ввода-вывода на ПК с Windows. Однако на Mac вы получите то, что, по мнению Apple, подходит для их ноутбуков, а для дополнительного ввода-вывода вам придется покупать адаптеры и тому подобное.
В зависимости от того, какой Mac вы купили, вы получите различные порты (или порт, если вы используете MacBook). Так что вам может понадобиться приобрести аксессуары для вашего Mac. Я использую MacBook Air, и важными аксессуарами для Air являются адаптер Thunderbolt-to-Ethernet (для подключения к локальной сети), мини-дисплей к HDMI (если вы хотите использовать внешние мониторы) и многое другое, в зависимости от на устройствах, которые вы хотите подключить к вашему Mac. Вы даже можете приобрести оптический привод, если вам нужно использовать CD и DVD на вашем Mac. Моя точка зрения заключается в том, что возможности подключения на MacBook, MacBook Air и MacBook Pro ограничены. MacBook Pro, по крайней мере, имеет выход HDMI, так что еще одну вещь, чтобы купить.
Переход с Windows на Mac? Начать сейчас
Это были основы использования Mac. Переход на среду macOS может показаться немного странным, особенно если вы уже давно являетесь пользователем Windows. Люди, которые использовали дистрибутивы Linux, такие как Ubuntu, сочтут среду macOS вполне подходящей (за исключением жестов трекпада, в основном).
Итак, как вы перешли с Windows на macOS? Вам нравятся функции, которые предлагает Mac? И какие функции вы хотите, чтобы он поддерживал? Дайте нам знать о ваших мыслях и мнениях в разделе комментариев ниже.