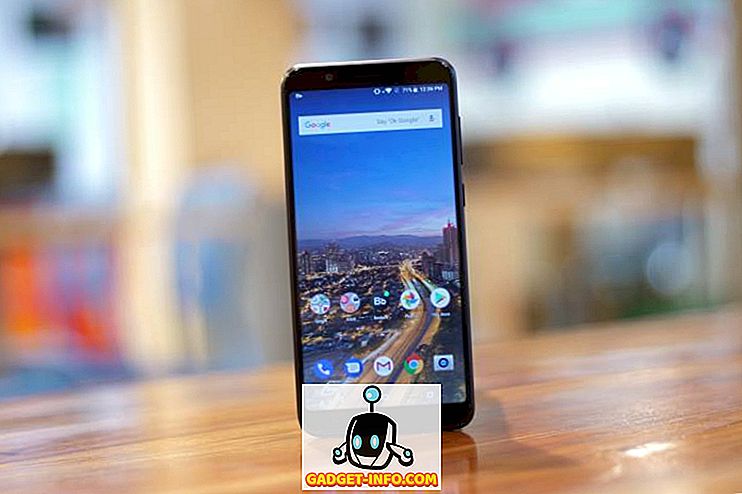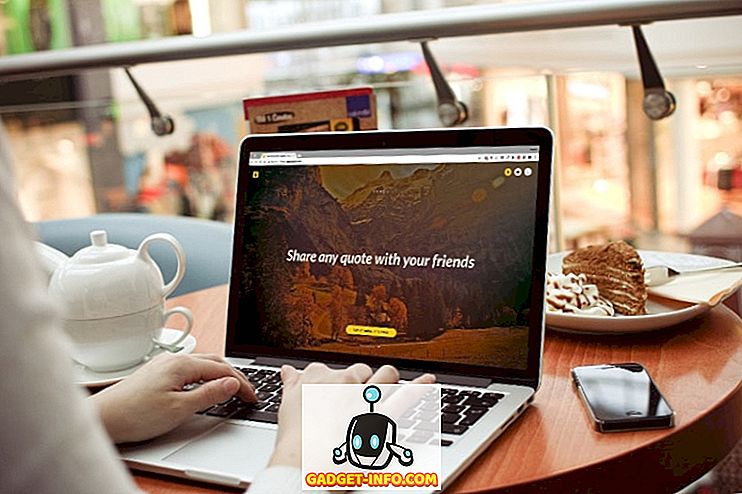Google Диск является одним из наиболее часто используемых сервисов облачного хранения, отчасти из-за того, что он автоматически интегрируется с каждой учетной записью Google. Сервис предлагает несколько действительно полезных функций, как для хранения файлов, так и для создания совместно используемых документов, размещенных в облаке, электронных таблиц, слайдов и многого другого. Хотя Google Диск используется многими людьми, не все могут не знать всех замечательных функций, предлагаемых облачным сервисом, и множества доступных для него надстроек.
В этой статье я расскажу о самых крутых уловках Google Диска, о том, как их использовать и как они могут помочь повысить производительность вашего сервиса. Читайте дальше, чтобы изучить все интересные трюки Google Диска:
1. Веб-буфер обмена
Одна из интересных функций, которую Google Диск предлагает в своих веб-приложениях для Документов и Листов, - это веб-буфер обмена. Веб-буфер обмена способен хранить то, что вы копируете в него. Итак, чем он отличается от буфера обмена на наших устройствах? Ну, есть два ключевых различия между буфером обмена на устройстве (например, Mac) и веб-буфером обмена, предлагаемым на Google Диске:
- Веб-буфер обмена может содержать несколько копий элементов, тогда как стандартный буфер обмена на устройстве обычно всегда содержит только последний скопированный элемент. Это означает, что вы можете использовать веб-буфер обмена для копирования большого количества элементов, а затем просто вставлять их в любое место (на Google Диске).
- Веб-буфер обмена также способен копировать и вставлять данные между различными листами . Таким образом, вы можете скопировать некоторый текст с листа, а затем вставить этот текст на другой лист. Это абсолютно потрясающе.
Однако копирование текста с помощью горячих клавиш клавиатуры, таких как «Ctrl + C», не работает . Чтобы скопировать текст в веб-буфер обмена, вам нужно будет выделить текст, перейти в « Правка» -> «Веб-буфер обмена» -> «Копировать выделенный фрагмент в веб-буфер обмена» .

2. Голосовой набор
Когда вы создаете файл Документов Google, вы можете использовать встроенную в Google систему преобразования речи в текст, чтобы печатать, используя свой голос. Это тоже работает на удивление хорошо. Более того, инструмент распознавания речи также может понимать такие команды, как « новая строка » и «точка», и реагирует на них, создавая новую строку или вставляя точку в текст.
К сожалению, эта функция не работает в Safari (потому что Safari не поддерживает WebRTC), но она работает в большинстве основных браузеров, включая Google Chrome, Firefox, Edge и т. Д. Чтобы использовать Voice Typing, вам просто нужно перейти в Инструменты -> Голосовой ввод в файл Google Docs.

3. Добавить ссылки на документы, не выходя из веб-приложения
Необходимость постоянно искать вещи в Интернете, копировать их ссылки и добавлять их в документ может быстро стать утомительной и утомительной. Google Drive также исправляет это. Вы можете просто выбрать текст, для которого вы хотите создать гиперссылку, и нажать « Cmd + K » или « Ctrl + K ». Это откроет небольшое диалоговое окно чуть ниже выделенного текста, где вы можете искать ключевые слова и выбирать соответствующую ссылку, которая затем автоматически получит гиперссылку в документе.

4. Публикация файлов в Интернете
Google Drive также предлагает функцию публикации файлов документов, листов или слайдов в Интернете. Это обходит необходимость делиться ссылками на документ с людьми. Элементы, опубликованные в Интернете с помощью Google Диска, могут быть переданы по ссылке или могут быть встроены в веб-страницу. Лучшая часть использования функции «Публикация в Интернете» на Google Диске заключается в том, что вы можете настроить ее на обновление при внесении изменений в файл. Это означает, что опубликованный контент будет автоматически обновляться всякий раз, когда вы вносите изменения в исходный файл.
Чтобы опубликовать файл в Интернете, вы можете просто открыть файл в Документах Google и перейти в меню «Файл» -> «Опубликовать в Интернете».

5. Просмотр сочетаний клавиш Google Drive
Если вы похожи на меня, вы предпочитаете использовать клавиатуру для максимально возможного перемещения по вашим устройствам. Использование сочетаний клавиш не только проще, но и экономит много драгоценного времени. Если вы не уверены, подумайте, что проще: скопировать текст с помощью «Ctrl + C» или щелкнув правой кнопкой мыши и выбрав «Копировать»? Это относится практически ко всему, что мы делаем на наших устройствах, и Google Drive не является исключением.
Если вы хотите расширить свои знания о сочетаниях клавиш, которые работают в веб-приложении Google Диска, вы можете просто нажать «Ctrl + /», и вам будет показана карта со всеми различными сочетаниями клавиш, которые доступны в Google Диске.

6. Распознавание изображений и PDF
Google Drive также имеет довольно удобную функцию распознавания текста, скрытую внутри веб-приложения (и приложения Android, к сожалению, нет в приложении iOS). Эта функция может распознавать текст внутри ваших изображений и PDF-файлов и создавать редактируемый файл Google Docs с возможностью поиска. Разве это не круто? Ограничение этого метода заключается в том, что текст должен быть аккуратно написан и предпочтительно должен правильно контрастировать с остальной частью изображения, иначе OCR может не распознать текст должным образом.
Кроме того, OCR на Google Диске не сохраняет форматирование без изменений, когда конвертирует документ в файл Google Docs, это означает, что любой форматированный текст будет распознаваться как обычный текст без какого-либо форматирования.
Чтобы использовать OCR для ваших изображений или PDF-файлов, просто загрузите их на Google Drive. Затем щелкните их правой кнопкой мыши и выберите « Открыть в Google Документах », и Google Drive преобразует изображение / PDF в редактируемый «только текстовый» файл.

Я протестировал возможности оптического распознавания текста в Google Диске, создав образец JPEG, состоящий из текста, таблицы, отформатированного текста и текста в каллиграфических шрифтах.
Это ни в коем случае не лучшее признание, которое вы можете получить при распознавании символов, но оно будет работать для ваших основных потребностей. Если вам необходимо программное обеспечение для распознавания текста, которое может безошибочно распознавать и извлекать текст, данные и форматирование из ваших документов, вы можете ознакомиться с нашей статьей о лучшем программном обеспечении для распознавания текста.

7. Смотрите ваши файлы, отсортированные по размеру
Google Диск сортирует загруженные файлы и папки по правилу «Последние измененные в первую очередь». Это может быть полезно, так как гарантирует, что файлы, которые вы загрузили последними, находятся вверху, для удобства доступа. Однако, если вам не хватает свободного места в вашей учетной записи Google Диска, вы можете отсортировать файлы по размеру, чтобы выяснить, где вы можете сэкономить место больше всего.
Хотя прямого способа сделать это нет, вы все равно можете настроить Google Диск для упорядочения файлов по размеру, выполнив следующие действия:
- На главной странице Google Диска наведите указатель мыши на параметр « Обновить хранилище » в нижней части левой панели.

- Откроется окно с разбивкой по вашему использованию, нажмите « Диск », и Google Диск отсортирует все ваши файлы по размеру.

8. Проверьте свою реферат на наличие плагиата и грамматических ошибок
На Google Диске есть много доступных надстроек, которые могут значительно повысить производительность и эффективность использования служб Google, таких как Google Docs, Sheets и т. Д. Один из таких надстроек называется ProWritingAid, и это инструмент, который может проверить ваш документ на наличие грамматические ошибки, орфографические ошибки и плагиат, а также множество других особенностей.

Сам инструмент платный (стоит от 40 долларов в год), но он предлагает 14-дневную пробную версию, так что вы можете попробовать его, прежде чем тратить на него деньги.
9. Автоматически сохраняйте электронные письма и вложения на Google Drive
Другая надстройка для Google Sheets, которая называется «Сохранить электронные письма и вложения», делает именно то, что следует из ее названия. Вы можете определять правила на основе таких факторов, как идентификатор электронной почты отправителя, тема, размер сообщения, вложения и т. Д., А надстройка будет запускаться каждый час автоматически и синхронизировать электронную почту из вашей учетной записи электронной почты Gmail в электронную таблицу . Он также сохраняет копию электронного письма в формате PDF на Google Диске вместе с любыми вложениями в электронном письме.
Надстройка также может быть запущена вручную, если это необходимо, перейдя в Addons-> Save Emails and Attachments -> Manage Rules -> Run Manually

10. Добавьте несколько строк и столбцов в Google Sheets
Google Sheets - это довольно хорошо продуманный инструмент, который предоставляет практически все возможности электронных таблиц, которые могут кому-то понадобиться. Добавьте к этому множество дополнений, доступных для Google Sheets, и вы увидите, насколько невероятно мощными они могут стать. Однако один недостаток Google Sheets заключается в том, что он не позволяет пользователям добавлять несколько строк и столбцов в таблицу. Это позволяет только добавлять строки и столбцы один за другим, но это может быть утомительно, если вам нужно добавить несколько строк и / или столбцов в электронную таблицу. Чтобы заполнить этот явный пробел в функциональности, вы можете использовать дополнение под названием «Добавить строки и столбцы». Это дополнение позволяет с легкостью добавлять несколько строк и столбцов в Google Sheets.

Станьте Google Drive ниндзя!
Теперь, когда вы знаете об этих хитростях и расширении функциональности надстроек для различных сервисов Drive, таких как Документы, Листы и т. Д., Вы можете включить их в свой ежедневный рабочий процесс, чтобы повысить производительность и эффективность при использовании облачного сервиса Google. Google Диск обладает множеством дополнительных функций, которые можно разблокировать с помощью надстроек и приложений Chrome, которые работают с ним. Существует ряд других надстроек и приложений, которые вы должны проверить в интернет-магазине Chrome, а также в Документах, листах и слайдах Google.
Если вам известно о дополнении, уловке или приложении Chrome для Google Диска, которые, по вашему мнению, мы могли пропустить в этой статье, сообщите нам об этом. Мы также хотели бы услышать о том, как вы используете Google Drive для повышения продуктивности как лично, так и на работе. Поделитесь своим опытом использования Google Диска и своими мыслями об этом в разделе комментариев ниже.