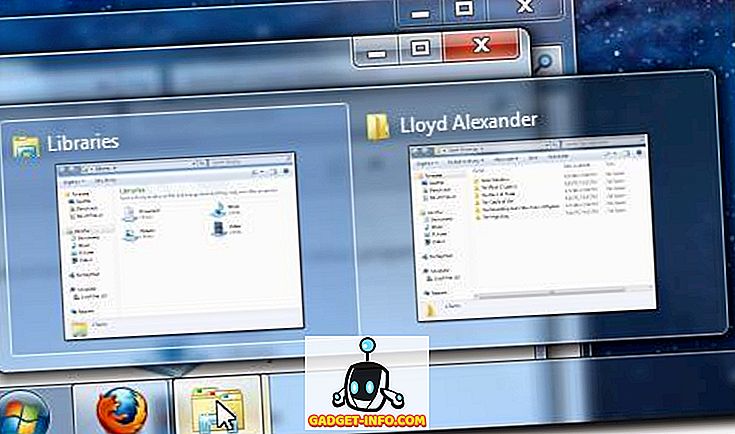Если вы тот человек, который предпочитает более темную тему вместо светлой темы по умолчанию в Windows 10, то вы не единственный. Многие пользователи спрашивают, как включить режим темных тем на своих ПК с Windows 10, однако Microsoft не сделала его таким простым, как на платформе Windows Phone. На устройствах с Windows Phone все, что вам нужно сделать, это перейти к настройкам и переключиться между светлой или темной темой, которая изменит фон вашего Windows Phone с белого на черный и наоборот. С другой стороны, Windows 10 не имеет такой опции переключения, и вы не можете включить темную тему так же легко. Вам нужно будет немного покопаться в редакторе реестра, чтобы изменить пару значений, чтобы насладиться высококачественной темной темой в Windows 10.
Вы всегда можете пойти по более простому маршруту и выбрать темную тему в настройках «Темы и визуальные эффекты» в Windows, однако, прежде чем сделать это, следует помнить, что темные темы по умолчанию, предлагаемые Microsoft, действительно плохо выглядят и эстетически непривлекательны. Они вам определенно не понравятся, потому что никто не хочет, чтобы их новая Windows 10 теперь выглядела как старая Windows 95, не так ли? Так что, если вы действительно хотите более темную тему с более высоким разрешением, вы можете легко получить ее, следуя нашему простому методу ниже.
Включить темный режим в Windows 10
Вам нужно открыть редактор реестра в Windows 10, чтобы включить темный режим. Существует значение, известное как « AppsUseLightTheme », которое необходимо изменить, чтобы включить режим Dark в Windows 10 в целом.
- Чтобы открыть редактор реестра, откройте панель поиска и введите « Regedit », а затем запустите приложение.

- Теперь перейдите в
HKEY_LOCAL_MACHINE\SOFTWARE\Microsoft\Windows\CurrentVersion\Themes\Personalize(Если вы не найдете ключ с именем « Personalize », не волнуйтесь, просто создайте новый ключ и назовите его «Personalize». Для создания нового ключа Просто щелкните правой кнопкой мыши « Темы » и создайте новый ключ. Назовите его « Персонализация »)

- В ключе « Персонализация» создайте новое значение DWORD (32-разрядное), назовите его « AppsUseLightTheme » и установите для него значение « 0 ».

- Теперь перейдите в
HKEY_CURRENT_USER\SOFTWARE\Microsoft\Windows\CurrentVersion\Themes\Personalize, снова создайте новое значение DWORD (32-разрядное) и назовите его « AppsUseLightTheme » и установите значение « 0 ». (Это в основном повторение предыдущего шага, если вы запутались.)
Это все, что вам нужно сделать в редакторе реестра. Теперь закройте редактор и перезагрузите компьютер . Вы также можете просто выйти из своей учетной записи и войти в систему, чтобы изменения вступили в силу, но лучше сделать полный перезапуск, это обеспечит бесперебойную работу. После того, как вы снова войдете в систему, вы обнаружите, что ваш компьютер теперь имеет темный режим для всей системы.

Но в этом и заключается суть: в темном режиме будут доступны только некоторые приложения, такие как « Настройки », « Магазин Microsoft », и еще несколько, но общие приложения, такие как «Проводник», по-прежнему будут в их белых тонах.
Включить темный режим в Microsoft Edge
Если вы использовали новейший браузер Microsoft, Edge, то вы наверняка знаете, насколько он хорош, и вы также заметите, что вышеупомянутый хак вообще не работает в браузере, поскольку он по-прежнему использует светлую тему даже после того, как вы включили темный режим. общесистемный. Что ж, не надо ненавидеть последний браузер, потому что он фактически позволяет переключаться между темной и светлой темами прямо из настроек браузера. Следуйте описанному ниже способу, чтобы включить темный режим в браузере Edge.
- Откройте меню в правом верхнем углу и нажмите « Настройки».
- Теперь под опцией « Выберите тему » вы можете выбрать Темный или Светлый в зависимости от вашего вкуса, но для этого урока мы хотим использовать Темный.

- Та да! Ваш новый блестящий браузер Microsoft Edge теперь также поставляется в черном цвете.
Имейте в виду, что темная тема будет работать только для пользовательского интерфейса браузера Edge, а не для определенных веб-страниц. Если на некоторых сайтах есть светлые темы с белым фоном, то эти сайты по-прежнему будут белыми, потому что Edge не контролирует другие сайты.
Если вы действительно мечтали о темной теме в масштабе всей системы на Windows 10, тогда вы будете наслаждаться совершенно новым темным режимом. Надеемся, что вышеупомянутые уловки помогут вам получить темный режим на Windows 10. Если по какой-то причине трюк не работает или вы столкнулись с какой-то проблемой, то прежде всего внимательно прочитайте каждый шаг и посмотрите, ты что-то пропустил. Если ничего не помогло, не стесняйтесь комментировать ниже в разделе комментариев и дайте нам знать о вашей проблеме, мы с радостью предложим нашу помощь.