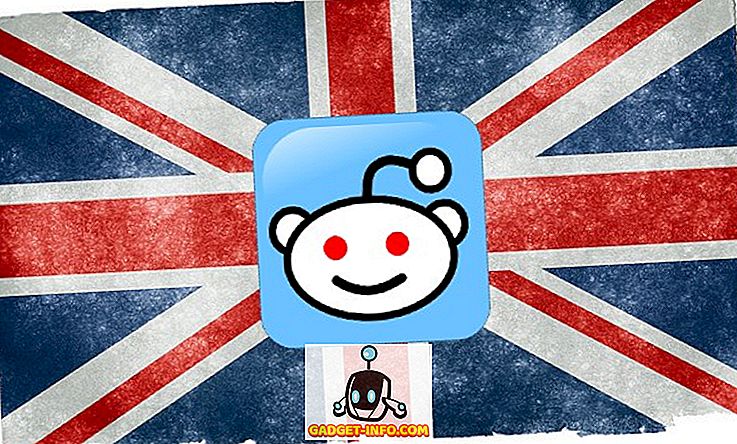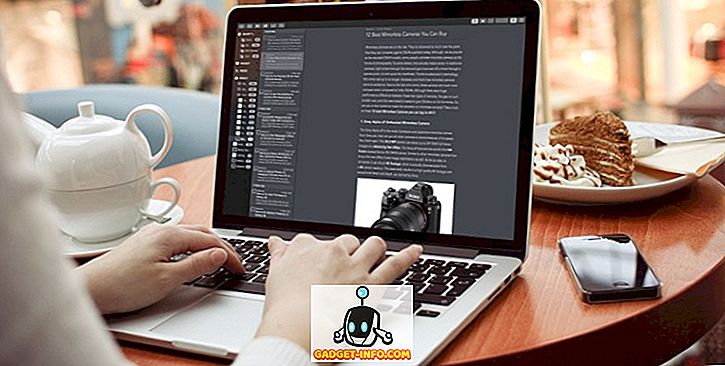Google Chrome - самый популярный браузер для настольных компьютеров в мире, и это справедливо, так как он также является одним из самых многофункциональных браузеров. Тем не менее, он также известен тем, что быстро истощает ресурсы и замедляет работу компьютера; особенно если это старая машина. Скорее всего, если вы опытный пользователь, вы можете быть не удовлетворены производительностью, которую может предложить Chrome.
Какой бы ни была ваша причина; Если вы хотите ускорить работу Google Chrome, есть несколько настроек, которые позволят браузеру Google ускорить процесс. Сегодня мы покажем вам 10 простых, но эффективных способов ускорить работу Chrome:
1. Удалите ненужные расширения
Давайте начнем с чего-то простого; многие расширения Chrome работают в фоновом режиме и предоставляют свои услуги. При этом они поглощают много системных ресурсов, выполняя свою работу. Таким образом, если в Chrome включено слишком много расширений, они могут легко стать причиной плохой производительности Chrome. Вы должны либо отключить, либо удалить все расширения, которые вы больше не используете.
Для этого нажмите на меню гамбургера в верхнем правом углу Chrome, а затем нажмите « Дополнительные инструменты ». После этого нажмите « Расширения » в боковом меню.

Теперь вы должны перейти на страницу расширений, где будут перечислены все ваши расширения. Чтобы отключить расширение, нажмите «Флажок» рядом с ним . Если вы хотите полностью удалить расширение, нажмите на значок «Корзина» рядом с ним . Мы также рекомендуем вам отключить расширения, которые вы не используете часто, чтобы они были доступны, когда они вам понадобятся снова.

2. Включить Chrome Prefetch
Chrome использует службу прогнозирования, чтобы попытаться угадать, по каким ссылкам и страницам вы можете перейти дальше, и автоматически загружает их в фоновом режиме, чтобы страницы быстро загружались. Конечно, он использует больше данных, но также значительно ускоряет просмотр.
Чтобы включить предварительную выборку Chrome, откройте « Настройки » в меню гамбургера Chrome и нажмите « Показать дополнительные параметры » в нижней части страницы.

Здесь установите флажок рядом с опцией « Использовать службу прогнозирования для более быстрой загрузки страниц » под заголовком «Конфиденциальность». Вы должны отключить эту функцию, если у вас ограниченный интернет-план.

3. Используйте Chrome Data Saver
Google Chrome может использовать серверы Google для сжатия веб-страниц, чтобы ускорить их загрузку, а также использовать меньшую пропускную способность. Если у вас медленное соединение с ограниченными данными, это может изменить вашу жизнь. Однако это не встроенная функция Chrome, вместо этого Google предлагает собственное расширение Chrome, которое можно установить в Chrome.
Вы можете установить расширение Data Saver для Chrome, и оно автоматически начнет сжимать веб-страницы при просмотре веб-страниц. Хотя следует помнить, что расширение не работает на зашифрованных веб-страницах; один с « https » в начале адреса.
4. Сделайте Flash Plugins Нажмите, чтобы Загрузить
Многие веб-сайты используют флэш-контент, такой как видео, реклама и другой тип интерактивного контента. Такой контент в основном очень тяжелый и может замедлить страницу. Я действительно считаю, что видео между контентом и интерактивными викторинами (и аналогичными плагинами) на стороне очень отвлекает, и я уверен, что многие согласятся со мной. Что ж, вы можете убедиться, что флэш-контент загружается только при нажатии на него, так что ваша пропускная способность сохраняется, отвлекающие факторы минимальны, а Chrome работает плавно.
Для этого перейдите в Дополнительные настройки Chrome, как указано выше, и нажмите « Настройки содержимого » в разделе « Конфиденциальность ».

Теперь прокрутите вниз и выберите опцию « Позвольте мне выбрать, когда запускать содержимое плагина » в разделе « Плагины ». После этого, когда на странице появляется плагин или флэш-контент, он будет воспроизводиться только при нажатии на него.

5. Отключить изображения
Это не рекомендуемое решение, но если вы можете жить с этим, то оно может быть чрезвычайно полезным. Вы можете отключить изображения в Chrome, и все изображения на веб-страницах не будут загружаться. Хотя изображения делают веб-страницу привлекательной и более информативной, они также очень тяжелые и являются причиной, по которой определенные веб-страницы загружаются очень долго. Если вы только хотите что-то прочитать, вы можете отключить изображения и легко ускорить загрузку страницы.
Чтобы отключить изображения в Chrome, перейдите на ту же страницу « Настройки контента », что и в предыдущем разделе. Здесь выберите опцию « Не показывать изображения » в разделе « Изображения ».

6. Очистить данные Chrome
Chrome может стать вялым из-за слишком большого количества данных, таких как файлы cookie, кэшированный контент и история просмотров. Если вы не удаляли эти данные в течение достаточно долгого времени, это может быть причиной замедления.
Перейдите в раздел « История » в меню гамбургера Chrome или, нажав Ctrl + H, и нажмите кнопку « Очистить данные браузера » вверху.

Теперь вы устанавливаете флажок рядом с различными данными, которые хотите удалить, и нажимаете кнопку « Очистить данные просмотра », чтобы удалить данные. Мы не рекомендуем вам удалять пароли и данные автозаполнения, так как они очень важны для ежедневного просмотра, а также не оказывают заметного давления на браузер.

Экспериментальные функции Chrome
Есть также некоторые экспериментальные функции Chrome, которые могут значительно улучшить производительность Chrome и ускорить его. Однако эти функции не являются официальными и могут быть нестабильными на всех машинах. Хотя в большинстве случаев они работают просто отлично, без какого-либо заметного негативного эффекта. Если какие-либо из этих экспериментальных функций негативно влияют на ваш опыт просмотра, вам следует отменить сделанные вами изменения.
Чтобы получить доступ к этим функциям, введите « chrome: // flags » в адресной строке и нажмите Enter. После этого используйте функцию «Найти» (Ctrl + F), чтобы найти экспериментальные функции, которые мы упомянули ниже:

7. Измените высоту и ширину плитки
Вы можете настроить высоту и ширину плитки, чтобы выделить больше оперативной памяти. Это позволит лучше прокручивать и меньше заикаться при использовании браузера Chrome. Тем не менее, он должен быть настроен только если у вас достаточно оперативной памяти для Chrome 4ГБ должно работать просто отлично.
Введите « Плитка по умолчанию » в диалоговом окне « Поиск », и вы увидите параметры ширины и высоты плитки по умолчанию. Используйте выпадающие меню под ними и измените его с «По умолчанию» на 512 . Вы можете выделить больше или меньше, но 512 должно работать нормально для большинства людей.

8. Включить экспериментальные функции холста
Эта функция находится в стадии разработки и позволяет Chrome использовать преимущества холстов для ускорения загрузки веб-страниц . Проще говоря, он может удалять различные типы контента при открытии веб-страницы. Однако изменения не будут видны пользователям - но они есть.
Найдите « Экспериментальные функции холста » и нажмите кнопку « Включить » под ним, чтобы включить эту функцию.

9. Включить быструю вкладку / закрыть окно
Это еще одна удобная функция, которая позволяет Chrome быстро закрывать вкладки и окна, чтобы он работал быстро. На самом деле Chrome просто показывает, что он быстро закрыл вкладку / окно, но процесс закрытия продолжается в фоновом режиме. Это означает, что Chrome на самом деле не ускоряет процесс закрытия вкладки, а просто скрывает его от вас и препятствует тому, чтобы он мешал вам. На практике это ускоряет ваш просмотр, потому что в конце вам не нужно ждать ни секунды, пока вкладка закрывается.
Выполните поиск « Быстрая вкладка / закрытие окна » и нажмите кнопку « Включить » ниже, чтобы включить эту функцию.

10. Включить протокол QUIC
Протокол подключений в разработке, созданный Google, который предотвращает множественные поездки на сервер для создания подключения. Это делает его лучше, чем UDP, так как меньше попыток установить соединение означает меньшее время, затрачиваемое на создание соединения и загрузку страницы. Обычно перед созданием соединения с сервером выполняется как минимум 2-3 поездки.
Найдите опцию « Протокол экспериментального QUIC » и используйте раскрывающееся меню под ней, чтобы включить ее .

Когда эти экспериментальные функции будут включены, вам придется перезапустить Chrome, чтобы изменения вступили в силу. Нажмите на большую кнопку « RELAUNCH NOW » в нижней части экрана, чтобы перезапустить Chrome и посмотреть, ускорится ли он.

Видите разницу в производительности Chrome?
Вышеупомянутых способов должно быть достаточно, чтобы хотя бы создать заметную разницу в скорости Chrome. Я считаю, что отключение изображений и разрешение плагинов воспроизводиться только тогда, когда это разрешено, являются отличным способом быстрого увеличения скорости загрузки страницы. Тем не менее, оба эти метода будут влиять на ваш опыт просмотра. Следует также иметь в виду, что экспериментальные функции, описанные выше, могут также замедлить скорость загрузки страниц для некоторых людей (очень редко), и если это произойдет; просто установите параметры по умолчанию.
Что ж, если вам известны какие-либо другие способы ускорить работу Chrome, поделитесь с нами в разделе комментариев ниже, чтобы помочь другим пользователям.