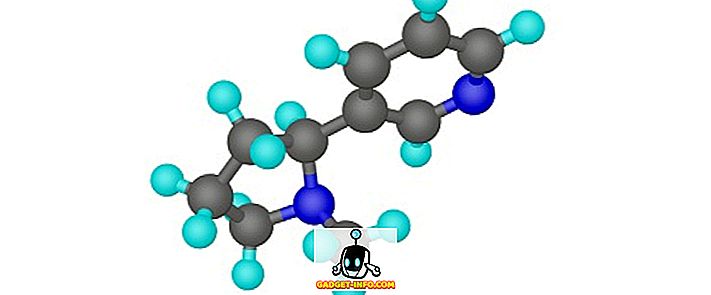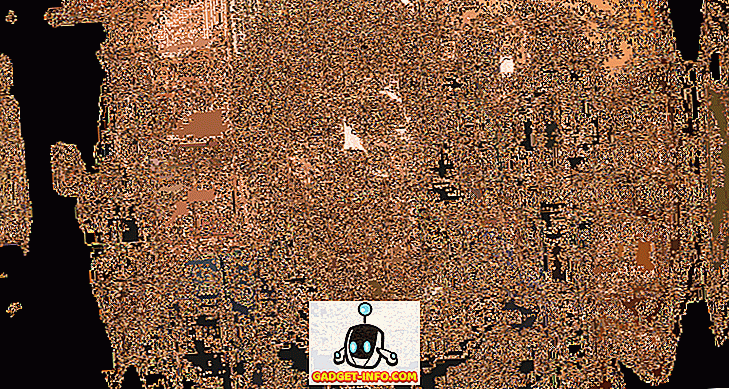Легко думать о поиске Mac как о файловом менеджере, но на самом деле это намного больше. Сине-белая иконка «счастливый макинтош» содержит множество хитростей под всегда улыбающимся лицом. Итак, являетесь ли вы новичком Mac или профессиональным пользователем, я вас покрою. Сегодня я расскажу вам о 10 хитростях Finder для Mac, которые вы должны знать:
1. Текстовые вырезки
Представьте себе сценарий, когда вам нужно сохранить цитату, которую вы читаете онлайн. Ваш первый инстинкт должен был бы выбрать и скопировать текст, сопровождаемый вставкой где-нибудь в текстовом редакторе и сохранением его. Зачем проходить столько хлопот, когда вы можете просто выделить и перетащить текст в любое окно Finder или на рабочий стол? Да, это так естественно, что вы удивляетесь, как могли вы этого не знать.

Вы также можете сохранить изображения из Интернета, используя тот же трюк перетаскивания. Расширение сохраненного изображения будет таким же, как и у веб-изображения. В случае текста расширение будет « .textClipping». Это может показаться необычным расширением, но на самом деле это просто текстовый файл.
2. Папки сверху
Все это время не было встроенного способа сортировки папок сверху при сортировке по имени в Finder. Это может показаться банальным, но сводит с ума большое количество людей. Наконец, в macOS Sierra вы можете держать папки сверху, а затем файлы, отсортированные по имени.
Перейдите к «Finder» (в верхней строке меню) -> «Preferences» -> «Advanced» и отметьте опцию, где написано « Держать папки сверху при сортировке по имени ».

Если честно, то немного смущает признание того, что Apple понадобилось так много времени, чтобы наконец-то довести эту настройку. Во всяком случае, теперь, когда он есть, вы должны начать использовать его.
3. Блокировка файлов или папок
Позвольте мне рассказать вам, о чем это не так : заблокировать ваши файлы паролем. Вместо этого речь идет о блокировке файла или папки, чтобы предотвратить случайное перемещение или удаление.
Чтобы заблокировать файл / папку, щелкните по ней правой кнопкой мыши и выберите «Получить информацию» . Установите флажок, где написано «Заблокировано» . Ваш файл / папка теперь будет отображаться с небольшим значком замка, чтобы указать, что он заблокирован.

Теперь, если вы попытаетесь переместить или удалить этот файл, он попросит вас подтвердить.

4. Объединить Open Finder Windows
Если у вас много открытых окон Finder, ваше рабочее пространство может скоро превратиться в беспорядок. К счастью, есть опция, которая может реорганизовать все ваши открытые окна в виде вкладок в одном окне.
Вот как это выглядит с тремя открытыми окнами Finder:

Теперь я просто нажимаю « Окно » в строке меню -> « Объединить все окна ».

Вот как это выглядит сейчас. Довольно чисто, а?

5. Быстрый переход к пути к файлу
Windows упрощает навигацию по пути к файлам с помощью функции «хлебные крошки», как показано ниже:

У macOS аналогичная функциональность, хотя и не совсем очевидным образом. В macOS одним касанием двумя пальцами коснитесь значка самого верхнего окна.

Отсюда вы можете напрямую перейти в любое место в пути к файлу. Изображение ниже должно прояснить это.

6. Удалить элементы из корзины через 30 дней
Эта функция является результатом усилий Apple по улучшению управления хранением данных с помощью macOS Sierra. Как следует из названия, когда этот маленький параметр установлен, macOS автоматически удаляет файлы из корзины через 30 дней . Это может помочь очистить все файлы, которые валялись в корзине. К сожалению, вы не можете изменить количество дней, как сейчас.

Перейдите к « Finder» -> « Preferences» -> « Advanced» и установите флажок « Удалить элементы из корзины за 30 дней ».
7. Новая папка с выбором
Обычно, когда вам нужно переместить несколько файлов, вы выбираете файлы, вырезаете их и вставляете в новую папку. macOS делает это на два шага проще, избавляя от необходимости создавать новую папку и вставляя в нее. Выберите файлы, которые вы хотите переместить. Щелкните правой кнопкой мыши по любому из них и выберите « Новая папка с выделением ».

Итак, у вас есть один шаг для перемещения файлов в новую папку.
8. Смарт-папки
«Умные папки» - довольно недооцененная функция в macOS. Эти папки на самом деле являются виртуальными папками, которые сохраняют поиск в новой вкладке Finder. Это может быть полезно для организации ваших файлов и просмотра их в одном месте . Например, здесь я сохранил поиск, чтобы найти все мои файлы MP3. Эта смарт-папка показывает мне все MP3-файлы, которые я хранила в любом месте на моем Mac, в одном месте.

Чтобы настроить смарт-папку, перейдите в строку меню Finder, нажмите « Файл» -> « Новая смарт-папка».

Нажмите кнопку «+» рядом с кнопкой «Сохранить». Введите любые критерии поиска, которые вам нужны. Это может быть тип файла, имя файла, размер файла, дата создания или что угодно.

Посмотрите на некоторые фильтры, которые вы можете настроить:

Вы можете добавить столько критериев поиска, сколько захотите, используя значок « + ». Далее нажмите кнопку « Сохранить », чтобы сохранить конфигурацию.


macOS предоставляет надежное решение для переименования нескольких файлов. Выберите несколько файлов, щелкните правой кнопкой мыши по любому из них и нажмите « Переименовать X элементов ».

С этого момента вы получаете практически все возможные варианты для переименования этих файлов. Вы можете добавить текст, заменить текст или отформатировать его, используя собственную схему именования. Это дает большой контроль над тем, что и как переименовывать файлы.

10. Сочетания клавиш
Не секрет, что использование сочетаний клавиш может значительно улучшить рабочий процесс. Помимо обычных копий (Cmd + C) и вырезания (Cmd + X), вот несколько полезных сочетаний клавиш, которые можно использовать в Finder:
- Option + Space: открывает автоматическое слайд-шоу всех выбранных элементов.
- Cmd + F: поиск файлов.
- Cmd + Z: отменить последнюю операцию.
- Cmd + [: вернуться в поиск.
- Cmd +]: идти вперед в поиске.
- Cmd + del: корзина файла / папки
- Переключение видов Finder (значок, список, столбец, поток обложек): Cmd + 1, Cmd + 2, Cmd + 3, Cmd + 4 соответственно.
- Cmd + T: открывает новую вкладку.
- Cmd + W: закрывает вкладку.
Вы можете найти исчерпывающий список сочетаний клавиш на сайте Apple.
Готовы использовать эти хитрости?
По моему мнению, это одни из лучших трюков Finder. Finder является неотъемлемой частью macOS, и я надеюсь, что вы извлечете максимальную пользу из всех этих интересных трюков. Какие еще приемы Finder вы используете? Я хотел бы услышать от вас в разделе комментариев ниже.