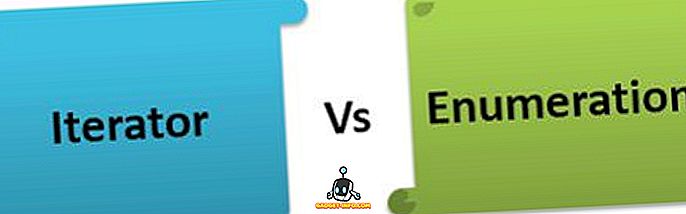Формы и опросы являются одним из лучших способов сбора данных, и благодаря онлайн-формам теперь мы можем легко собирать данные сотен и тысяч людей без особых усилий. Существует множество онлайн-инструментов для создания форм, которые позволяют создавать форму или опрос, отправлять ее людям, получать ответы и легко анализировать данные. Тем не менее, почти все они платные и поставляются с ограниченными бесплатными версиями, что плохо работает для большой компании.
Так что, если вы ищете бесплатный инструмент для создания форм, Google Forms окажется отличным. Он полностью бесплатен в использовании, без каких-либо ограничений и предлагает интерактивный интерфейс для простого создания форм и опросов. В этом посте мы покажем, как вы можете создать привлекательную форму с помощью Google Forms и проанализировать полученные данные. Давайте идти!
Краткий обзор Google Forms
Google Forms - это инструмент для создания онлайн-форм, предлагаемый Google, который имеет надежный список функций и очень прост в использовании. Это позволяет создавать практически любые типы форм, включая опросы, тесты, контактную информацию, приглашения и другие типы форм. Вы можете легко создавать формы, заполнив необходимую информацию, а также сделать форму привлекательной, используя темы и цвета.
Вы можете создавать формы и быстро делиться ими по электронной почте или по общей ссылке для сбора данных. После этого Google Forms представляет эти данные простым способом, и вы также можете загрузить данные для автономного использования. Теперь, когда у вас есть представление о том, что предлагает Google Forms, давайте приступим к созданию форм.
Создать форму Google
Выберите свой шаблон
Чтобы иметь возможность использовать формы Google, вы должны сначала иметь учетную запись Google. Вы можете просто зайти в Google Forms и войти под своей учетной записью Google, и вы попадете на главную страницу. Здесь, нажмите на кнопку « Дополнительно » в правом верхнем углу, чтобы увидеть все шаблоны . Здесь вы увидите общие типы форм, в том числе викторины, рабочие листы, контактные формы, формы регистрации событий, форму заявления о приеме на работу, форму обратной связи с клиентом и другие обычные формы.


Каждый шаблон профессионально разработан с соответствующей темой, примерами вопросов и надлежащим форматированием, чтобы формы соответствовали своему назначению. Если какой-либо из шаблонов удовлетворяет вашим требованиям, воспользуйтесь им, так как вам нужно будет только ввести свою информацию, а остальные будут обрабатываться Google Forms.
В демонстрационных целях мы будем создавать форму с нуля, но если вы найдете хороший шаблон, который соответствует вашей цели, используйте его вместо создания формы с нуля.
Редактировать бланк и создавать вопросы
Когда вы откроете пустую форму, вы увидите простую форму без каких-либо тем и с простым редактируемым полем вопроса. Для начала вам необходимо указать название формы и описание ее содержания. Название формы, конечно, важно, но вы не обязаны предоставлять описание, если считаете, что оно не требуется.

Прежде чем начать работу над вопросами, вам нужно выбрать тип формы, которую вы хотите создать. Для этого щелкните раскрывающееся меню рядом с « Вопросом без названия », и вы увидите несколько типов вопросов на выбор, включая множественный выбор, короткие ответы, раскрывающийся список, флажки и линейный масштаб. Для демонстрации мы создадим форму с множественным выбором, но вы можете выбрать тип вопроса, который вы хотите.

Теперь введите свой вопрос в поле «Вопрос без названия» и добавьте возможные варианты под ним. Вы можете нажать кнопку « Добавить опцию » ниже, чтобы добавить столько опций, сколько вам нужно, хотя 4-5 опций отлично работают для формы с множественным выбором. Вы также можете нажать на опцию « Добавить другое », чтобы добавить поле по другим причинам, где респонденты могут вручную ввести ответ в виде текста.

Вы можете создать больше вопросов, нажав на значок «+» в опциях в правом верхнем углу страницы. Это откроет другое редактируемое поле вопроса, которое вы можете редактировать, как мы делали выше. Повторите этот процесс, чтобы создать несколько вопросов.

Создать разделы
Форма, которую вы создали, будет отображать вопросы в виде списка, но вы также можете разделить их на разделы, где люди могут нажать «Далее», чтобы ответить на следующие вопросы. Нажмите кнопку « Добавить раздел » в опциях справа, и вы увидите, что будет создан новый раздел. Вы можете легко перетаскивать вопросы в другие разделы или создавать новые.


Если вы создаете разделы в своей форме, вы также можете использовать трюк «Пропустить логику», чтобы переместить респондента в нужный раздел, основываясь на том, что он ответил в предыдущем разделе. Для этого щелкните трехточечное меню в правом нижнем углу вопроса и выберите « Перейти к разделу на основе ответа » из меню.

Это добавит выпадающее меню рядом с каждым из ответов, которые вы добавили для своего вопроса. По умолчанию установлено, что респондент переходит к следующему разделу в строке, но вы можете щелкнуть раскрывающееся меню рядом с любым ответом и выбрать нужный раздел, чтобы переместить респондента, если он выберет конкретный ответ .
Эта функция может быть полезна во многих отношениях. Например, если ваш респондент говорит «им нравится ваш продукт», вы можете переместить их в раздел, где вы спросите их, что им нравится в вашем продукте, и если они скажут «им не нравится ваш продукт», вы можете переместить их в раздел, где вы спрашиваете их, почему им не нравится ваш продукт и как вы можете сделать его лучше.

Кроме того, вы также можете добавить фотографию или видео между вопросами, чтобы сделать вашу форму еще лучше. Вы найдете кнопки для добавления видео или фото в опциях справа.

Настройте внешний вид вашей формы
Добавить тему
Теперь, когда мы создали нашу форму, давайте добавим тему, чтобы оживить ее. В верхней части страницы нажмите кнопку «Цветовая палитра», и вы увидите несколько цветов на выбор. Здесь вы можете выбрать простой цвет для добавления в качестве фона или щелкнуть по последнему значку, чтобы выбрать тему из библиотеки тем Google Forms .

Вы найдете сотни тем, упорядоченных по таким категориям, как день рождения, вечеринка, еда и ужин, свадьба, спорт и многое другое. Вы можете выбрать любую тему из этого списка или даже загрузить свои собственные темы (то есть пользовательские изображения), если хотите. После того, как вы выберете тему, для ее заполнения потребуется около 2-3 секунд.

Проверьте различные настройки формы
В верхней части страницы вы можете нажать « Настройки » для дальнейшей настройки поведения вашей формы. Давайте посмотрим на важные доступные вкладки:

Общие сведения: В этом разделе вы можете ограничить возможность респондентов отправлять опрос только один раз, и им нужно будет войти в систему, используя учетную запись Google, чтобы ответить на опрос (причины идентификации). Вы также можете разрешить респондентам редактировать свои ответы и видеть, что говорят другие.

Презентация. Здесь вы можете перетасовывать порядок вопросов каждый раз, когда кто-либо принимает участие в опросе, а также показывать им индикатор выполнения.

Тесты: этот раздел позволяет вам превратить вашу форму в тест, где вы можете назначать баллы на вопросы, и Google Forms автоматически оценивает их (идеально подходит для учителей).

Когда вы закончите с различными вариантами, нажмите на кнопку « Предварительный просмотр » вверху, чтобы увидеть, как ваша форма будет выглядеть для респондентов.


Отправить форму
Теперь, когда вы уверены, что ваша форма готова к заполнению, пришло время отправить ее респондентам. Нажмите на кнопку « Отправить » вверху, и вы увидите три различных способа связаться с вашими респондентами. Вы можете отправить опрос по электронной почте, если вам известны их адреса электронной почты, или получить ссылку, чтобы поделиться им где угодно, или использовать раздел «Вставить HTML», чтобы разместить форму на своем веб-сайте.
Если вы собираетесь отправить форму в виде электронного письма, вы также можете вставить форму прямо в электронное письмо, чтобы респонденты могли легко ответить на нее, не нажимая на любую кнопку «Прохождение опроса».


Анализировать ответы
Вы можете просмотреть отдельные ответы или их сводку, перейдя в раздел «Ответы» . Здесь вы увидите сводку ответов в виде круговой диаграммы для каждого вопроса, а также общее количество респондентов и их выбор.

Вы можете нажать на кнопку « Индивидуально », чтобы увидеть ответ каждого, кто ответил на опрос. Кроме того, вы также можете нажать на значок « Создать электронную таблицу » в верхней части, чтобы упорядочить все ответы в листах Google .

Вы также можете нажать на кнопку меню из трех точек и нажать « Загрузить ответы », чтобы загрузить их в виде файла .CSV или просто распечатать.

Когда вы закончите сбор данных, вы можете отключить кнопку рядом с «Прием ответов» . Это гарантирует, что когда люди открывают форму, они получают уведомление о том, что форма больше не открыта для ответов. Однако собранные данные останутся здесь навсегда, и вы можете захотеть увидеть данные в любое время.
Подсказка: если вам кажется, что создание форм - это слишком много работы, вам будет приятно узнать, что вы также можете пригласить друзей для редактирования форм и помочь вам создать идеальную форму. Просто нажмите на главное меню рядом с кнопкой «Отправить» и выберите «Добавить соавторов», чтобы добавить других людей.
Все готово для создания интерактивных форм и опросов с помощью Google Forms
Ну, вот как вы создаете интерактивную форму или опрос с помощью Google Forms. Лично я обнаружил, что формы Google очень интуитивно понятны и идеально подходят как для начинающих, так и для опытных пользователей, которые ищут бесплатный онлайн-конструктор форм. Google Forms могут не предлагать некоторые расширенные функции, такие как шифрование данных, электронные подписи или возможность получать платежи с помощью форм, но если вы просто хотите создать быструю форму, это действительно лучшее решение.
Что вы используете для создания форм? Вы пробовали Google Forms? Дайте нам знать в комментариях ниже.