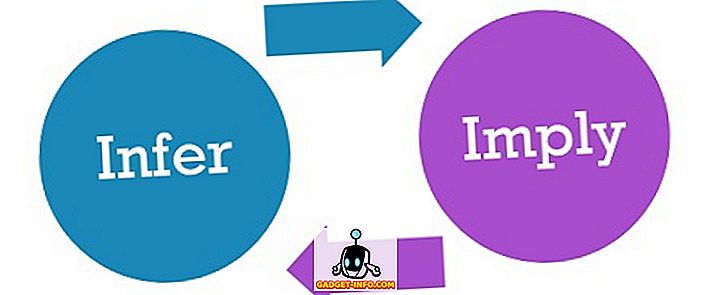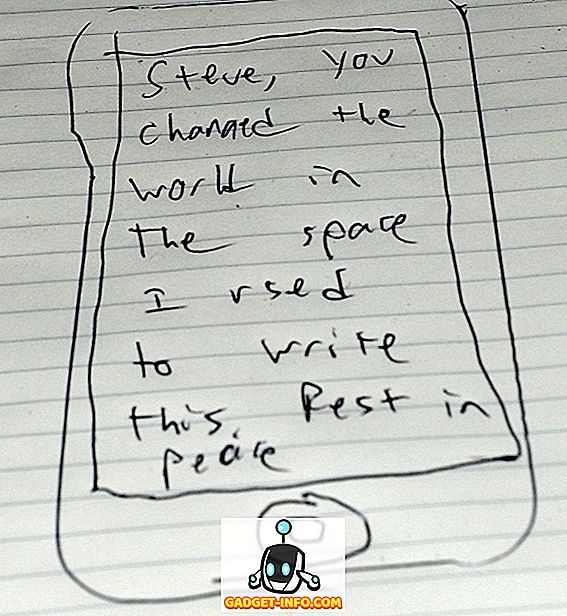3D Touch - одна из определяющих функций iPhone нового поколения. Чувствительный к давлению метод ввода на iPhone 6s и выше открывает множество возможностей для взаимодействия пользователей со своими устройствами. Хотя 3D Touch не очень хорошо реализован в iOS 9, Apple сделала его намного лучше и полезнее в iOS 10. Итак, вот 15 приемов 3D Touch, которые вы должны использовать на своем iPhone.
Примечание . Некоторые из этих трюков доступны только на iOS 10, поэтому убедитесь, что вы обновились до последней версии мобильной операционной системы Apple.
1. Центр управления
Центр управления был полностью обновлен в iOS 10, что сделало его более чистым. Однако расположение элементов пользовательского интерфейса - это еще не все, что изменилось. В Центре управления также доступно множество функций 3D Touch.
- Факел: теперь пользователи могут трогать 3D значок факела в Центре управления, чтобы отрегулировать интенсивность фонарика. Доступны три варианта: « Яркий свет », « Средний свет » и « Низкий свет ».

- Таймер: Значок таймера в Центре управления также может быть 3D-касанием для установки предварительно настроенных таймеров. Доступные настройки времени для таймера: 1 минута, 5 минут, 20 минут и 60 минут .

- Калькулятор: после нажатия значка калькулятора в Центре управления пользователи теперь получают возможность скопировать последний вычисленный результат, который затем можно вставить в любое место.

- Камера: Значок камеры в Центре управления также поддерживает 3D Touch. Пользователи могут 3D Touch прикоснуться к значку камеры, чтобы напрямую запустить камеру в любом из четырех доступных режимов: « Сфотографируйте », « Записать в замедленном режиме », « Записать видео », « Сделать селфи ».

2. Уведомления
Управление уведомлениями на iPhone также стало намного лучше в iOS 10. В то время как в iOS 9 пользователям приходилось удалять уведомления за каждый день, нажимая на значок « X », в iOS 10 пользователи могут просто 3D Touch на значке «X», чтобы получить возможность « Очистить все уведомления ».

3. Клавиатура
Клавиатура также была улучшена для 3D Touch. При вводе текста в любом месте на iPhone пользователи могут просто 3D Touch на клавиатуре, чтобы превратить его в трекпад. Затем с помощью трекпада можно перемещать курсор по экрану и располагать его именно там, где хочет пользователь.

Трекпад также можно использовать для выбора текста . Все, что нужно сделать пользователям, это ослабить их прикосновение, а затем нажать еще раз, чтобы начать выделение текста.
4. App Switcher
Дважды нажать кнопку «Домой», чтобы получить доступ к App Switchcher, но есть альтернативный способ сделать это, используя 3D Touch. Я должен предупредить вас, однако, это может занять некоторое привыкание, но как только вы освоитесь, вам больше никогда не захочется дважды нажимать кнопку «Домой».
Всякий раз, когда вы хотите получить доступ к Переключателю приложений на вашем iPhone, поддерживающем 3D Touch, просто нажмите 3D Touch на левом краю дисплея. Как только вы получите обратную связь с телефона, нажмите сильнее, и вы попадете в переключатель приложений.

Еще одно полезное использование этого трюка - быстрое переключение между приложениями. Когда вы находитесь в приложении и хотите переключиться на последнее открытое приложение, быстро, просто 3D Touch на левом краю экрана, затем перетащите палец к правому краю экрана, и ваш iPhone переключится до последнего открытого приложения в App Switcher. Довольно круто, правда?
5. Предварительный просмотр вкладок Safari
Еще одно замечательное использование 3D Touch - возможность предварительного просмотра того, что находится на вкладке, без необходимости фактически переключаться на нее.
- Вы можете просто нажать на кнопку переключения вкладок в Safari, а затем нажать на вкладку, которую вы хотите просмотреть. Затем, если вы хотите переключиться на вкладку, которую вы просматриваете, просто нажмите на нее сильнее, и она появится на экране.

6. Проложить маршрут до дома и работы
Если вы используете Apple Maps или Google Maps, и вы указали в приложениях местоположение «Работа» и «Дом», вы можете просто прикоснуться к значкам приложений на главном экране в режиме 3D Touch . Это даст вам возможность « Проложить маршрут до дома » и « Проложить маршрут до работы », чтобы вы могли сразу приступить к работе.

7. Сигналы тревоги, секундомер и таймеры
Установка будильников никогда не была действительно сложной, но всегда лучше, если задачу можно выполнить за меньшее количество шагов. Именно в этот момент вступает 3D Touch. Вы можете просто 3D Touch в приложении часов на домашнем экране, чтобы получить опции « Создать будильник », « Запустить секундомер » и « Запустить таймер ». Вы можете просто нажать на любую из трех опций, чтобы напрямую настроить их в приложении часов.

8. Быстрые действия в почтовом приложении
Если вы используете приложение Apple Mail по умолчанию на iOS, вы можете использовать этот трюк 3D Touch для быстрого ответа на электронные письма. При просмотре электронного письма просто нажмите 3D на значке профиля отправителя, чтобы получить возможность отправить его по электронной почте. Если отправитель находится в вашем списке контактов, и у вас есть сохраненный номер телефона, вы даже можете получить текстовые сообщения или позвонить им.

9. Приложение Peek in Photos
Если вы не хотите запускать приложение «Фотографии», каждый раз, когда вы хотите посмотреть некоторые из последних сделанных снимков или воспроизвести элемент на панели воспоминаний, вы можете просто прикоснуться к приложению «Фотографии» на главном экране, и вы получите возможность просматривать самые последние изображения, искать изображения, избранное и т. д.

10. 3D Touch на главном экране
Скорее всего, вы используете много приложений, каждый день. Но знаете ли вы, что 3D Touch можно использовать практически на любых приложениях на вашем iPhone? Например, вы можете 3D Touch в приложении Adobe Lightroom, чтобы получить опции «Сфотографировать», «Снять селфи» и «Редактировать последнее фото». Точно так же вы можете 3D Touch на значке диска для поиска или загрузки фотографий.

Если вы используете 3D Touch в приложении, для которого не определены действия 3D Touch, вы, тем не менее, получите возможность поделиться приложением.
11. Заглянуть в сообщения
Кроме того, в приложении сообщений 3D Touch предоставляет множество интересных функций. Например, когда вы получаете сообщение, вместо того, чтобы нажать на сообщение, чтобы открыть его, вы можете просто прикоснуться к нему в 3D, чтобы посмотреть . Здесь вы сможете прочитать сообщение, и, если вы проведете пальцем вверх, вы получите опции Ответить, отправить быстрый ответ или просто пометить сообщение как прочитанное . Еще одна интересная особенность: если вы заглядываете в сообщение и не открываете его, отправитель не получит квитанцию о прочтении, даже если он включен.

12. Сообщение или вызов отправителя в сообщениях
В приложении сообщений вы можете 3D Touch на изображении контакта для любого отправителя, чтобы получить различные опции, такие как « Создать новый контакт », « Сообщение », « Позвонить » и т. Д. Вы можете использовать это для быстрого создания контакта, когда друг отправляет вам сообщение со своего нового номера или звонит человеку, который отправил вам сообщение.

13. Приоритет загрузки приложений
Знаете ли вы это чувство, когда вы пытаетесь загрузить много приложений одновременно, а потом вы в конечном итоге ждете загрузки приложений, медленно? Что ж, с 3D Touch вы можете расставить приоритеты для приложений, которые вы хотите, чтобы ваш iPhone загружал первым. Просто прикоснитесь к 3D приложению, которому вы хотите назначить приоритеты, и в появившемся меню нажмите « Установить приоритетность загрузки ». Затем iOS попытается убедиться, что приложение, которое вы выбрали по приоритетам, загружается первым.

14. Живые Обои
Если вы хотите, вы можете установить живую фотографию в качестве обоев, а затем, на экране блокировки, вы можете 3D Touch на обои, чтобы оживить их. Для этого просто следуйте инструкциям ниже:
- Зайдите в « Настройки» -> «Обои» и нажмите « Выбрать новые обои ».

- Выберите живую фотографию, которую вы сделали, или одну из фотографий по умолчанию от Apple.

- После того, как вы установили живую фотографию в качестве обоев, просто нажмите на нее 3D Touch на экране блокировки, и вы увидите ее анимацию.
15. Предварительный просмотр изображений без выхода из приложения камеры
Используя 3D Touch, вы также можете просматривать изображения, не покидая приложение «Камера» на своем iPhone. Просто нажмите 3D на миниатюру изображения в левом нижнем углу пользовательского интерфейса приложения «Камера», и вы можете перемещать палец влево или вправо для прокрутки всех изображений в библиотеке фотографий. Когда вы отпустите, предварительный просмотр завершится, и вы снова вернетесь в приложение «Камера».
Это определенно проще, чем проводить пальцем вверх или вниз от фотографии, чтобы вернуться к камере.
Используйте эти приемы 3D Touch для улучшения вашего опыта iPhone
Это были 15 самых крутых трюков 3D Touch, которые вы должны использовать на своем iPhone. Если вы начнете использовать эти приемы при повседневном использовании iPhone, мы уверены, что вы начнете любить эту технологию, и вы сможете работать на своем устройстве Apple более продуктивно, чем сейчас.