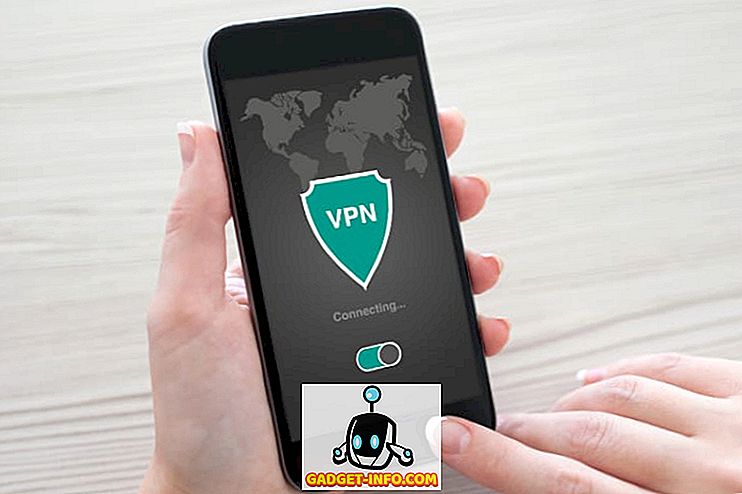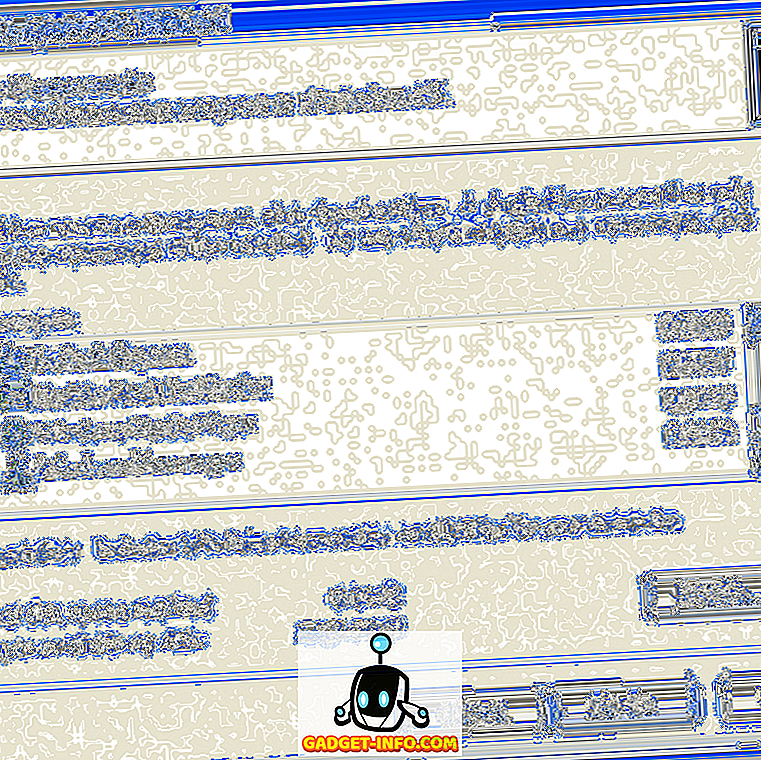Браузер Mozilla Firefox любим многими, так как он предлагает массу опций для настройки по своему вкусу. Если вы являетесь пользователем Firefox, вы должны знать об общих параметрах и настройках, но знаете ли вы, что есть также некоторые скрытые настройки? Как и Opera, и Chrome, Firefox также имеет расширенную страницу настроек, которая содержит сотни экспериментальных функций, которые можно настроить.
Хотя эти функции могут негативно повлиять на ваш опыт просмотра в Firefox, в большинстве случаев, конечно, они достаточно стабильны с небольшим количеством проблем. Однако не все твики предназначены для всех, так как некоторые специфичны для разработчиков. Таким образом, мы создали список из 10 скрытых функций Firefox, которые, несомненно, улучшат вашу работу в Интернете. Выбранные нами скрытые параметры очень стабильны и не должны оказывать негативного влияния на ваш просмотр.
Все скрытые параметры в Firefox представлены на странице расширенных настроек, поэтому сначала давайте посмотрим, как получить доступ к дополнительным настройкам Firefox:
Доступ к скрытым настройкам в Firefox
Чтобы получить доступ к скрытым настройкам Firefox, введите « about: config » в адресной строке и нажмите «Enter». Появится предупреждение, нажмите « Я буду осторожен, обещаю! », Чтобы получить доступ ко всем скрытым параметрам.
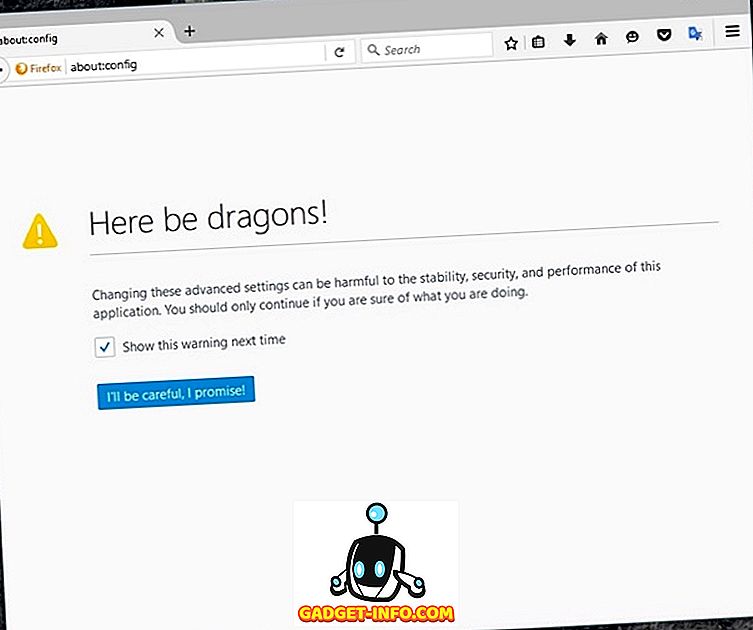
На странице расширенных настроек вверху вы найдете панель поиска, которую можно использовать для быстрого поиска настроек, перечисленных ниже:
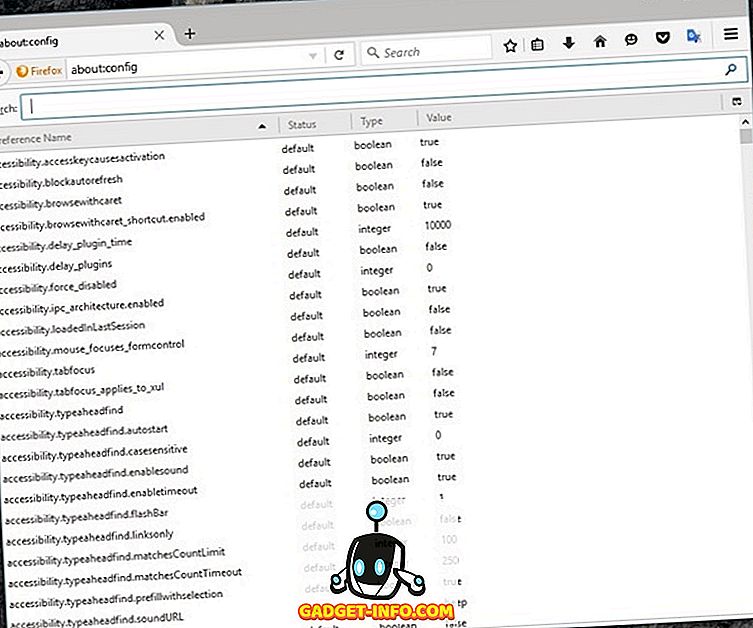
Теперь, когда у вас есть все расширенные возможности Firefox, вот 10 скрытых настроек Firefox, которые вы должны знать:
1. Смотрите вкладку Previews
Когда вы нажимаете клавиши Ctrl + Tab в Firefox, вы переходите к следующей вкладке в строке. Это удобно для быстрого перехода к следующей вкладке, но может быть немного трудно найти правильную вкладку. Однако вы можете сделать эту функцию похожей на функцию предварительного просмотра вкладок в Windows, где отображаются все предварительные просмотры вкладок, так что вы можете легко выбрать правильный.
В строке поиска расширенных настроек Firefox введите browser.ctrlTab.previews, и вы должны увидеть настройки. По умолчанию для него будет установлено значение «false», дважды щелкните его, чтобы установить « true ».
Теперь, когда вы нажмете «Ctrl + Tab», отобразится предварительный просмотр вкладок, по которым вы можете щелкнуть, чтобы перейти непосредственно к вкладке или удерживать нажатой клавишу Tab, чтобы двигаться вперед.
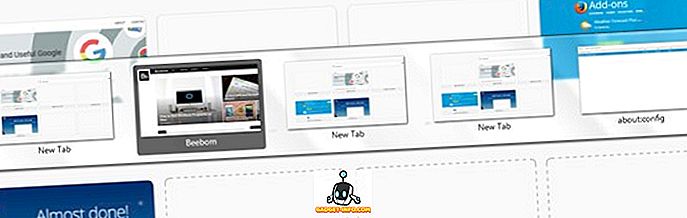
2. Блокировка автообновления
Некоторые веб-сайты автоматически обновляют веб-страницы всякий раз, когда они обновляются, или просто для получения большего количества показов рекламы. Тем не менее, это очень раздражает с точки зрения пользователя, так как обновление занимает 2-3 секунды. Кроме того, обновление веб-страниц также поглощает вашу драгоценную пропускную способность, что, безусловно, является проблемой, если у вас ограниченный пакет данных. К счастью, Firefox упрощает автоматическое обновление.
Введите accessibility.blockautorefresh в строке поиска и дважды щелкните по нему, чтобы установить его « true ». Теперь все веб-сайты с автоматическим обновлением не будут обновляться, и вы сможете с легкостью просматривать их.
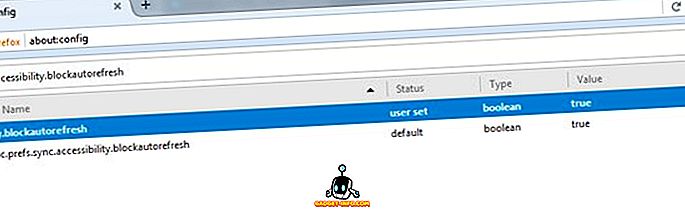
3. Вставьте содержимое с помощью среднего щелчка мыши
Щелчок правой кнопкой мыши по текстовому полю и выбор «Вставить» - не самый быстрый вариант, а также нажатие клавиш Ctrl + V - рутинная задача. В Firefox вы можете установить среднюю кнопку мыши для работы в качестве команды вставки, чтобы быстро вставить что-нибудь из буфера обмена. Лучше всего то, что он не отменяет текущую функцию средней кнопки мыши, т.е. вы все равно можете автоматически прокручивать страницы.
Введите middlemouse.paste и дважды щелкните на появившемся параметре, чтобы установить для него значение « true ». Теперь вы можете просто нажать среднюю кнопку мыши, чтобы вставить содержимое, скопированное в буфер обмена. Хотя он будет работать только внутри браузера Firefox.
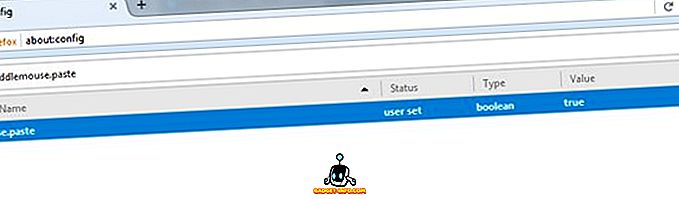
4. Отключите Firefox Animations
Firefox поставляется с анимацией, чтобы переходы выглядели круче. Однако эти плавные переходы также могут привести к небольшому отставанию. Ну, вы можете отключить анимацию Firefox, чтобы сделать вещи быстрее. Конечно, он удалит все классные анимации, но сделает навигацию намного быстрее. Это стоит сделать, если ваш браузер Firefox кажется медленнее.
Вам нужно набрать « animate » в строке поиска, чтобы увидеть все варианты отключения анимации. Будет несколько настроек для настройки, просто установите все параметры на « Ложь », дважды щелкнув по каждой из них. Это отключит все анимации во время закрытия / открытия вкладок, главного меню, уведомлений и других областей, где анимации заметны.
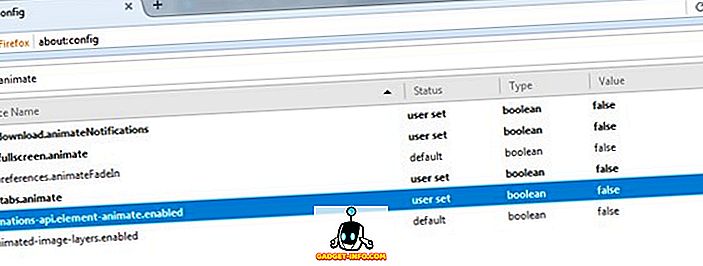
5. Откройте ссылки в конце бара
По умолчанию Firefox открывает ссылки в новой вкладке рядом с текущей, что нормально. Однако что делать, если вы предпочитаете открывать новые ссылки в конце бара? Хотя это полностью зависит от ваших предпочтений, но открытие ссылок в конце панели может быть лучшим вариантом, если вам не нравятся новые вкладки, переходящие между вкладками, над которыми вы сейчас работаете.
Чтобы открыть новые ссылки в конце панели, введите browser.tabs.insertRelatedAfterCurrent в строке поиска и установите для нее значение « false ». После этого, когда вы нажимаете на ссылку, чтобы открыть в новой вкладке, она будет открыта в конце панели.
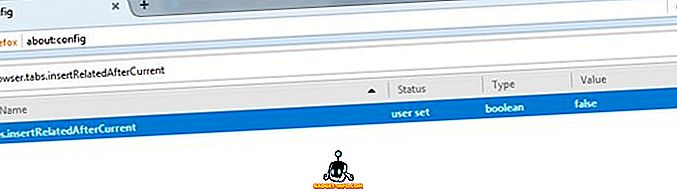
6. Включите конвейеризацию в Firefox
Вы можете использовать агрессивную конвейеризацию для создания нескольких соединений и ускорения загрузки страниц в Firefox. Подобно тому, как менеджеры загрузок ускоряют загрузку, когда конвейер настроен агрессивно, он будет создавать несколько соединений в быстрой последовательности и быстрее загружать данные.
Чтобы включить его, найдите network.http.pipelining и настройте следующие параметры, как я сказал:
network.http.pipelining - правда
Network.http.pipelining.ssl - правда
network.http.pipelining.aggressive - правда
Network.http.pipelining.abtest -true
Network.http.pipelining.maxrequests - 8
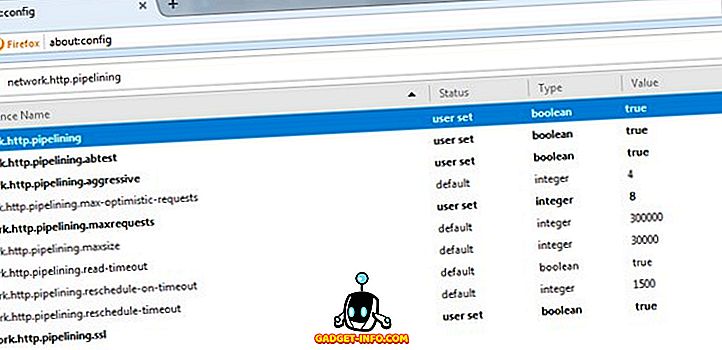
Максимальное количество запросов уменьшено до меньшего числа (с 32 до 8), чтобы упростить работу агрессивного конвейерного конвейера без каких-либо штрафов со стороны вашего интернет-провайдера.
7. Запретить кеширование зашифрованного контента
Это мера защиты от дыры в безопасности, которая не слишком опасна, но все же стоит предпринять шаги, если вы очень обеспокоены своей безопасностью. По умолчанию Firefox кэширует все типы контента из всех источников на жестком диске вашего компьютера, чтобы упростить загрузку той же страницы при следующем посещении. Это включает в себя данные с зашифрованных веб-сайтов (SSL). Однако зашифрованные веб-сайты обычно содержат конфиденциальные данные, и хранение этих данных локально в вашей системе может быть вредным.
Введите browser.cache.disk_cache_ssl в строке поиска и дважды щелкните по значению, чтобы установить его в « false ». Теперь все данные на зашифрованных сайтах не будут загружаться как кеш в Firefox, но это увеличит время загрузки, так как зашифрованные страницы должны будут загружаться при каждом их открытии.
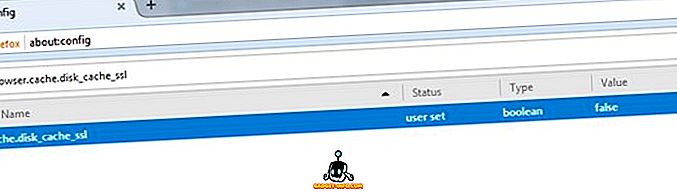
8. Отключите предварительную загрузку Firefox
По умолчанию Firefox будет предварительно извлекать данные из ссылок на странице, на которую вы с большей вероятностью нажмете. Это помогает ускорить процесс, поскольку данные уже загружаются, когда вы думаете о переходе по ссылке, однако у нее есть некоторые недостатки. Firefox будет использовать большую пропускную способность для загрузки данных, к которым вы можете даже не иметь доступа, и подключение к веб-сайту будет установлено, даже если вы не нажмете на него, что плохо по соображениям конфиденциальности.
Чтобы отключить предварительную загрузку Firefox, введите network.prefetch-next и дважды щелкните его, чтобы установить для него значение « false ». Это может немного замедлить загрузку страницы, но не позволит Firefox загружать ненужные данные и сохранять вашу конфиденциальность.
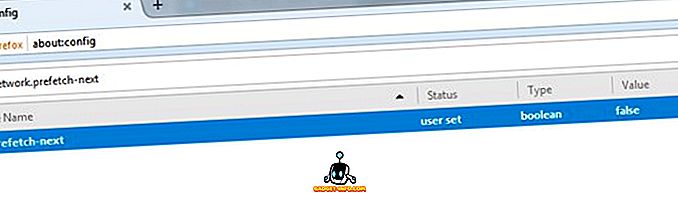
9. Перейти на новую вкладку из ссылки
Обычно, когда вы открываете ссылку в новой вкладке, фокус остается на текущей странице, и вам нужно щелкнуть по вновь открытой вкладке, чтобы увидеть ее содержимое. Если вам не нравится этот подход и вы хотите сразу перейти на новую вкладку, этот параметр можно включить в скрытых настройках Firefox.
Найдите параметр browser.tabs.loadInBackground и установите для него значение « false ». Теперь, когда вы открываете ссылку в новой вкладке, вы сразу переходите на нее. Имейте в виду, что эта функция может быть не очень полезна, если вам нужно одновременно открывать несколько ссылок с одной и той же страницы.
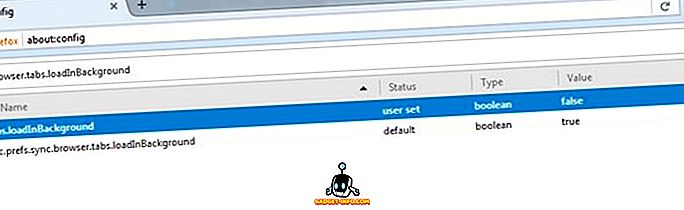
10. Быстрая установка дополнений Firefox
При установке дополнений Firefox вы, возможно, заметили, что после загрузки расширения Firefox ждет секунду, сообщающую «Проверка», а затем позволяет нажать кнопку «Установить». Что ж, это 1-секундное ожидание совершенно не нужно, и оно только там, чтобы вы могли дважды проверить, что вы устанавливаете. К счастью, вы можете отключить это время ожидания и сэкономить секунду при установке новых расширений.
Найдите параметр security.dialog_enable_delay и дважды щелкните его, чтобы изменить его значение. По умолчанию он установлен на «1000», измените его на « 0 », чтобы сделать установку мгновенной.
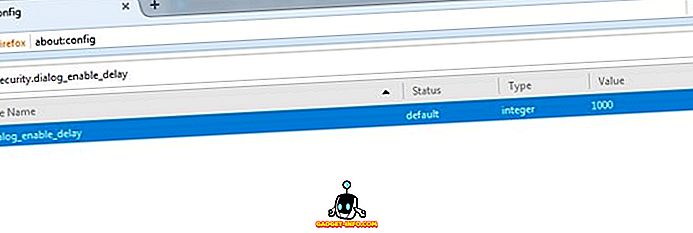
Используйте скрытые параметры Firefox, чтобы улучшить ваш опыт просмотра
Тонкая настройка скрытых настроек Firefox - это отличный способ улучшить ваш браузер и получить максимальную отдачу от браузера Firefox. Мы попытались выбрать твики, которые имеют наименьшую вероятность негативно повлиять на пользовательский опыт. Однако, если после настройки этих параметров у вас все еще возникнут проблемы, сообщите нам об этом. Кроме того, если вам известны какие-либо другие скрытые опции в Firefox, которые заслуживают того, чтобы быть в этом списке, отключите звук в разделе комментариев ниже.
Избранные изображения: Flickr