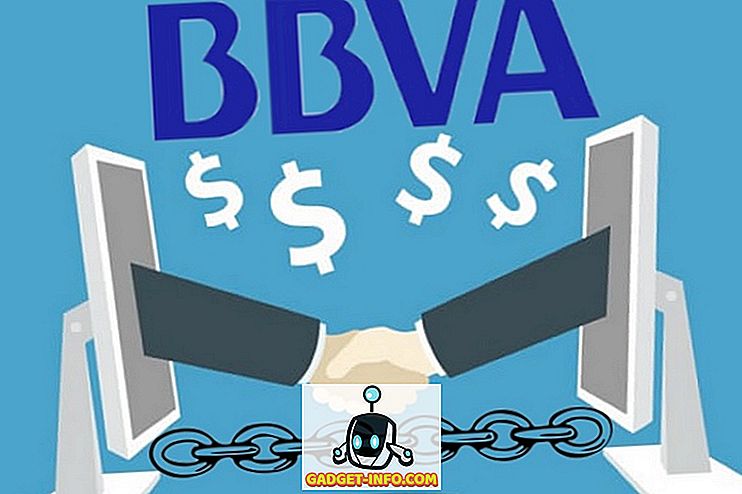Когда дело доходит до услуг VoIP, нет лучшего варианта, чем Skype. Он предлагает множество функций и продолжает добавлять больше. Вы можете легко сделать аудио или видео звонок и даже сделать групповые звонки с участием до 25 человек! В Skype так много предложений, что практически невозможно воспользоваться всем. Вот почему мы создали этот список приемов Skype, которые вы должны знать, чтобы получить максимальную отдачу от вашего опыта работы со Skype.
Прикольные трюки в Skype, которые должен знать каждый
1. Резервное копирование истории чата Skype
Skype удаляет предыдущую историю чата по истечении указанного времени, поэтому, если вы хотите сохранить запись чата, вам необходимо сделать ее резервную копию.
Чтобы создать резервную копию истории чата в Skype, откройте команду «Выполнить», введите здесь команду « % appdata% \ skype » и нажмите «ОК».

Откроется окно, здесь откройте папку с вашим «Skype ID» в качестве имени. Вы найдете файл с именем «main.db», который содержит всю историю ваших разговоров в Skype. Скопируйте и сохраните файл в безопасном месте на компьютере или на внешнем хранилище.


2. Используйте Skype Wi-Fi
Нет доступа к интернету? Платные точки доступа Wi-Fi кажутся немного дороже? Попробуйте Skype Wi-Fi, используя свой кредит Skype. Вы можете использовать точку доступа с помощью приложения Skype Wi-Fi, и ваш кредит Skype будет использоваться для доступа в Интернет. Skype утверждает, что имеет доступ к более чем 2 миллионам точек доступа Wi-Fi. Вы можете загрузить приложение как с Android, так и с iOS, а также найти ближайшую поддерживаемую точку доступа.
3. Удалить все объявления Skype
Реклама в Skype может немного раздражать и мешать общению. Вы можете избавиться от всех объявлений Skype вручную прямо с вашего ПК. Просто зайдите в «Панель управления» и нажмите «Сеть и Интернет».


На следующей странице нажмите на Свойства обозревателя, и откроется новое диалоговое окно. Здесь перейдите на вкладку «Безопасность» и нажмите «Ограниченные сайты». Кнопка «Сайт» ниже станет доступной, нажмите на нее.



Теперь просто перезагрузите компьютер и откройте Skype, все объявления не будут видны.
4. Переадресация звонков через Skype
Вы можете настроить переадресацию звонков через Skype, чтобы не пропустить ни одного звонка. Вы можете переадресовывать звонки на другой контакт Skype или на мобильный или стационарный номер. Переадресация звонков через Skype в Skype бесплатна, однако ваши кредиты Skype будут использоваться для переадресации звонков на мобильные и стационарные номера. Вы будете платить за звонок, а не звонящего. И тарифы такие же, как стандартные тарифы на звонки на мобильные и городские номера из Skype.
Чтобы настроить переадресацию звонков через Skype, просто нажмите «Инструменты» в верхнем меню и в меню нажмите «Параметры».

Откроется новое окно, здесь нажмите «Звонки», а затем «Переадресация». Вы можете настроить переадресацию на нужный номер здесь.

5. Используйте Skype в качестве пульта дистанционного управления камерой безопасности
Вы можете использовать свою учетную запись Skype в качестве камеры безопасности, настроив ее так, чтобы она всегда отвечала на входящий вызов. Для этого вам понадобятся 2 учетных записи: 1 получит звонок, а другой позвонит. Вы не должны использовать свою личную учетную запись в качестве получателя вызова, так как другие люди могут также позвонить и в конечном итоге получить доступ к вашей настроенной камере безопасности.
Вам просто нужно открыть Skype на вашем домашнем ПК и настроить веб-камеру в нужном вам направлении. После этого настройте автоответчик на счет получателя. Для этого нажмите «Инструменты» и в меню выберите «Параметры».

В опциях нажмите «Звонки», а затем нажмите «Настройки звонков». На правой панели нажмите «Показать дополнительные параметры». Здесь вы выбираете опцию «Ответить на входящие звонки автоматически», чтобы включить автоматический ответ на звонок.


Теперь просто звоните с другого аккаунта в любое удобное для вас время, и вы сможете следить за всем.
6. Используйте кнопку Skype для поддержки клиентов
Если у вас небольшой бизнес, и стоимость телефонных звонков кажется слишком высокой, вы также можете использовать Skype для поддержки клиентов. Просто получите кнопку Skype и добавьте ее на свой сайт. Клиенты смогут видеть, находитесь ли вы в автономном режиме или онлайн, и можете звонить через Skype.
7. Запись звонков через Skype
Skype не предлагает встроенную функцию записи звонков, но есть много приложений, которые будут интегрированы со Skype для обеспечения функции записи звонков. Для этой цели Free Video Recorder для Skype является отличным вариантом, он легок и очень прост в использовании. (Ссылка на сайт)
8. Получить Skype Caller ID
Если вы хотите звонить на мобильные или стационарные номера, настройка идентификатора вызывающего абонента Skype очень важна. Для этого нажмите «Skype» в верхнем меню, а затем нажмите «Моя учетная запись» в меню.

Ваша учетная запись откроется в браузере по умолчанию в качестве веб-страницы. Здесь вы найдете опцию «Идентификатор звонящего» под заголовком «Управление функциями». Просто нажмите на него и настройте свой идентификатор звонящего.

9. Перенос контактов Skype из одной учетной записи в другую.
Если вы хотите перейти из одной учетной записи в другую, вы можете легко перенести все контакты из первой учетной записи. Просто нажмите «Контакты» в верхнем меню и в раскрывающемся меню наведите курсор мыши на «Дополнительно». Теперь в боковом меню нажмите «Резервное копирование контактов в файл…», и контакты будут сохранены.

Процесс аналогичен восстановлению в другой учетной записи, но на этот раз из бокового меню выберите «Восстановить контакты из файла».

10. Редактировать отправленные сообщения
Вы можете легко редактировать отправленное сообщение, если вы что-то пропустили. Когда вы отправляете сообщение, просто нажмите клавишу «Стрелка вверх», и отправленное сообщение будет отображаться в текстовом поле. Отредактируйте сообщение и отправьте снова, предыдущее отправленное сообщение будет заменено новым сообщением.


11. Скрыть индикатор ввода (карандашный знак)
Если вы не хотите, чтобы другие люди знали, когда вы печатаете, вы можете отключить индикатор ввода (движущийся карандаш). Нажмите «Инструменты» в верхнем меню и оттуда нажмите «Опции».

Теперь нажмите «IM & SMS», а под ним нажмите «Настройки IM». На правой панели нажмите «Показать дополнительные параметры» и снимите флажок «Показать, когда я печатаю», чтобы отключить эту функцию.


12. Очистить историю чатов Skype
Если вы хотите удалить всю историю чата по какой-либо конкретной причине, вы можете легко это сделать в клиенте Skype. Просто откройте дополнительные параметры «Настройки чата», как мы делали это в приведенном выше трюке (Скрыть индикатор ввода), и нажмите кнопку «Очистить историю», чтобы удалить всю историю.

13. Используйте скрытые смайлики и смайлики
Помимо стандартных смайликов и смайликов, есть много других, которые не доступны в списке. Вы должны будете написать их команду в окне чата, чтобы использовать их. Вы можете получить все команды для стандартных и скрытых смайликов и смайликов на официальном сайте Skype.

14. Используйте несколько окон чата
Если вы хотите общаться с разными людьми одновременно, вы также можете открыть несколько окон чата. Просто нажмите «View» в верхнем меню, а затем нажмите «Split Window View». Это разделяет окно на две части, и вы дважды щелкаете по каждому контакту, чтобы открыть для него окно чата.


15. Дайте пользовательские имена своим контактам
Если в вашем списке контактов больше людей с одинаковыми именами или вы просто хотите присвоить контакту свое имя, вы можете легко переименовать его. Просто щелкните правой кнопкой мыши на имени этого контакта, и в контекстном меню нажмите «Переименовать» и дайте новое имя контакту.


16. Отправить видео сообщение
Наряду со стандартным сообщением вы также можете отправить быстрое видео-сообщение, если хотите. Нажмите на значок «Скрепка» слева от окна чата и в меню нажмите «Отправить видео сообщение». Затем вы можете записать сообщение и отправить его, вы можете записать несколько раз, если первая запись не прошла хорошо.

17. Используйте команды чата Skype
Существует много специальных команд чата, которые вы можете использовать для улучшения работы Skype и экономии времени. Например, вы можете удалить участника из чата, введя « / kick [Имя человека, которого вы хотите удалить] », или введите « / golive », чтобы начать групповой вызов в чате.
Команда / remotelogout chat отключит вас от всех других устройств, кроме того, с которого вы в данный момент вошли. Чтобы увидеть список доступных команд, просто введите / help в чат.
Вы можете получить все эти команды с официального сайта Skype и использовать их в окне чата.
18. Общий доступ к экрану Skype
Вы можете поделиться своим текущим экраном рабочего стола с человеком, которому вы звоните. Это может быть удобно, если вам нужно дать какие-то инструкции кому-либо. Все, что вам нужно сделать, это нажать на значок «+» во время разговора и в меню нажать «Экран обмена», чтобы начать обмен.

19. Общий доступ к файлам Skype
Помимо звонков и мгновенных сообщений, Skype также предлагает возможность обмениваться файлами. Вы можете отправлять такие файлы, как фотографии, видео, документы и сжатые файлы и т. Д. Кроме того, Skype также не накладывает никаких ограничений на максимальный размер отправляемого файла.
Просто перетащите файл в окно чата или используйте кнопку со значком «Скрепка», чтобы выбрать соответствующий файл для обмена.

20. Используйте Skype горячие клавиши
Вы можете указать горячие клавиши, чтобы сделать доступ к функциям Skype еще быстрее. Чтобы включить и настроить горячие клавиши, нажмите «Инструменты» в верхнем меню и нажмите «Параметры».

В открывшемся новом окне нажмите «Дополнительно», а под ним нажмите «Горячие клавиши». Теперь вы увидите все доступные горячие клавиши на правой панели, которые вы можете легко настроить.

Знаете ли вы другие интересные трюки в Skype? Дайте нам знать в комментариях ниже.