Айфоны славятся своим безупречным опытом благодаря превосходной аппаратно-программной оптимизации Apple с iOS. Наряду с большим количеством вещей, которые нужно любить в iOS, клавиатура iPhone - это то, что мы все любим, благодаря своей высокой точности, предсказаниям и автокоррекции. Несмотря на то, что для iPhone есть сторонние приложения для клавиатуры, многие из нас предпочитают использовать встроенную клавиатуру iOS, и если вы один из них, вам следует знать о некоторых интересных скрытых приемах. Ну, без лишних слов, вот 10 классных трюков с клавиатурой iPhone, которые вы должны знать:
1. Используйте 3D Touch, чтобы превратить клавиатуру в трекпад
Перемещение курсора на клавиатуре iPhone может быть немного сложным, и вот этот крутой трюк может пригодиться. 3D Touch, представленный в iPhone 6s, предоставляет несколько интересных функций, и вы можете использовать его, чтобы превратить клавиатуру iPhone в трекпад, чтобы вы могли легко управлять курсором. Вы можете просто использовать 3D Touch в любом месте на клавиатуре, и он превратится в трекпад. Затем вы можете перемещать палец, чтобы перемещать курсор. Вы также можете ослабить прикосновение и нажать сильнее, чтобы выбрать текст .
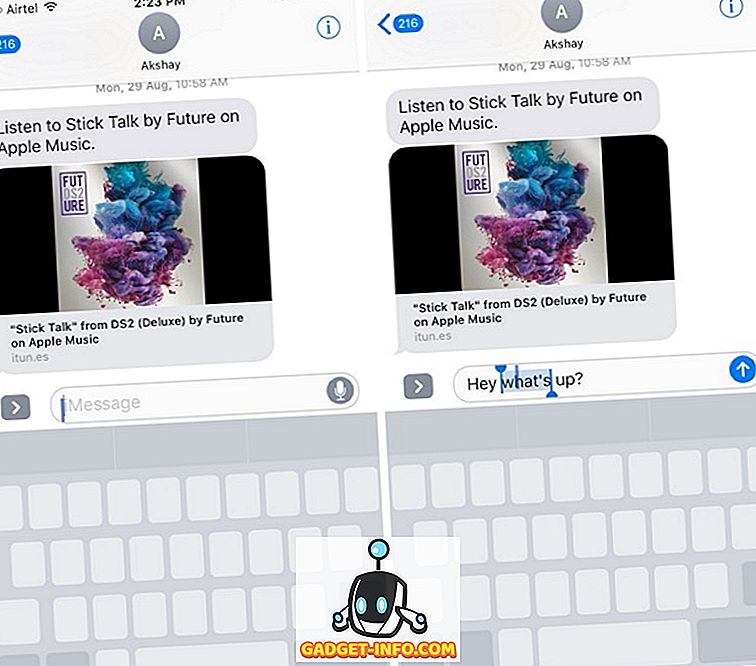
Кроме того, вы можете использовать 3D Touch на клавишу удаления, чтобы быстрее удалить текст . Эти приемы 3D Touch на клавиатуре iOS, очевидно, работают только с iPhone Touch, упаковывающими 3D Touch.
2. Встряхните, чтобы отменить
Хотите быстро отменить текст, который вы ввели или вставили? Ну, вы можете встряхнуть свой iPhone, чтобы отменить набранный текст и многое другое. Да это правильно! Функция «Shake to Undo» работает для отмены напечатанного, скопированного, вырезанного или вставленного текста . Вы можете включить эту функцию в General-> Accessibility-> Shake to Undo, если она еще не включена.
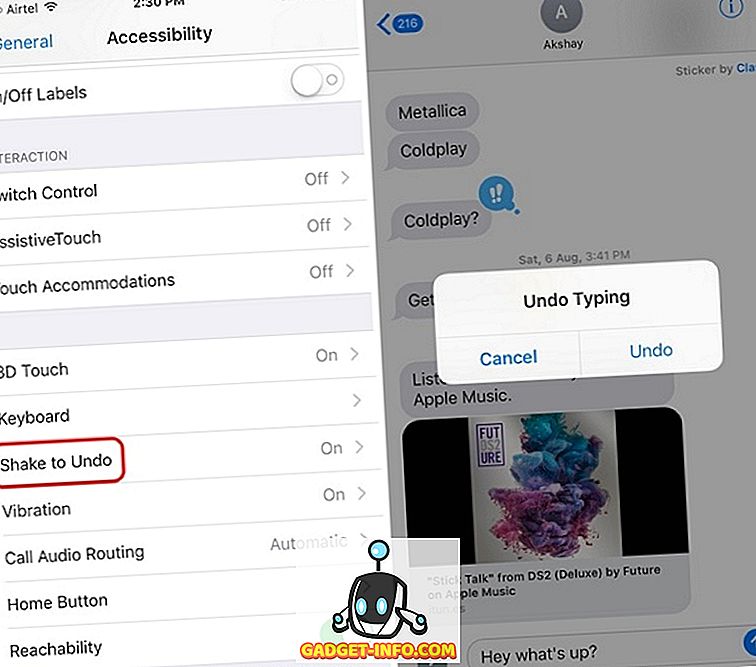
3. Создайте ярлыки замены текста
На iOS вы можете создавать ярлыки замены текста для клавиатуры. Например, вы можете создать ярлык для «be right back» как «brb», поэтому всякий раз, когда вы набираете «brb», он будет автоматически заменяться на «be right back» . Круто, верно?
Вы можете добавить эти ярлыки в Настройки-> Общие-> Клавиатура . Здесь нажмите « Замены текста » и нажмите значок плюса в правом верхнем углу. Затем введите фразу и ярлык, который вы хотите. Вы можете добавить столько ярлыков, сколько захотите, и даже можете редактировать любые ранее сохраненные ярлыки.
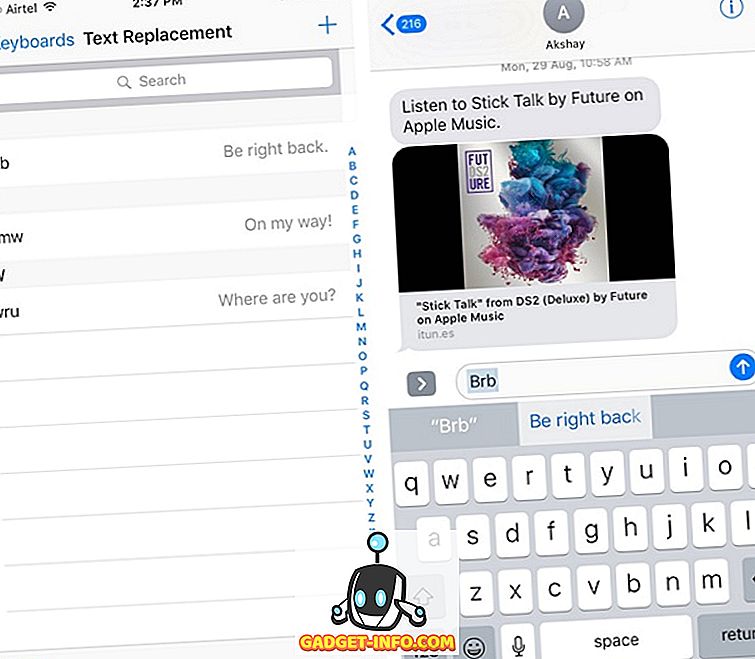
4. Добавить цифры или символы быстро
Когда вы набираете длинный текст, переход на страницу цифр и символов на клавиатуре для записи одного числа или символа может замедлить вас. Хорошей новостью является то, что вы можете быстро добавить несколько букв на клавиатуре iOS без замедления. Все, что вам нужно сделать, это провести от кнопки «123» к букве, которая соответствует номеру символа на странице пунктуации, который вы хотите ввести. Это просто, но то, что вы по-настоящему оцените.
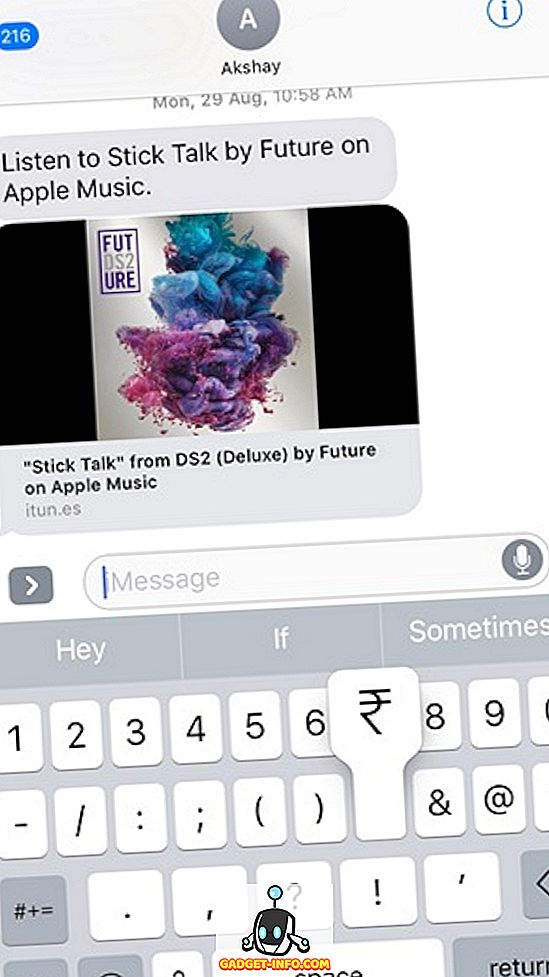
5. Прописать отдельные буквы
Еще одна вещь, которая замедляет нашу скорость набора текста при вводе более длинных текстов, это использование заглавных букв. Скорее всего, вы нажимаете кнопку Caps Lock для ввода прописных букв, но есть еще лучший и быстрый способ. Вы можете просто провести до буквы, которую вы хотите использовать с заглавной буквы с помощью кнопки Caps Lock . Это проще, ты не согласен?
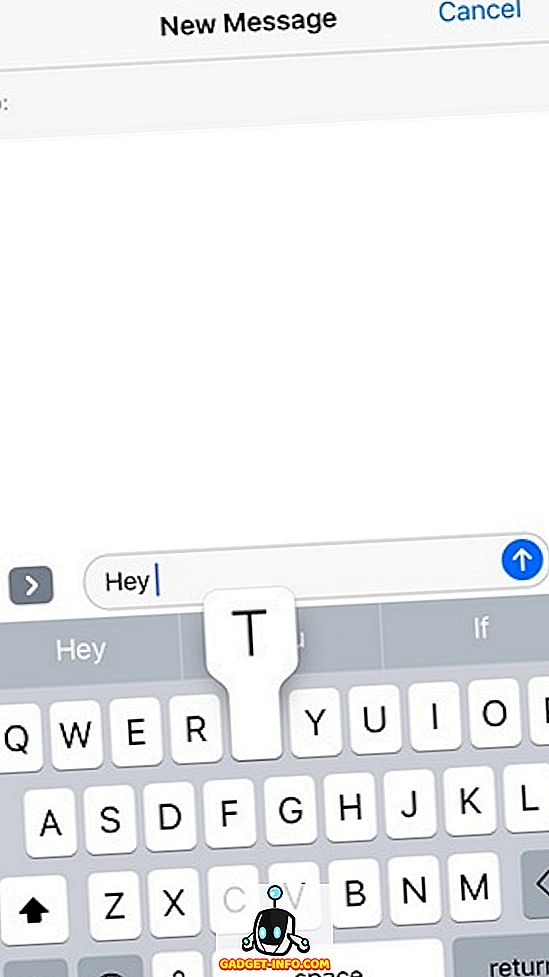
6. Диктовка
Ну, не обязательно хитрость, но не все знают о возможностях диктовки на клавиатуре iPhone. Вы можете нажать кнопку микрофона на клавиатуре iPhone, чтобы начать диктовать текст, и это довольно хорошо, благодаря распознаванию речи Siri. Диктовать текст очень удобно, когда вы за рулем или в ситуациях, когда вы не можете использовать свои руки. Кроме того, он работает довольно хорошо, так как вы можете даже добавить пунктуацию, разрывы строк и абзацев, ввести все Caps Lock и многое другое.
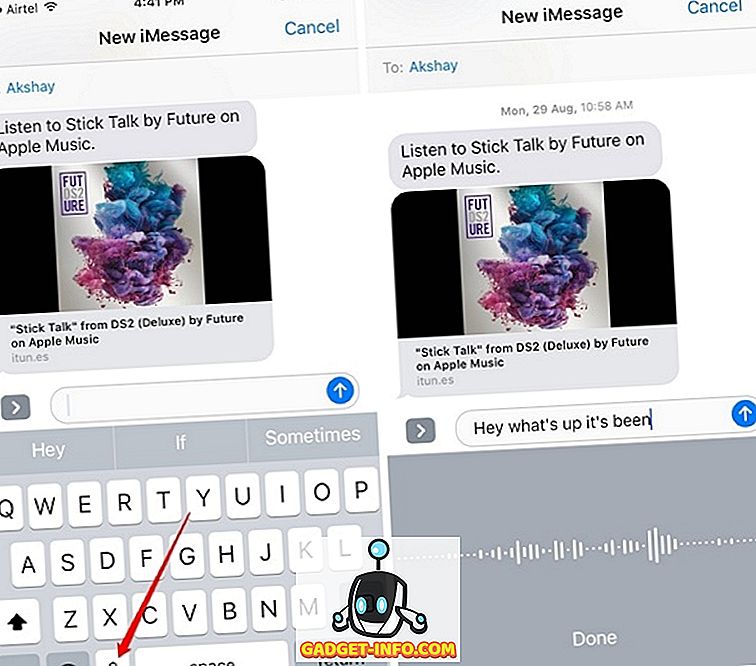
7. Получить больше ключей в ландшафтном режиме
Хотя вы можете знать об этом, я не был. Когда вы используете клавиатуру iPhone в альбомном режиме, вам предоставляется больше клавиш, и вы всегда можете печатать лучше с большим количеством клавиш в вашем распоряжении. Если вы используете версию iPhone Plus, вы получите дополнительные клавиши для редактирования текста, форматирования, клавиши со стрелками, символы и многое другое . На iPhone нормального размера вы должны получить клавиши со стрелками, клавишу запятой и точки, клавишу для минимизации клавиатуры и дополнительную клавишу возврата.
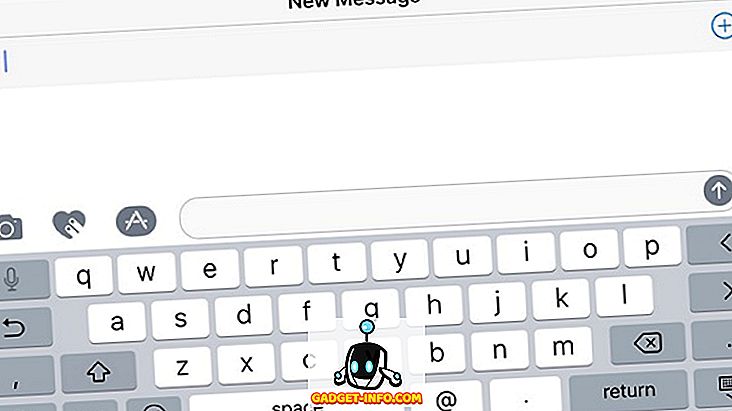
Примечание . Дополнительные клавиши в альбомной ориентации доступны только для iPhone 6, 6 Plus, 6 s, 6 s Plus, 7 и 7 Plus.
8. Изменить клавиатуру или включить / отключить прогнозирующий текст
Есть люди, которые используют несколько клавиатур одновременно. Например, я из Индии, и я использую как «Hinglish», так и «английскую» клавиатуру для разных целей. В этом случае мне нужно быстро переключаться между этими клавиатурами. К счастью, есть простой способ сделать это на клавиатуре iPhone.
Во-первых, вам нужно добавить несколько клавиатур на странице Настройки-> Общие-> Клавиатура-> Клавиатуры . Когда вы закончите, вы можете просто открыть клавиатуру и нажать и удерживать эмодзи или значок глобуса и выбрать нужный язык. Вы также можете включить или отключить интеллектуальный текст из того же меню, что также очень удобно.
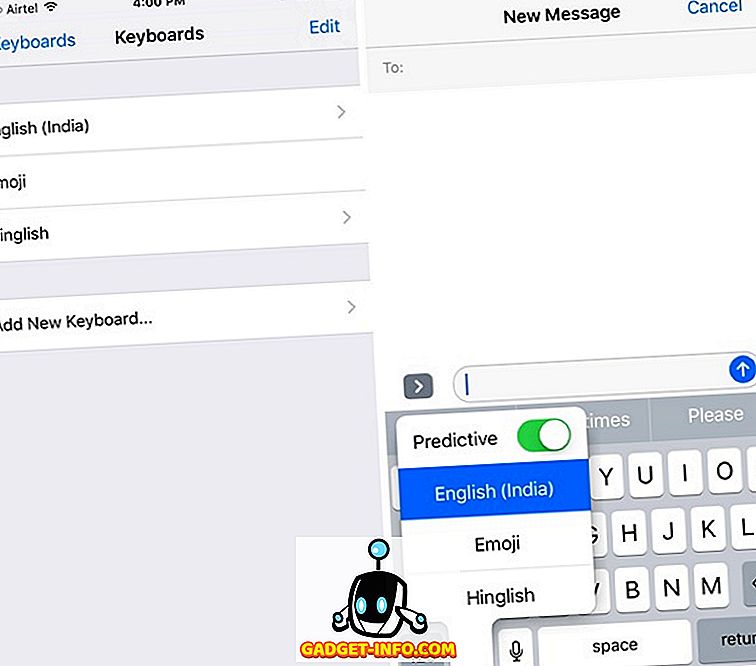
9. Введите адрес домена быстрее
Мы все допускаем ошибки при вводе адреса сайта, когда спешим его открыть. Если вы склонны совершать такие ошибки при наборе адреса домена, на клавиатуре iPhone есть решение. Вы можете просто нажать и удерживать кнопку «.» При входе на веб-страницу в браузере, чтобы быстро ввести адрес домена. Это должно немного ускорить процесс, не допуская опечаток.
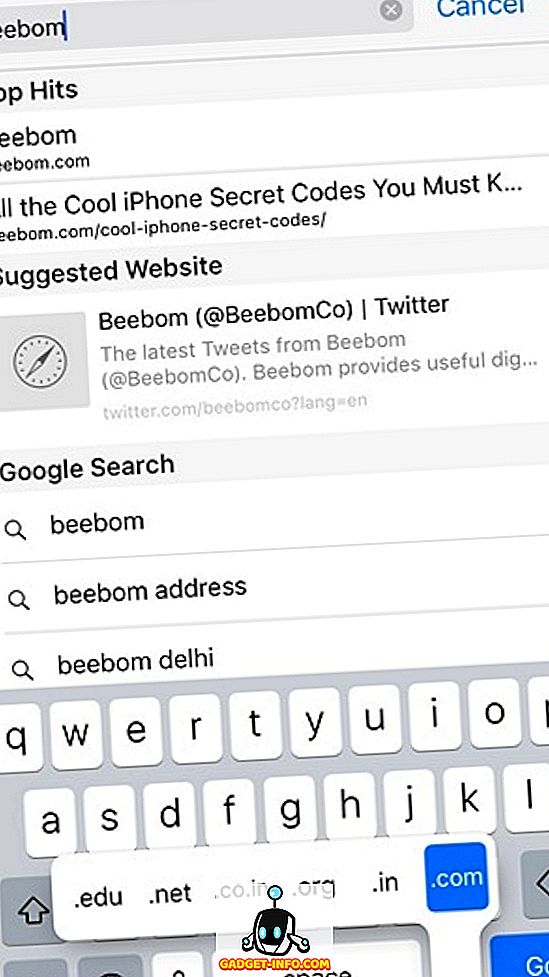
Используйте эти крутые iOS клавиатурные приемы, чтобы улучшить свои навыки набора текста
Ну, это были классные трюки с клавиатурой iPhone, которые вы можете использовать. Конечно, не все они являются трюками как таковыми, но мы уверены, что не все знают о них. Итак, попробуйте их на своем iPhone и сообщите нам ваш любимый трюк с клавиатурой на iOS. Также, если вам известны какие-либо другие интересные трюки на клавиатуре iOS, отключите звук в разделе комментариев ниже.









