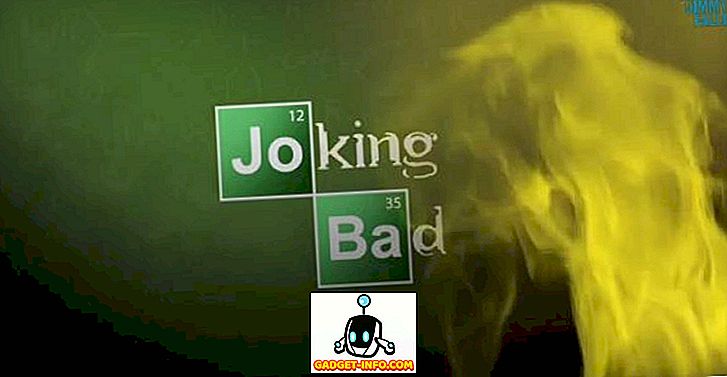У всех нас есть свои секреты, не так ли? И некоторые из этих секретов скрыты внутри наших смартфонов. Существует множество приложений, которые содержат нашу личную информацию, и поэтому мы не хотим, чтобы кто-то другой сталкивался с нашей личной информацией. Кроме того, у вас может быть приложение для знакомств, которое вы не хотите, чтобы мир видел, потому что, очевидно, люди могут быть немного осуждающими. Хотя существует множество способов скрыть приложения на Android, не все знают о том, что приложения можно скрыть и на iPhone. Возможно, вы знаете об ошибке iOS 9.2, которая позволяла пользователям создавать вложенные папки, чтобы скрыть приложения, но этот глюк был исправлен, и этот метод больше не работает. Что ж, хорошая новость в том, что есть другие способы скрыть приложения на iPhone:
1. Скрыть приложения через ограничения
iOS включает в себя классную функцию «Ограничения», которая в основном предназначена для пользователей, ищущих родительский контроль. Тем не менее, вы также можете использовать эту функцию, чтобы скрыть приложения. Чтобы включить его, вы можете зайти в «Настройки iOS» -> «Основные» -> «Ограничения» . Здесь нажмите « Включить ограничения ».
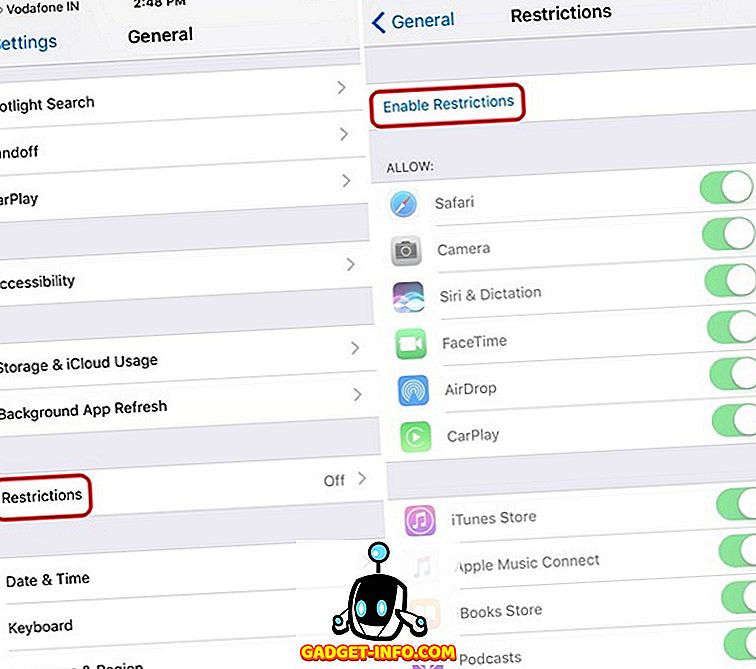
Затем вам нужно будет « ввести код ограничения доступа ». После того, как вы дважды ввели пароль, функция Ограничения будет включена. Затем вы можете просто отключить переключатели для стандартных приложений iOS, таких как Safari, Camera, Siri, Facetime, App Store, подкасты и т. Д., Чтобы скрыть их.

Чтобы скрыть сторонние приложения, прокрутите вниз и в разделе «Разрешенный контент» перейдите в « Приложения ». Здесь вы можете скрыть все сторонние приложения или приложения, основываясь на их возрастных рейтингах .
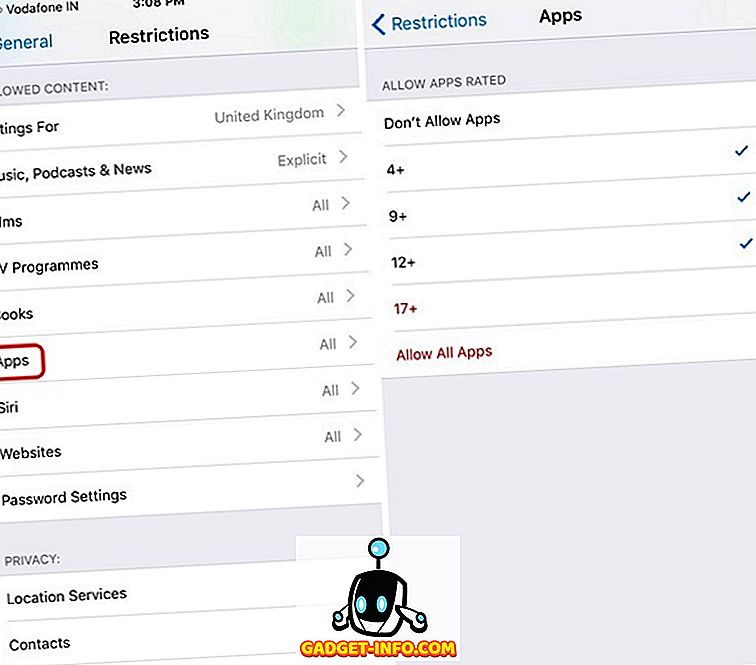
Нет способа скрыть определенные приложения, но вы можете использовать опцию «12+», чтобы скрыть приложения для знакомств, или опцию «9+», чтобы скрыть социальные приложения, такие как Instagram. Вы можете проверить возрастные рейтинги различных приложений в App Store.
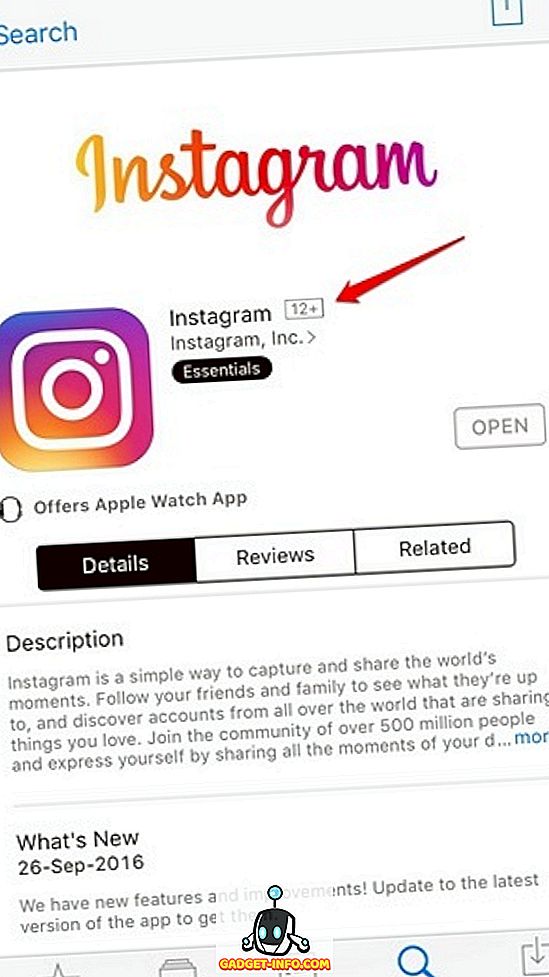
Отключенные приложения скрыты от домашнего экрана, а также поиска. Кроме того, они остаются скрытыми даже после того, как вы перезапустили свой iPhone или iPad, и вы можете вернуть свои скрытые приложения, только отключив функцию Ограничения с помощью пароля .
К сожалению, вы не можете скрыть все стандартные приложения, но вы можете быть уверены, что никто не сможет изменить настройки ваших приложений или устройства. Например, вы можете использовать функцию «Ограничения», чтобы убедиться, что никто не сможет использовать ваши службы определения местоположения, контакты, календари, фотографии или использовать данные вашей учетной записи Twitter или Facebook.
2. Скрыть стоковые приложения на iOS 10
Вы, наверное, слышали, что iOS 10 позволяет удалять стандартные приложения, верно? Ну, это не обязательно правда. На самом деле, когда вы удаляете стандартные приложения в iOS 10, оно только скрывает приложение и не удаляет его из системы, так как это может снизить производительность других подключенных сервисов. Например, когда приложение «Контакты» удалено, контакты можно найти на его вкладке в приложении «Телефон».
Таким образом, это отличный способ скрыть приложения на iPhone или iPad. Все, что вам нужно сделать, это нажать и удерживать на стоковом приложении, и когда приложения начнут дрожать, нажмите значок с крестиком на приложении, которое вы хотите скрыть. После того, как вы спрятались, вы можете получить приложение, просто зайдя в App Store, выполнив поиск приложения и нажав значок облака, что говорит о том, что приложение уже загружено на ваше устройство. Как только вы нажмете значок облака, приложение будет немедленно установлено обратно на ваш iPhone.
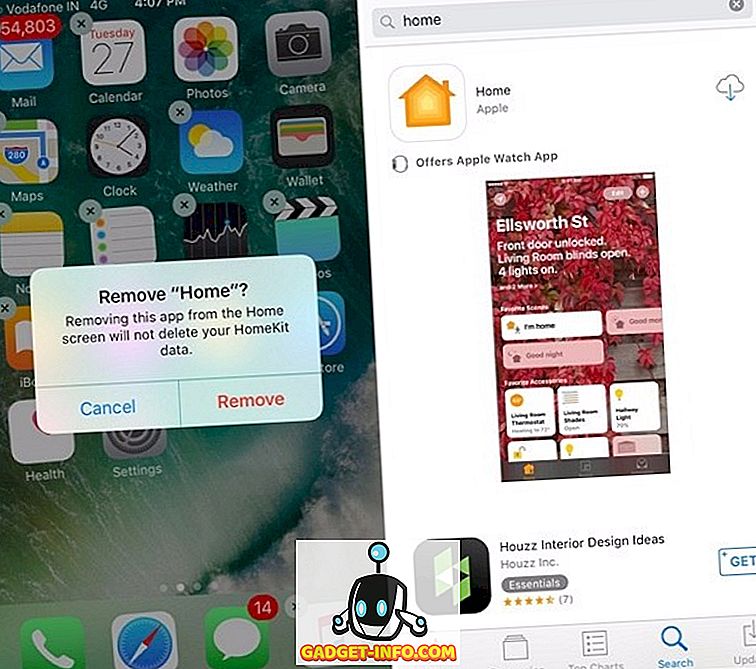
Бонус: использование управляемого доступа
iOS также включает в себя классную функцию Guided Access, которая позволяет отключать элементы пользовательского интерфейса и ограничивает пользователя одним приложением или экраном . Это может пригодиться, если вам нужно передать свой телефон кому-то, но вы хотите, чтобы он использовал только определенные функции. Чтобы включить его, перейдите в « Настройки iOS» -> «Основные» -> «Специальные возможности» и здесь, прокрутите вниз до конца и включите «Управляемый доступ» .
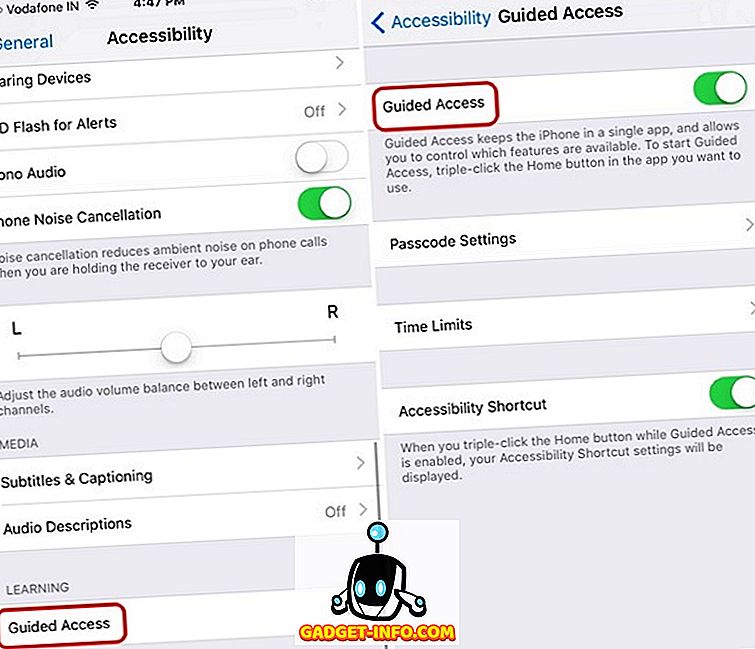
После этого откройте приложение, в котором вы хотите использовать Guided Access, и трижды нажмите кнопку «Домой» . Затем запустится Guided Access, нажмите « Пуск », чтобы начать работу. Затем введите нужный пароль дважды или просто используйте TouchID .
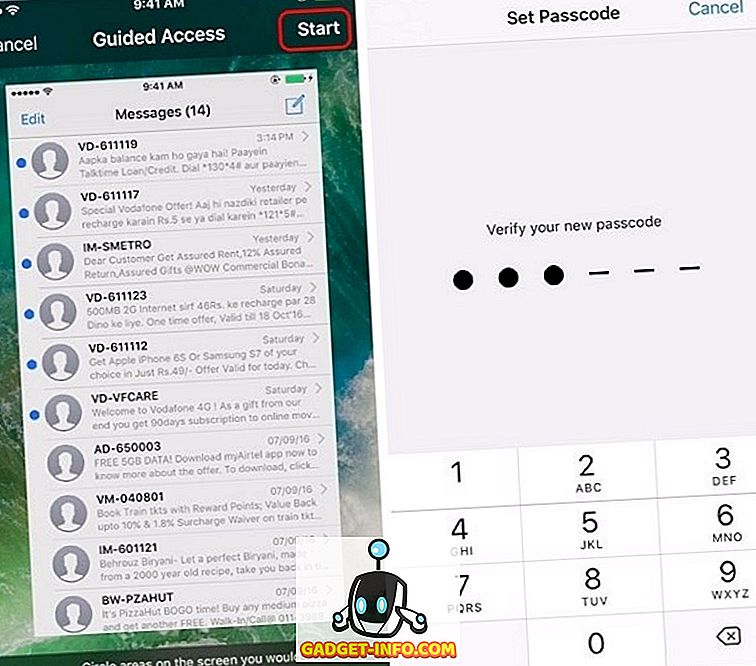
После этого вам нужно будет обвести области, которые вы хотите отключить . Обведенные области будут иметь серое наложение, и они не будут работать, когда вы нажмете на него. Вы также можете нажать кнопку « Опции » в левом нижнем углу, чтобы отключить кнопку «Режим сна / Пробуждение», кнопки громкости, клавиатуру, сенсорный экран и т. Д.
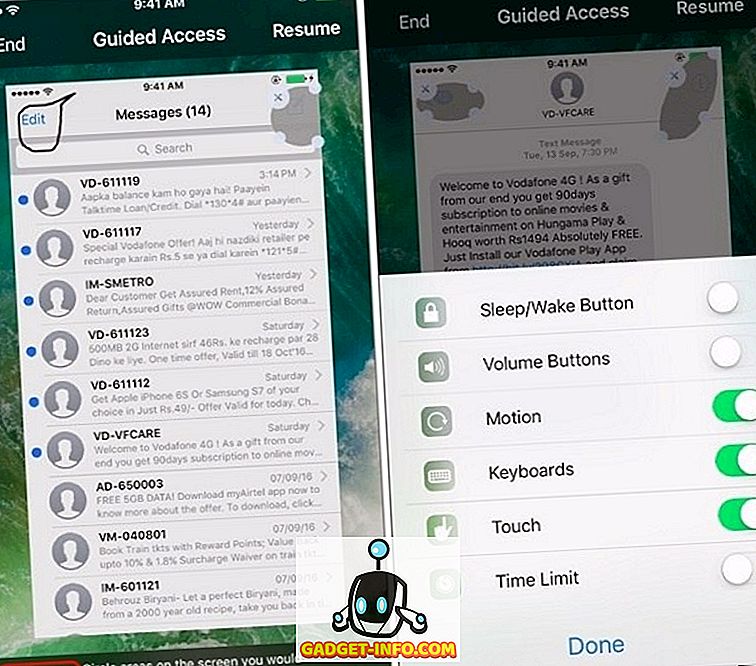
Помимо определенных элементов пользовательского интерфейса, Guided Access также гарантирует, что вы не сможете выйти из приложения. Вы можете завершить управляемый доступ, трижды нажав кнопку «Домой» и введя свой код доступа или TouchID .
Хотя Guided Access не скрывает никаких приложений, он все же удобен, когда вы хотите показать что-то на своем iPhone кому-то, но не хотите, чтобы он проверял другую информацию на вашем телефоне.
Скрыть приложения iPhone от посторонних глаз
Ну, это были простые способы, с помощью которых вы можете скрыть как стоковые, так и сторонние приложения на вашем iPhone. Мы согласны с тем, что это не очень рациональное решение, но, к сожалению, это все, что вы можете сделать на iPhone изначально, и, как вы, возможно, знаете, нет никаких сторонних приложений, которые бы позволяли скрывать приложения на iOS. Так что это все с нашей стороны, но мы будем рады услышать ваши мысли. Дайте нам знать, если наши методы помогли вам скрыть приложения на iPhone и оставьте комментарий, если у вас есть какие-либо сомнения.