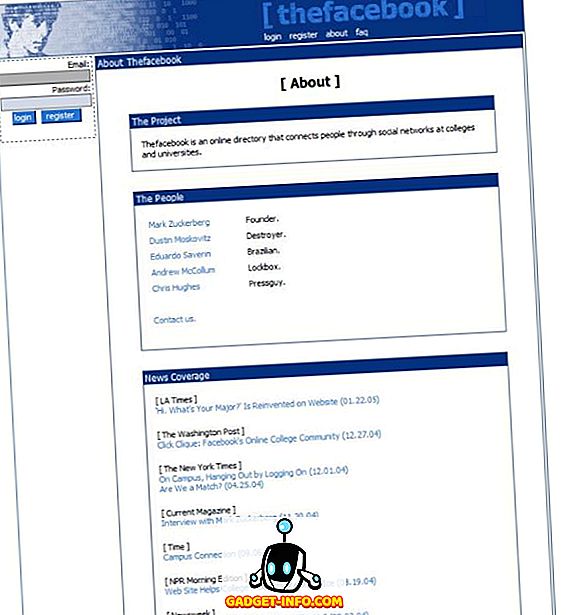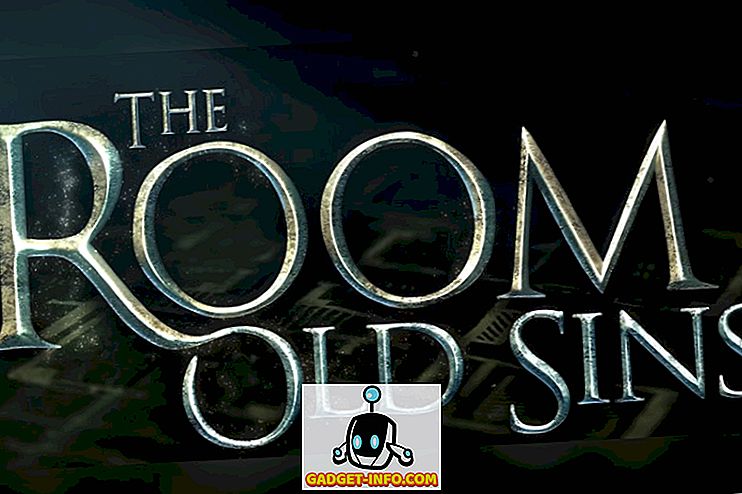Итак, вы сделали решительный шаг и перешли со смартфона Android на iPhone. Что ж, мы уважаем ваше решение, так как iPhone - отличный смартфон. Однако, если вы используете iPhone впервые, вы можете почувствовать себя немного незнакомым с ним. В то время как iOS довольно прост в использовании, опыт работы довольно отличается от Android. Итак, мы здесь, чтобы вы привыкли к вашему новому iPhone. Вот 10 полезных советов для начинающих пользователей iPhone:
1. Жесты iPhone
В то время как Android включает в себя ряд интересных жестов и позволяет добавлять больше с помощью сторонних приложений, iPhone изначально содержит несколько интересных жестов:
- Вы можете провести сверху вниз, чтобы открыть центр уведомлений, и проведите вверх снизу, чтобы открыть Центр управления.
- Проведите пальцем вниз по домашнему экрану, чтобы вызвать функцию универсального поиска «Spotlight» на iPhone.
- Вы можете провести вправо от левого края на различных страницах, чтобы вернуться назад .
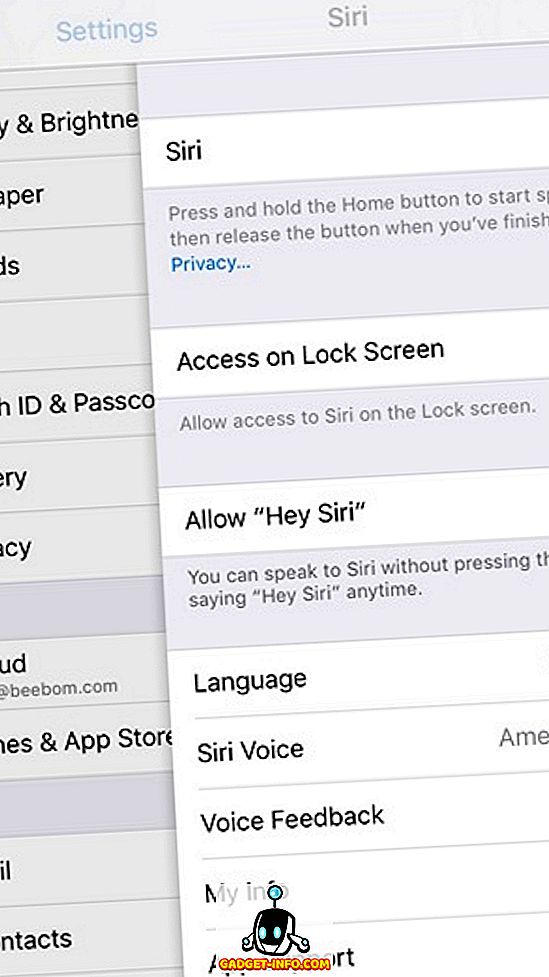
- Чтобы просмотреть недавно закрытые вкладки в Safari, вы можете просто нажать и удерживать значок новой вкладки в переключателе вкладок.
- Щепотка для увеличения - это жест, который, мы уверены, вы знаете. Тем не менее, на iPhone вы можете использовать пинч, чтобы увеличить видео, чтобы увеличить, очевидно.
- В приложении «Фотографии» вы можете легко выбрать несколько фотографий, сначала нажав кнопку «Выбрать», а затем проведя пальцем по изображениям, которые вы хотите выбрать.
- Хотите быстро перейти в начало страницы ? Независимо от того, какое приложение вы используете, вы можете просто нажать на строку состояния в верхней части, чтобы перейти в начало страницы.
2. Используйте 3D Touch
Если вы перешли на iPhone 6s или новее, вы полюбите 3D Touch. 3D Touch на iPhone требует от вас более сильного нажатия на дисплей, чтобы получить доступ к некоторым крутым ярлыкам или заглянуть во что-нибудь. Однако сначала вам нужно включить 3D Touch в « Настройки» -> «Основные» -> «Специальные возможности» . После включения вы можете 3D Touch на значки приложений, чтобы получить быстрые ярлыки, фотографии или уведомления, чтобы посмотреть и сделать гораздо больше. Вы можете проверить наш список действительно крутых трюков 3D Touch, чтобы узнать больше.
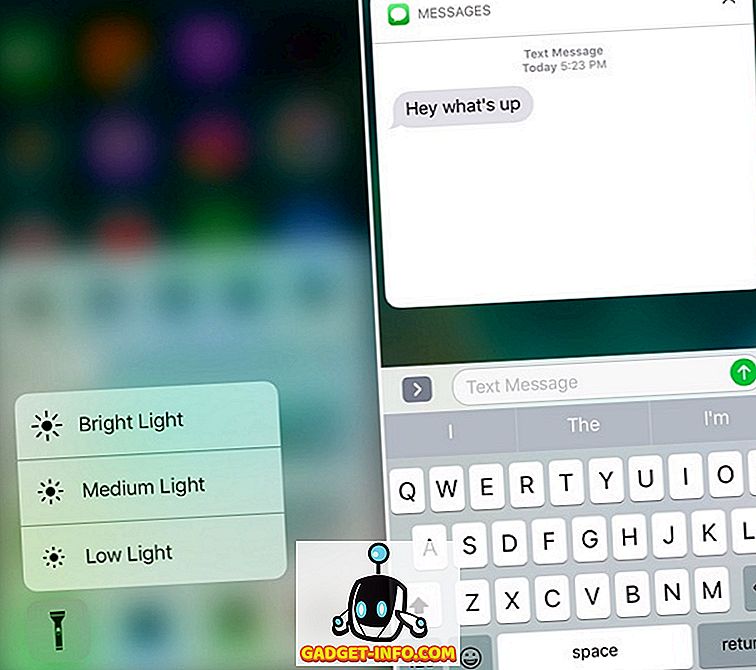
3. Включить ночную смену
Дисплеи смартфона и почти все дисплеи там излучают синий свет, который может вызвать усталость глаз и повлиять на ваш сон ночью. Ну, айфоны поставляются с классной функцией ночной смены, которая при включении добавляет фильтр на дисплей, который обеспечивает фильтрацию синего света и удобство просмотра.
Вы можете включить Night Shift на своем iPhone из Центра управления, а также запланировать его включение или выключение в определенное время. Для этого вы можете зайти в Настройки-> Дисплей и Яркость-> Ночная смена и изменить время расписания. Здесь вы также можете настроить цветовую температуру.
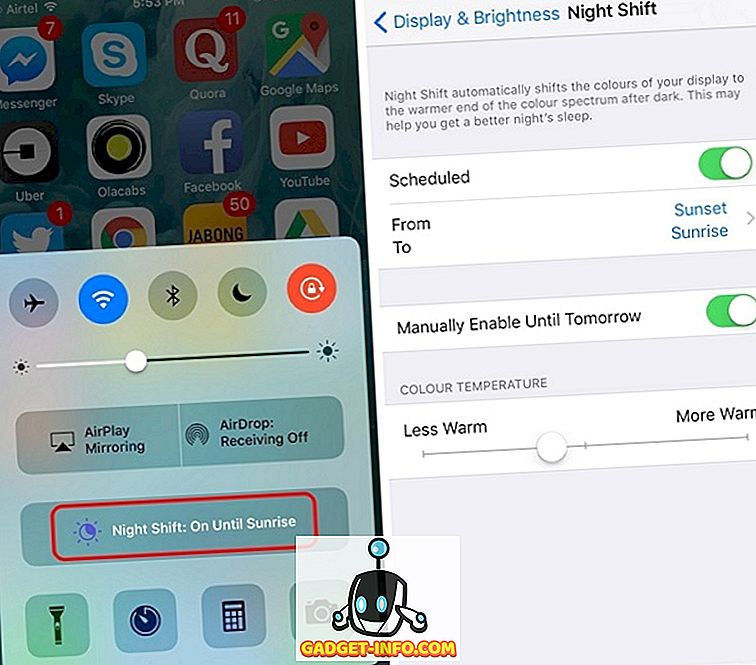
4. Используйте вспомогательное прикосновение
Кнопка «Домой» на iPhone довольно отзывчива, и с новой емкостной кнопкой «Домой» на iPhone 7 все еще улучшилось, но нажатие кнопки «Домой» для различных действий может показаться немного медленным. Что ж, iOS включает в себя очень классную функцию Assistive Touch, которая при включении приносит плавающие значки, упаковывающие ярлыки для Home, Siri, Центра уведомлений, Центра управления и многого другого. Вы даже можете создавать собственные жесты, так что вы можете использовать их, просто нажав кнопку. Вы можете включить вспомогательное прикосновение в Настройки-> Общие-> Специальные возможности .
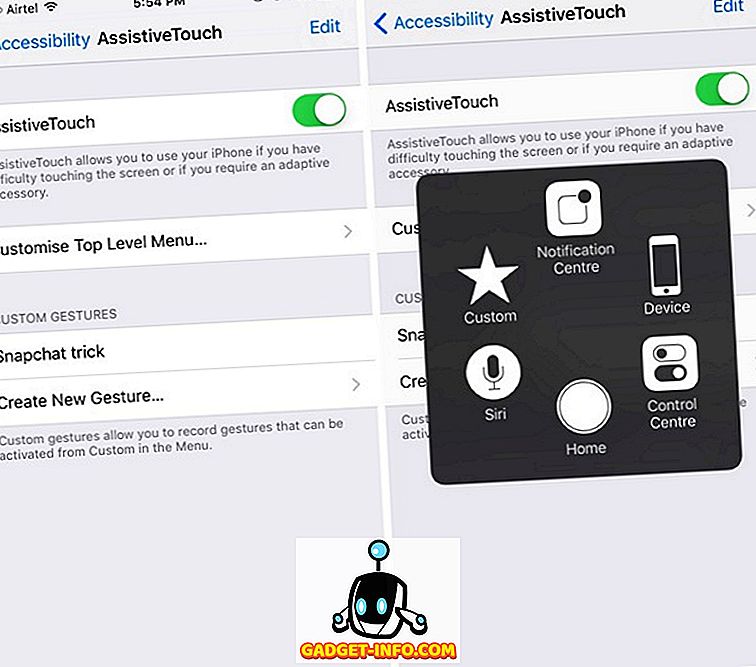
5. Трюки с клавиатурой iPhone
IPhone упакован в очень гладкую клавиатуру, и вы можете улучшить свои впечатления от набора текста с помощью действительно крутых трюков. Например, вы можете создавать ярлыки для замены текста, использовать диктовку, быстрее вводить доменное имя и многое другое. Вы можете проверить наш список лучших трюков с клавиатурой iPhone, чтобы узнать больше.
Кроме того, если вам не нравится стандартная клавиатура iOS, вы всегда можете установить сторонние приложения для клавиатуры. После того, как вы установили приложение клавиатуры, вам нужно будет перейти в « Настройки» -> «Основные» -> «Клавиатура» -> «Клавиатуры» и нажать « Добавить новую клавиатуру ». Кроме того, после добавления вы можете нажать на клавиатуру и дать ей «полный доступ», чтобы она могла работать лучше.
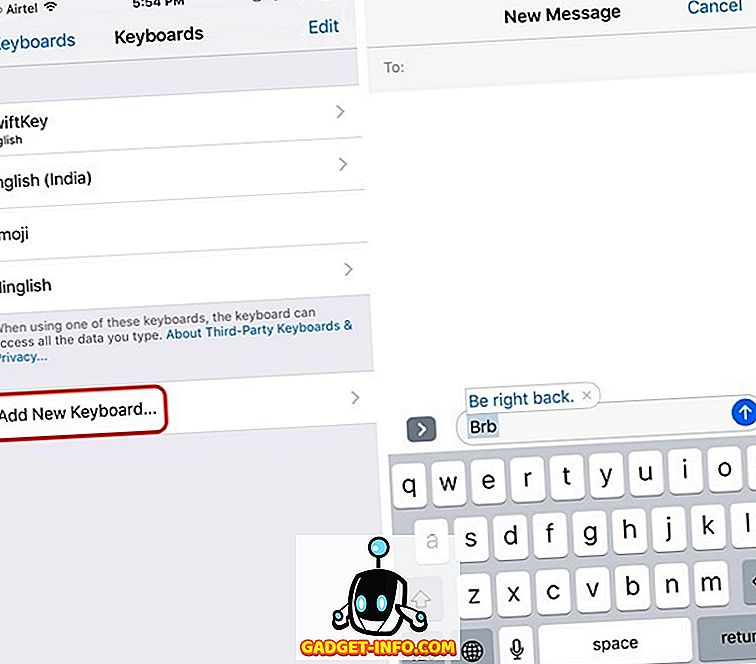
6. Советы по экономии заряда аккумулятора
Если вы качаете Plus версию iPhone, вам понравится удивительная производительность батареи, а если у вас обычный iPhone, то производительность батареи должна быть просто отличной. Тем не менее, есть способы повысить производительность аккумулятора на вашем iPhone.
Первое, что вы можете сделать, это использовать « Режим низкого энергопотребления ». В то время как iOS предлагает вам включить режим низкого энергопотребления, когда уровень заряда батареи iPhone составляет 20% или ниже, вы можете включить его вручную в « Настройки-> Батарея» . Режим низкого энергопотребления снижает энергопотребление, отключая фоновое обновление приложения, привет Siri, некоторые переходы и т. Д.
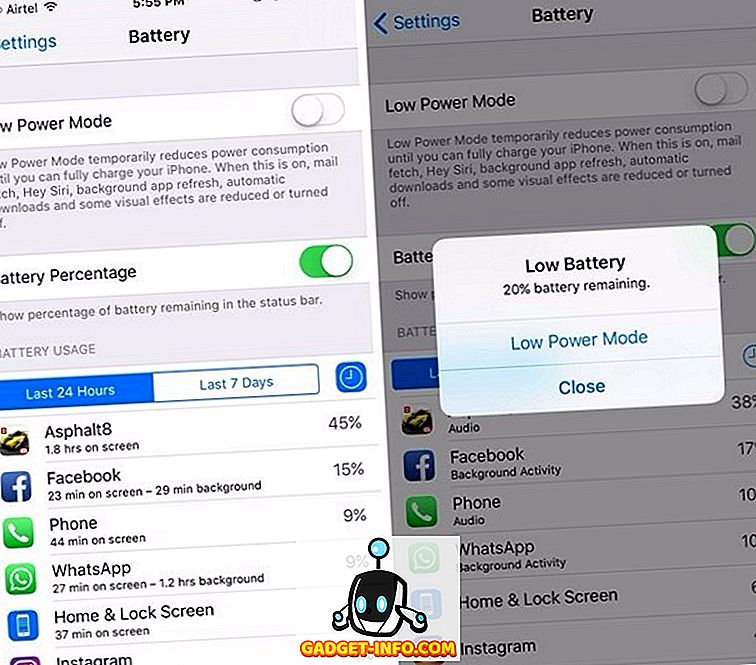
Кроме того, на странице «Аккумулятор» вы найдете список приложений, потребляющих энергию. Затем вы можете отключить фоновое обновление наиболее энергоемких приложений, чтобы сэкономить заряд батареи. Для этого перейдите в « Настройки» -> «Основные» -> «Обновление фонового приложения» и отключите приложения, которые вы не хотите запускать в фоновом режиме.
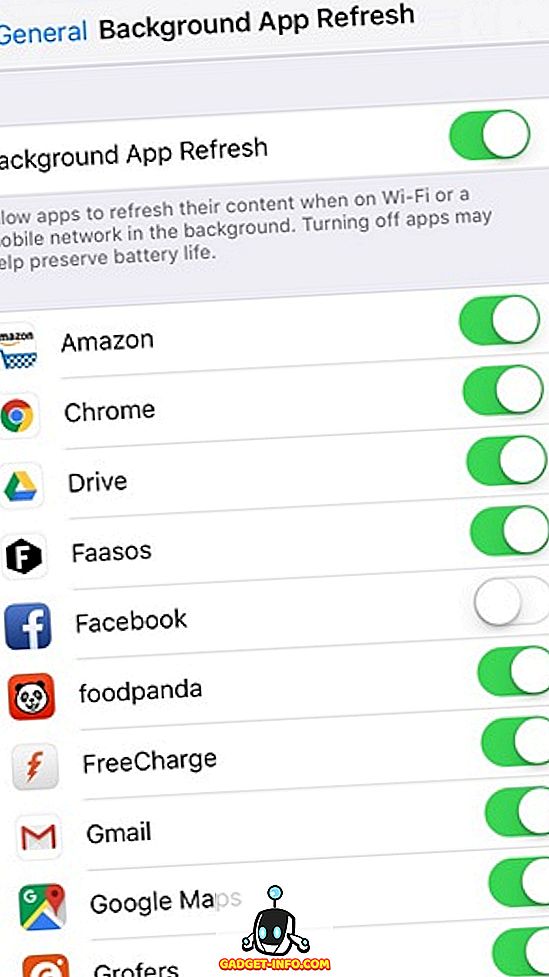
7. Попробуйте Сири
Скорее всего, вы использовали Google Now на своем смартфоне Android. Хотя нет никаких сомнений в том, что Google Now - довольно функциональный виртуальный помощник, он не такой дерзкий, как Siri (что меняется с помощью Google Assistant). Плюс, Siri теперь намного лучше, чем раньше, благодаря Apple, открывающей его сторонним разработчикам. Вы можете использовать Siri для обычных задач, таких как вызов, переключение системных настроек, установка будильника или напоминания, запись заметок и т. Д., А также вы можете использовать Siri для отправки сообщения WhatsApp, получения Uber и т. Д.
Если вы не включили Siri при настройке вашего iPhone, вы можете сделать это в Настройки-> Siri . Здесь вы также можете включить « Allow Hey Siri » для запуска голосового помощника, даже если ваше устройство заблокировано.
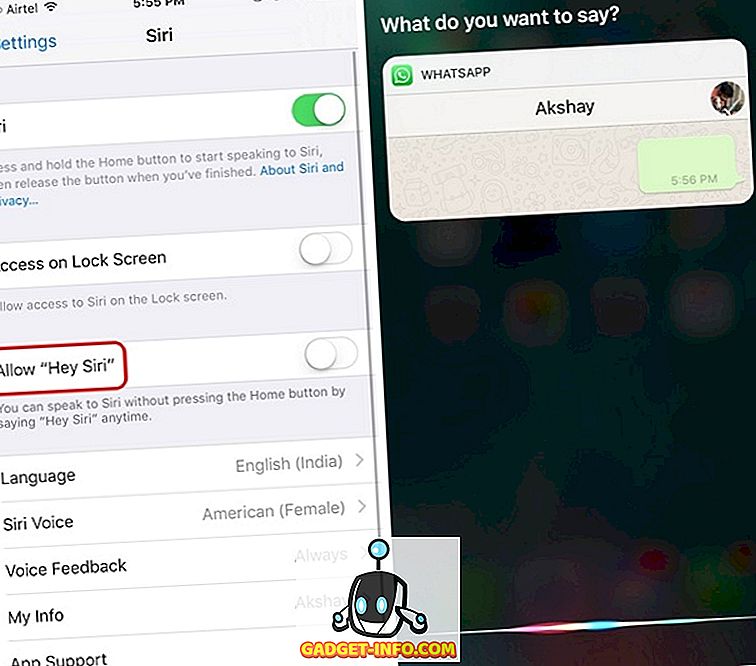
8. AirDrop
Если вы хотите обмениваться файлами, мультимедиа, ссылками или чем-либо по этому вопросу с iPhone на другой iPhone, iPad или Mac, вы можете использовать функцию AirDrop. Вы можете включить AirDrop из Центра управления и делиться файлами с вашими контактами iCloud или всеми. Когда вы отправляете что-то из AirDrop, получатель получает предварительный просмотр вместе с приглашением принять или отклонить его.
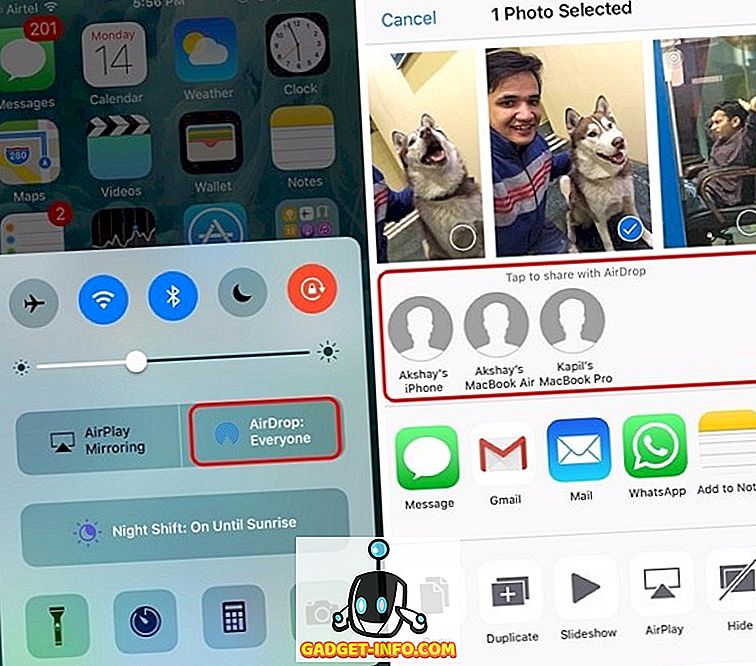
Полученный файл открывается в приложении, из которого вы его отправили. AirDrop работает, когда два устройства находятся в одной и той же сети Wi-Fi, и эта функция также использует Bluetooth в случае возникновения проблемы с подключением WiFi.
9. Сделайте резервную копию вашего iPhone
Вы можете сделать резервную копию всего на вашем iPhone в iCloud или на вашем ПК или Mac через iTunes. Чтобы сделать резервную копию вашего iPhone в iCloud, вы можете перейти в Настройки-> iCloud и прокрутить вниз, чтобы найти опцию « Резервное копирование ». Здесь включите «Резервное копирование iCloud» или нажмите «Создать резервную копию сейчас», чтобы начать процесс резервного копирования. Убедитесь, что вы подключены к сети WiFi и имеете достаточно места в хранилище iCloud.
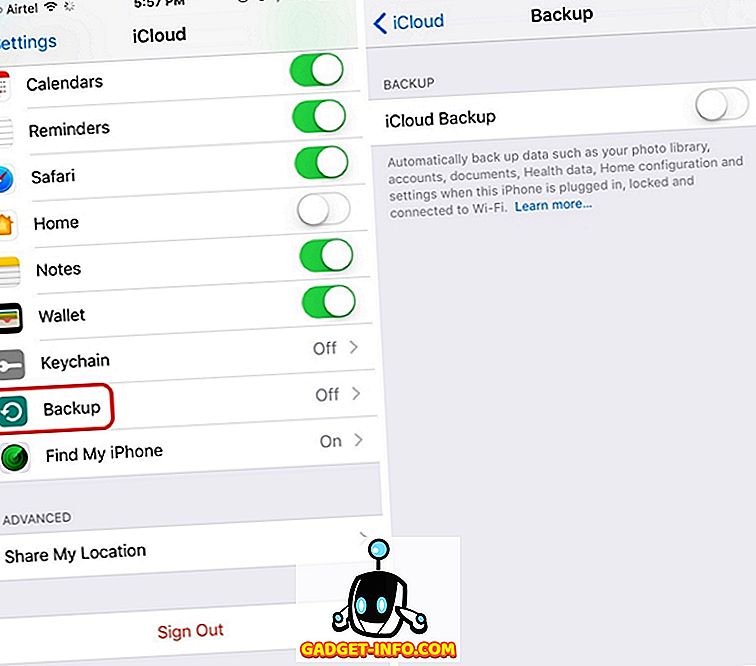
Чтобы сделать резервную копию вашего iPhone через iTunes, откройте iTunes на вашем ПК или Mac и подключите ваш iPhone. Когда ваше устройство отобразится в iTunes, нажмите на значок устройства и на странице «Сводка» вы найдете возможность сделать резервную копию вашего iPhone на компьютере. Просто нажмите « Резервировать сейчас », чтобы начать процесс.
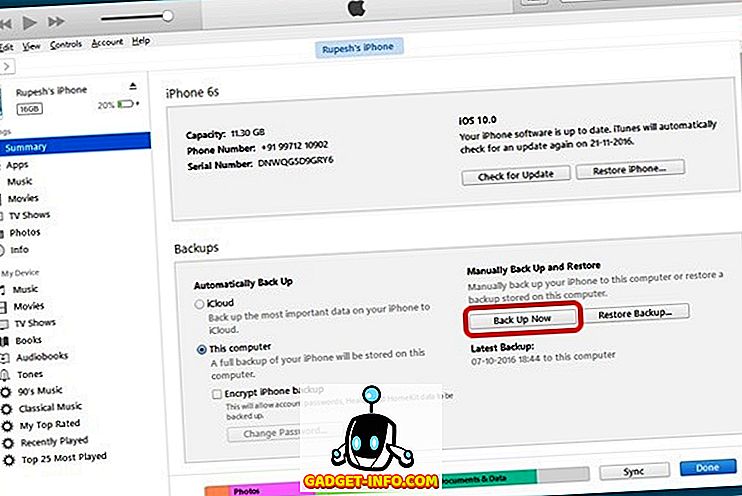
Первое резервное копирование iPhone через iTunes может занять некоторое время. После завершения процесса вы можете проверить наличие резервных копий в меню «Правка» -> «Настройки» -> «Устройства» .
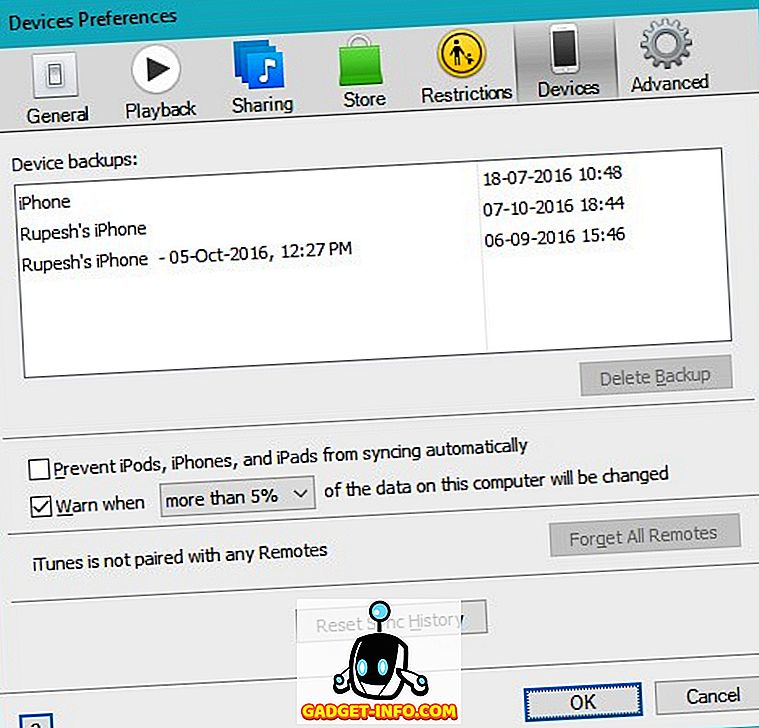
Все на iPhone резервное копирование, поэтому в случае, если вам нужно сбросить настройки устройства, вы можете сделать это, а затем восстановить резервную копию, чтобы получить ваш iPhone со всеми данными и приложениями.
10. Принудительно перезагрузите ваш iPhone
Существует ощущение, что айфоны не отстают и не зависают, и это именно «восприятие»! Бывают случаи, когда iPhone застревает, и, кажется, нет способа заставить его работать. Ну, вот когда вы можете принудительно перезагрузить ваш iPhone, нажав, удерживая кнопку питания и клавишу «Домой» .
Новый для iPhone? Эти советы должны быть удобными
IPhone - довольно простое в использовании устройство, но некоторые функции требуют некоторого времени для привыкания. Что ж, мы надеемся, что вышеупомянутые советы для iPhone пригодятся вам. Если у вас есть какие-либо сомнения или вопросы относительно iPhone, напишите нам в разделе комментариев ниже.