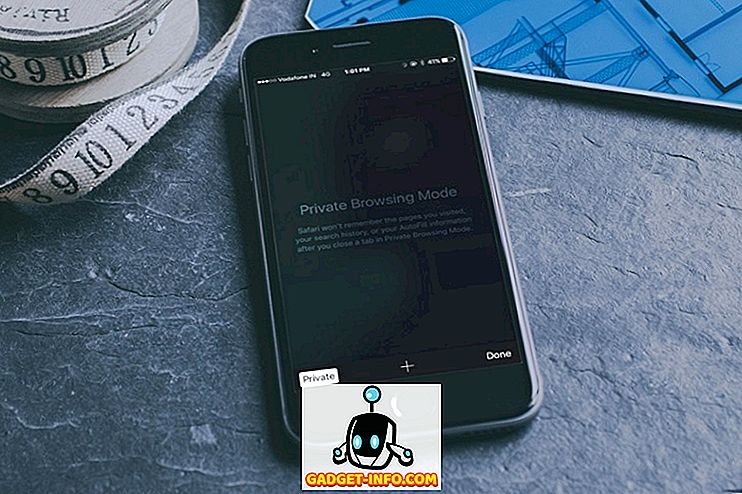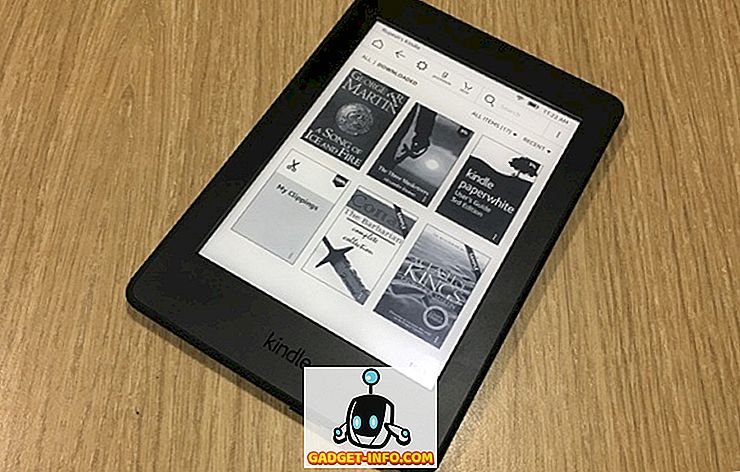Почтовый клиент по умолчанию, который Apple связывает со своими Mac и iPhone, никогда не был любим большинством людей. Тем не менее, начиная с OS X El Capitan, а теперь и с macOS Sierra, Apple постоянно совершенствует приложение Apple Mail. Есть несколько действительно полезных функций, которые предлагает приложение Mail, и есть несколько интересных трюков Apple Mail, которые вы можете использовать, чтобы действительно улучшить его работу. Так чего же мы ждем? Вот 10 советов и рекомендаций Apple Mail для устройств iOS и MacOS:
1. Переименуйте имена флагов (macOS)
Приложение Почта на macOS предлагает пользователям возможность помечать электронные письма. Пользователи могут выбирать флаги разных цветов и использовать их для классификации своей электронной почты. Тем не менее, нет очевидного способа переименовать эти флаги. По умолчанию флаги называются только «Красный», «Желтый», «Оранжевый» и т. Д. Если вы хотите переименовать флаги, вы можете выполнить следующие шаги:
- Пометить письма разными флагами.

- На боковой панели нажмите на стрелку рядом с «Помечено» .

- Вы увидите список флагов, которые вы использовали в своих письмах. Просто щелкните правой кнопкой мыши флаг, который вы хотите переименовать, и выберите « Переименовать почтовый ящик ».

Затем вы можете переименовать почтовый ящик, и имя флага также изменится.
2. Поиск на естественном языке (macOS)
Почтовое приложение также имеет действительно мощный поиск. Вы можете использовать естественный язык для поиска по электронной почте. Это облегчает поиск файлов без использования определенных команд. Например, я могу искать « электронные письма со вчерашнего дня », а приложение «Почта» будет отображать только те электронные письма, которые я получил вчера. Это действительно полезно. Вы также можете искать такие вещи, как « Письма с вложениями » и т. Д.

3. Панель канцелярских товаров (macOS)
Когда вы пишете письмо, вы можете сделать его еще лучше, используя панель бланка почтового приложения. Эта панель предлагает несколько шаблонов, которые сделают вашу электронную почту действительно хорошей. Вы можете выбрать из широкого спектра шаблонов, классифицированных по случаям, или типов электронной почты. Чтобы использовать панель бланка, выполните следующие действия:
- Составьте новое письмо. Нажмите на значок панели канцелярских товаров в правом верхнем углу окна создания.

- Откроется панель с несколькими шаблонами . Вы можете выбрать тот, который вы хотите, и ваша электронная почта будет отформатирована таким образом, когда она будет отправлена получателю.

Вы можете использовать шаблоны панели канцелярских товаров, чтобы создавать действительно хорошо выглядящие электронные письма и удивлять своих друзей и коллег.
4. Вложения разметки
Когда вы добавляете вложения, такие как изображения или PDF-файлы, к электронным письмам в клиенте Apple Mail, вы даже можете добавлять аннотации и писать на них! Это легко, и вы можете сделать это как на своем iPhone, так и на Mac. Для этого просто следуйте инструкциям ниже:
На Mac
- Составьте электронное письмо и добавьте к нему изображение или вложение в формате PDF .

- Нажмите на вложение, затем нажмите маленькую стрелку в правом верхнем углу и выберите «Разметка» в раскрывающемся меню.

- Теперь вы можете разметить изображение по своему усмотрению и добавить аннотации, каракули и текст к изображению перед отправкой его получателю.

На айфоне
- Составьте электронное письмо и добавьте к нему изображение или вложение в формате PDF . Дважды нажмите на вложение. Затем нажмите на стрелку во всплывающем меню .

- Здесь выберите Разметка . Теперь вы можете разметить изображение по своему вкусу, добавив аннотации, каракули и многое другое к изображению.

5. Используйте Smart Mailboxes для классификации почты (macOS)
Если вам нравится хранить свои входящие сообщения в порядке, вы обязательно должны использовать Smart Mailbox для почтового приложения. Вы можете создать новый интеллектуальный почтовый ящик и назначить ему правила, чтобы Mail автоматически сортировал электронную почту, которая должна поступить в интеллектуальный почтовый ящик, избавляя вас от необходимости делать это. Чтобы использовать умные почтовые ящики, просто выполните следующие действия:
- В приложении « Почта » перейдите в « Почтовый ящик -> Новый Smart Mailbox ».

- Вы можете назвать Smart Mailbox по своему усмотрению и создать правила для автоматической сортировки электронной почты . Например, я создам Smart Mailbox под названием «Сегодня», а Mail добавит письма, которые я получил сегодня, в Smart Mailbox.

6. Проведите пальцем вниз, чтобы набросать (iOS)
Довольно часто я пишу письмо только для того, чтобы ссылаться на что-то из другого письма. Итак, мне нужно набросать свою электронную почту, посмотреть другую, а затем перейти к «черновикам» и нажать на письмо, которое я составлял. Это может раздражать просто потому, что количество требуемых нажатий слишком велико. К счастью, вы можете сделать это намного лучше.
- При создании электронного письма просто проведите пальцем вниз от строки заголовка электронного письма. Письмо будет свернуто, но все равно будет отображаться в нижней части экрана.

- Как только вы сослались на нужное письмо, просто нажмите на свернутое письмо, и оно снова появится.

7. Настройте действия смахивания (iOS)
В приложении Почта iOS вы можете провести пальцем влево или вправо по электронной почте, чтобы пометить его как прочитанное / непрочитанное или заархивировать. Тем не менее, вам не нужно придерживаться этих действий салфетки. В конце концов, вы можете захотеть сделать что-то еще со свайпами. Чтобы настроить это, вы можете выполнить следующие шаги.
- На вашем iPhone, зайдите в Настройки -> Почта -> Размах Действия .

- Здесь вы можете нажать на пролистывание, которое хотите настроить (пролистывание влево или пролистывание вправо). Затем вы можете выбрать действие, которое вы хотите выполнить.

8. Установите оповещения о потоке (iOS)
На iOS вы можете даже попросить почту специально сообщить вам, если вы получите ответ на электронное письмо, которое вы отправляете. Для этого вы можете выполнить следующие шаги.
- В приложении «Почта iOS» нажмите кнопку «Создать письмо» . Нажмите на поле темы. Вы увидите значок «колокольчик» в правом конце поля «Тема».

- Просто нажмите на значок . Затем вы можете попросить Mail уведомить вас, когда кто-нибудь ответит на письмо.

Попробуйте эти крутые советы и приемы Apple Mail
Приложение Mail, несомненно, было не на должном уровне, раньше. Но в последнее время Apple немного улучшила его, и постепенно она становится реальным претендентом на то, чтобы быть единственным почтовым клиентом, который у вас есть на вашем Mac и iPhone. Если вы хотите попробовать приложение «Почта», вам определенно следует использовать эти приемы, чтобы по-настоящему оценить, насколько Apple улучшила его.
Как всегда, если у вас есть какие-то хитрости для приложения Почта, обязательно сообщите нам об этом в разделе комментариев ниже.