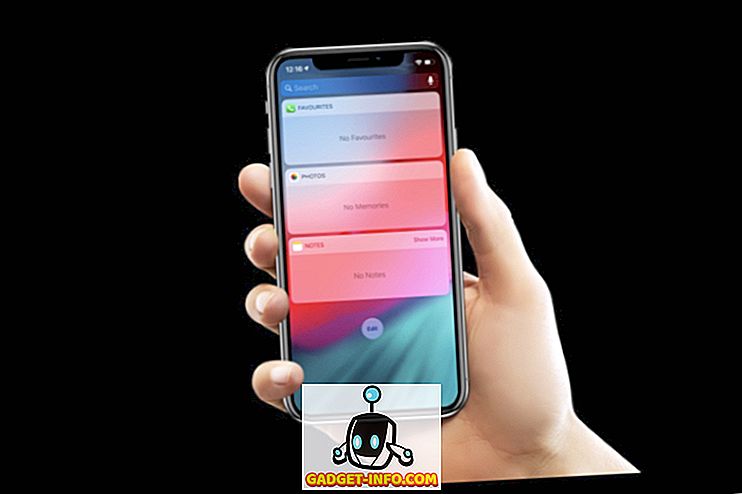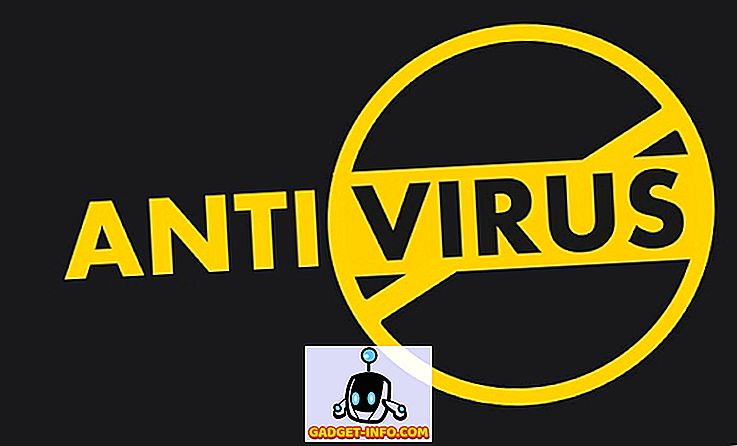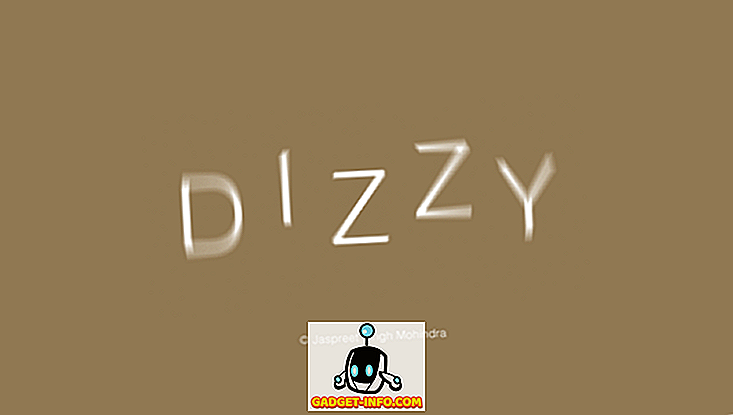Так что играть с Windows 7 было весело, но есть несколько странностей. Например, на одном из моих ноутбуков Windows 7 не переходит в спящий режим. Похоже, что он собирается идти спать, но вместо этого сразу же просыпается.
В других случаях он спит, но случайно просыпается, хотя я не открывал компьютер. А иногда, просто чтобы быть трудным, он вообще не засыпает! Если у вас проблемы с режимом сна в Windows 7, вы не одиноки.
Есть несколько способов решить эту проблему, связанную со сном в Windows 7. Я пройду все шаги ниже.
Метод 1 - Обновление драйверов
Самое первое, что вы хотите сделать, если Windows 7 не перейдет в спящий режим, это обновить все драйверы, особенно для вашей видеокарты. Вы можете запустить обновление Windows или перейти на веб-сайт производителя оборудования и загрузить его там. Я бы порекомендовал последнее.
Способ 2. Настройка параметров питания
Если это не помогло вам, то нужно убедиться, что ваши настройки питания настроены правильно.
Сначала нажмите « Пуск», затем введите power sleep в поле поиска и нажмите « Изменить», когда компьютер спит .

Теперь измените значение « Перевести компьютер в спящий режим» на что-то новое, например, на 15 или 30 минут, но НЕ устанавливайте его на «Никогда».

Затем нажмите на ссылку « Изменить дополнительные параметры питания» внизу. Идите вперед и разверните Sleep, а затем разверните Allow wake timer . Убедитесь, что это отключено .

Прокрутите еще и разверните Настройки мультимедиа, затем разверните При совместном использовании мультимедиа и выберите Разрешить компьютеру спать .

Метод 3 - Отключить компьютерные устройства пробуждения
Если первые два метода не сработали, ваша проблема может быть вызвана устройствами, которые автоматически пробуждают ваш компьютер. Вы можете попробовать отключить устройства, которые могут разбудить ваш компьютер.
Нажмите « Пуск», введите CMD, затем щелкните правой кнопкой мыши CMD и выберите « Запуск от имени администратора» .

Теперь введите следующую команду, которая выведет список всех устройств, которые могут активировать ваш компьютер с Windows 7. Обычно это должны быть только ваши мышь и клавиатура в списке.
Powercfg -устройство запроса wake_armed
Теперь вы можете отключить устройство, введя следующую команду и заменив devicename именем устройства, указанным ранее:
Powercfg-devicedisablewake "имя-устройства"

Вы также можете запретить устройствам пробуждать компьютер под управлением Windows 7 с помощью диспетчера устройств. Перейдите на панель управления, нажмите « Оборудование и звук», а затем нажмите « Диспетчер устройств» .
Разверните устройство, которое хотите отключить, щелкните его правой кнопкой мыши и выберите « Свойства» .

Нажмите на вкладку « Управление питанием » и снимите флажок « Разрешить этому устройству пробуждать компьютер» .

Метод 4 - Проверьте прерывания питания
Вы также можете использовать другой вариант команды powercfg, чтобы проверить, существуют ли какие-либо устройства или процессы, которые прерывают работу системы и заставляют ее не спать. Вы можете сделать это, сначала открыв командную строку администратора снова и введя следующую команду:
powercfg -requests

Если есть что-то, из-за чего система может не спать, это должно быть указано здесь. Обратите внимание, что не все элементы, перечисленные здесь, обязательно препятствуют сну системы. Например, у меня есть микрофон, подключенный к компьютеру, поэтому есть сообщение об аудиопотоке, который используется в данный момент. Вы можете попробовать отключить устройство, чтобы увидеть, если оно имеет значение или нет.
Способ 5 - Запустите средство устранения неполадок питания
В Windows есть встроенное средство устранения неполадок с питанием, которое может помочь вам решить проблему. Просто нажмите Пуск, введите устранение неполадок и нажмите на первый результат. Это приведет вас к диалогу устранения неполадок, в котором есть множество разных средств устранения неполадок для разных проблем.

В Windows 7 нажмите « Просмотреть все», а затем нажмите « Питание» . Надеюсь, если у вас возникла эта проблема в Windows 7, эти решения исправят ее! Если нет, оставьте комментарий, и я постараюсь помочь! Наслаждайтесь!