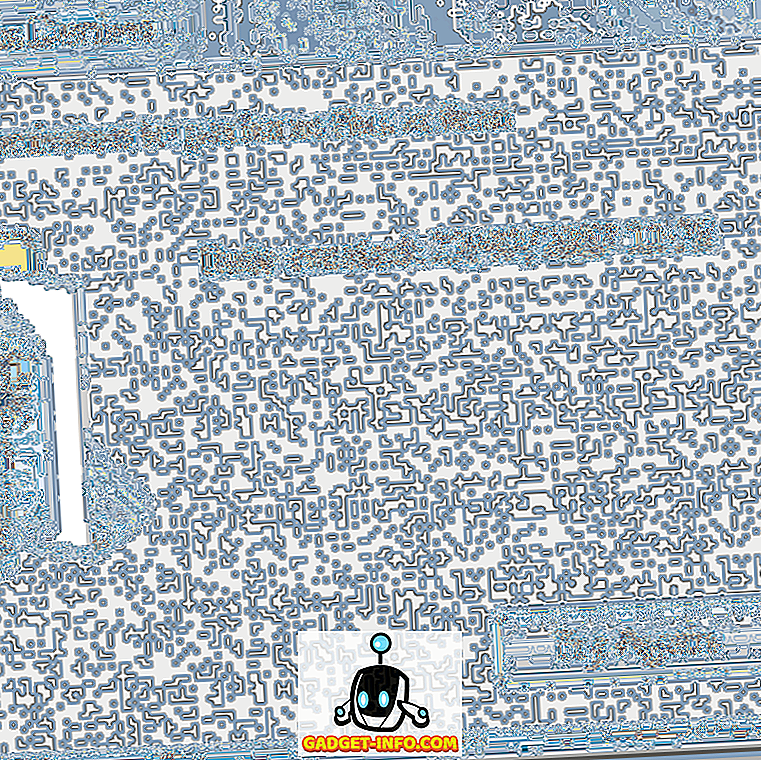Хотя Windows 7 делает некоторые вещи намного проще, чем в предыдущих версиях операционной системы, иногда это может быть серьезным препятствием для обнаружения, загрузки и установки драйверов устройств для недавно обнаруженного оборудования.
Многие пользователи Windows 7 предпочитают устанавливать драйверы вручную и не нуждаются в помощи операционной системы с новыми устройствами. К счастью, есть некоторые опции, которые вы можете использовать, чтобы запретить Windows 7 автоматически загружать и устанавливать драйверы устройств. Это руководство работает с выпусками Home Premium, Professional и Ultimate для Windows 7.
Остановить автоматическую загрузку драйверов устройств
Чтобы запретить Windows 7 автоматически загружать и устанавливать драйверы устройств, начните с нажатия на Пуск> Панель управления> Оборудование и звук> Устройства и принтеры .

Это окно содержит значки, которые представляют устройства, которые вы подключили к вашему компьютеру. Отображаемые здесь устройства включают ваш монитор, клавиатуру, мышь, принтер, внешние накопители и почти все остальные периферийные устройства.
Найдите значок, который представляет ваш компьютер. Обратите внимание, что имя вашего компьютера здесь не My Computer, как вы могли ожидать. Вместо этого это фактическое имя вашего компьютера, которое может отображаться в сети.
Если вы не знаете имя своего компьютера, нажмите « Пуск», щелкните правой кнопкой мыши « Мой компьютер» и выберите « Свойства» . Найдите переменную с именем Computer Name и запишите имя вашего компьютера справа.

Вернитесь в окно « Устройства и принтеры» и найдите значок с именем вашего компьютера под ним. Щелкните правой кнопкой мыши по этому значку и выберите « Настройки установки устройства» .

В открывшемся окне вас спросят, хотите ли вы загрузить программное обеспечение драйвера и реалистичные значки для ваших устройств. В этом окне вы заметите, что есть два варианта. Выберите опцию « Нет, позвольте мне выбрать, что делать», и станут доступны еще несколько опций.

Теперь у вас есть три варианта на выбор. Первый вариант дает Windows 7 разрешение всегда устанавливать лучший драйвер из Центра обновления Windows. Выберите эту опцию, если вы хотите, чтобы Windows заходила в Центр обновления Windows и загружала и устанавливала драйвер всякий раз, когда обнаруживается новое устройство или когда обновленный драйвер найден для оборудования на вашем ПК.
Второй вариант немного более консервативен, поскольку Windows 7 сначала использует все локальные драйверы на вашем компьютере, а затем отправляется в Центр обновления Windows для поиска, загрузки и установки драйвера. Последний вариант является наиболее консервативным, и его следует выбрать, если вы хотите запретить Windows 7 автоматически загружать и устанавливать драйверы или если вы всегда хотите устанавливать драйверы самостоятельно.
Когда вы сделаете свой выбор, нажмите кнопку Сохранить изменения, и все готово.
Реалистичные иконки
Возможно, вы заметили, что в этом последнем окне был выбор Заменить общие значки устройств на Улучшенные значки . Это косметическое изменение даст вам красивые значки вместо стандартных по умолчанию.

Например, обратите внимание на изображение выше, что общая иконка для Logitech Gaming Mouse G500 была заменена иконкой, изображающей реальный продукт. Обратите внимание на то же самое для клавиатуры SideWinder X6 и принтера Brother HL-1440.
Если вам нравятся эти значки, выберите этот параметр, затем нажмите « Сохранить изменения», и значки скоро изменятся в соответствии с конкретными устройствами, подключенными к вашему компьютеру.
Однако есть одно предостережение относительно использования этих значков. Здесь отображаются только значки, для которых у Microsoft есть специальный значок в базе данных. Обратите внимание, что значок звуковой системы Logitech Z Cinema отображается в виде клавиатуры, а не динамика или другого соответствующего изображения.
Так как у Microsoft нет специальной иконки для звуковой системы Z Cinema, она использовала свое лучшее предположение. Ваш пробег может варьироваться в зависимости от устройств, которые вы установили и подключили к вашему компьютеру с Windows 7. Наслаждайтесь!